Πώς να διορθώσετε εύκολα τη διαγραφή αρχείων από το Dropbox
How To Fix Dropbox Deleting Files By Itself Easily
Ανησυχώντας για το θέμα « Το Dropbox διαγράφει αρχεία από μόνο του ”; Τώρα μπορείτε να διαβάσετε αυτό το άρθρο στο Λογισμικό MiniTool για να μάθετε γιατί συμβαίνει αυτό το πρόβλημα και πώς να ανακτήσετε αποτελεσματικά τα διαγραμμένα αρχεία Dropbox.Το Dropbox είναι μια δημοφιλής υπηρεσία φιλοξενίας αρχείων που παρέχει απρόσκοπτη αποθήκευση στο cloud και συγχρονισμό αρχείων σε όλες τις συσκευές. Ωστόσο, μερικές φορές μπορεί να αντιμετωπίσετε το πρόβλημα 'Dropbox που διαγράφει από μόνο του αρχεία'. Αυτό το πρόβλημα συνήθως σχετίζεται με ακατάλληλο συγχρονισμό αρχείων, απενεργοποιημένη κοινή χρήση αρχείων/φακέλων, εσφαλμένη διαγραφή αρχείων, ασταθή σύνδεση δικτύου, προσωρινές δυσλειτουργίες διακομιστή Dropbox, μόλυνση από ιούς κ.λπ.
Τώρα, στόχος μας είναι να σας δείξουμε πώς να διορθώσετε εάν το Dropbox διαγράφει αυτόματα αρχεία.
Λύσεις για την αυτόματη διαγραφή αρχείων στο Dropbox
Λύση 1. Ελέγξτε εάν έχετε αφαιρεθεί από έναν κοινόχρηστο φάκελο
Εάν διαπιστώσετε ότι τα αρχεία σας στο Dropbox λείπουν, πρέπει να εξετάσετε εάν αυτά τα αρχεία ή οι φάκελοι κοινοποιήθηκαν σε εσάς από άλλον κάτοχο. Για τους κοινόχρηστους φακέλους του Dropbox, εάν έχετε ανακαλέσει δικαιώματα πρόσβασης από τον κάτοχο του φακέλου, δεν θα μπορείτε να έχετε πρόσβαση ή να δείτε τα αρχεία. Σε αυτήν την περίπτωση, θα πρέπει να επικοινωνήσετε με τον κάτοχο του αρχείου για να εξουσιοδοτηθεί εκ νέου η πρόσβαση.
Λύση 2. Ανακτήστε τα διαγραμμένα αρχεία Dropbox από το φάκελο 'Διαγραμμένα αρχεία'
Τα διαγραμμένα αρχεία Dropbox αποστέλλονται στο Διαγραμμένα Αρχεία φάκελο και διατηρείται για 30 ημέρες ή 180 ημέρες ανάλογα με την έκδοση του λογαριασμού. Έτσι, μπορείτε να ελέγξετε εάν τα διαγραμμένα αρχεία βρίσκονται εδώ.
Βήμα 1. Συνδεθείτε στον λογαριασμό σας στο Dropbox .
Βήμα 2. Κάντε κλικ Διαγραμμένα αρχεία στην αριστερή πλαϊνή γραμμή.
Βήμα 3. Επιλέξτε το διαγραμμένο αρχείο ή φάκελο που θέλετε να ανακτήσετε και κάντε κλικ στο Επαναφέρω κουμπί.
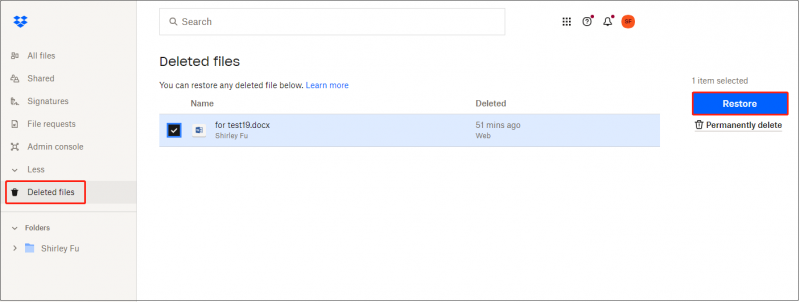
Λύση 3. Χρησιμοποιήστε τη λειτουργία 'Εμφάνιση διαγραμμένων αρχείων'.
Εναλλακτικά, μπορείτε να ανακτήσετε τα διαγραμμένα αρχεία Dropbox χρησιμοποιώντας το Εμφάνιση διαγραμμένων αρχείων επιλογή.
Στο Dropbox, κάντε κλικ Ολα τα αρχεία > το Ρυθμίσεις εικονίδιο > Εμφάνιση διαγραμμένων αρχείων .
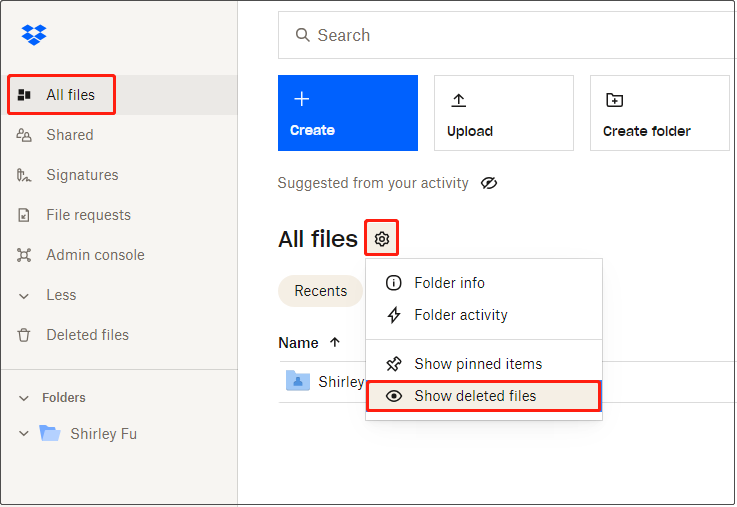
Στη συνέχεια, ελέγξτε τα αρχεία που θέλετε και κάντε κλικ στο Επαναφέρω κουμπί.
Λύση 4. Ελέγξτε εάν τα Διαγραμμένα Αρχεία υπάρχουν σε άλλες συσκευές
Εάν τα αρχεία διαγραφούν από τον λογαριασμό σας στο Dropbox και δεν είναι δυνατή η επαναφορά τους, μπορείτε να ελέγξετε αν εξακολουθούν να υπάρχουν στις συσκευές σας, όπως στον υπολογιστή και στο τηλέφωνο. Εάν ναι, μπορείτε να ανεβάσετε ξανά ή να συγχρονίσετε αρχεία από τον τοπικό χώρο αποθήκευσης στο Dropbox.
Λύση 5. Ανακτήστε μόνιμα διαγραμμένα αρχεία Dropbox
Το χειρότερο σενάριο είναι ότι τα αρχεία σας διαγράφονται τόσο από το Dropbox όσο και από την τοπική μονάδα δίσκου. Σε αυτήν την περίπτωση, εάν θέλετε να ανακτήσετε τα διαγραμμένα αρχεία, μπορείτε να απευθυνθείτε μόνο στο λογισμικό ανάκτησης δεδομένων. Εδώ σας προτείνουμε να χρησιμοποιήσετε MiniTool Power Data Recovery .
Αυτό το εργαλείο επαναφοράς αρχείων μπορεί ανάκτηση αρχείων (έγγραφα, φωτογραφίες, βίντεο, αρχεία ήχου κ.λπ.) από σκληρούς δίσκους υπολογιστών, κάρτες SD, μονάδες USB και άλλες συσκευές αποθήκευσης αρχείων. Σας παρέχει μια δωρεάν έκδοση που υποστηρίζει δωρεάν ανάκτηση 1 GB αρχείων.
Συμβουλές: Το MiniTool Power Data Recovery δεν υποστηρίζει τη σάρωση και την ανάκτηση αρχείων από μονάδες cloud.Τώρα, κάντε κλικ στο κουμπί παρακάτω για να εγκαταστήσετε το MiniTool Power Data Recovery Free και να ξεκινήσετε την ανάκτηση αρχείων.
MiniTool Power Data Recovery Δωρεάν Κάντε κλικ για λήψη 100% Καθαρό & Ασφαλές
Βήμα 1. Στην κύρια διεπαφή αυτής της υπηρεσίας επαναφοράς αρχείων MiniTool, επιλέξτε τη μονάδα δίσκου όπου θα πρέπει να υπάρχουν τα διαγραμμένα αρχεία και, στη συνέχεια, κάντε κλικ Σάρωση . Εναλλακτικά, μπορείτε να επιλέξετε να σαρώσετε την επιφάνεια εργασίας, τον Κάδο Ανακύκλωσης ή έναν συγκεκριμένο φάκελο ξεχωριστά, εάν υπάρχει.
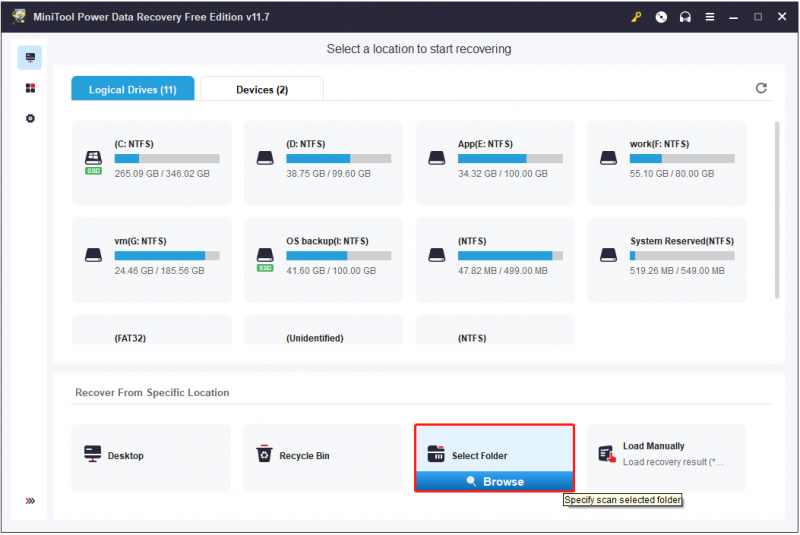
Βήμα 2. Μόλις ολοκληρωθεί η διαδικασία σάρωσης, όλα τα αρχεία παρατίθενται στη λίστα Διαδρομή. Μπορείτε να επεκτείνετε κάθε φάκελο για να εντοπίσετε το επιθυμητό αρχείο ή να μεταβείτε στο Τύπος λίστα κατηγοριών για προβολή και εύρεση των επιθυμητών στοιχείων ανά τύπο αρχείου.
Το πιο σημαντικό, καθώς το MiniTool Power Data Recovery Free σάς επιτρέπει να ανακτήσετε 1 GB αρχείων δωρεάν, σας προτείνεται να κάνετε προεπισκόπηση των αρχείων που βρέθηκαν πριν τα ανακτήσετε. Υποστηρίζονται πολλά αρχεία για προεπισκόπηση, όπως έγγραφα, εικόνες, βίντεο, ήχος κ.λπ.
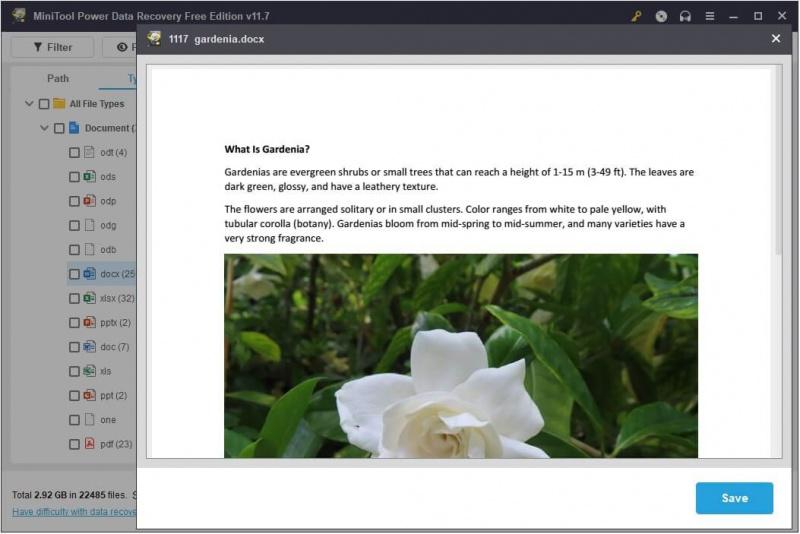
Βήμα 3. Τέλος, ελέγξτε όλα τα απαραίτητα αρχεία και κάντε κλικ Αποθηκεύσετε για να τα αποθηκεύσετε.
Λύση 6. Χρησιμοποιήστε τις εναλλακτικές λύσεις Dropbox
Εκτός από το Dropbox, υπάρχουν πολλά άλλα λογισμικά συγχρονισμού αρχείων, όπως το Google Drive, το OneDrive, το MiniTool ShadowMaker κ.λπ. MiniTool ShadowMaker .
Το MiniTool ShadowMaker μπορεί αυτόματα συγχρονισμός αρχείων , και φακέλους, ακόμη και να ανοίξετε αρχεία και φακέλους σε τοπικές μονάδες δίσκου και σε άλλες τοποθεσίες για να διατηρήσετε τα αρχεία που είναι αποθηκευμένα και στις δύο θέσεις πανομοιότυπα και διαθέσιμα. Εκτός από το συγχρονισμό αρχείων, μπορείτε να απολαύσετε άλλες ισχυρές δυνατότητες σε αυτό το λογισμικό, όπως π.χ αντίγραφο ασφαλείας του αρχείου , δημιουργία αντιγράφων ασφαλείας συστήματος, επαναφορά συστήματος, κλώνος σκληρού δίσκου , και ούτω καθεξής.
Το MiniTool ShadowMaker διαθέτει δοκιμαστική έκδοση, παρέχοντάς σας δωρεάν δοκιμή 30 ημερών.
Δοκιμή MiniTool ShadowMaker Κάντε κλικ για λήψη 100% Καθαρό & Ασφαλές
συμπέρασμα
Με μια λέξη, αυτή η ανάρτηση σας λέει πώς να ανακτήσετε τα διαγραμμένα αρχεία Dropbox με εφικτές μεθόδους. Ελπίζουμε ότι μπορείτε να επαναφέρετε τα αρχεία σας αφού διαβάσετε αυτό το άρθρο.
Εάν χρειάζεστε περαιτέρω βοήθεια με το λογισμικό MiniTool, επικοινωνήστε [email προστατεύεται] .

![Εμφάνιση μεγέθους φακέλου στα Windows 10 | Διόρθωση μεγέθους φακέλου που δεν εμφανίζεται [Συμβουλές MiniTool]](https://gov-civil-setubal.pt/img/data-recovery-tips/20/show-folder-size-windows-10-fix-folder-size-not-showing.png)


![Απενεργοποιήθηκαν 4 τρόποι για τη Διαχείριση εργασιών από τον Διαχειριστή σας [MiniTool News]](https://gov-civil-setubal.pt/img/minitool-news-center/64/4-ways-task-manager-has-been-disabled-your-administrator.png)
![7 Λύσεις για την επίλυση IRQL_NOT_LESS_OR_EQUAL Windows 10 [Συμβουλές MiniTool]](https://gov-civil-setubal.pt/img/backup-tips/05/7-solutions-fix-irql_not_less_or_equal-windows-10.png)



![Επιδιόρθωση του προβλήματος της υπηρεσίας Malwarebytes High CPU στα Windows [MiniTool News]](https://gov-civil-setubal.pt/img/minitool-news-center/13/fix-malwarebytes-service-high-cpu-problem-windows.png)

![[Διαφορές] PSSD εναντίον SSD – Εδώ είναι όλα όσα πρέπει να γνωρίζετε](https://gov-civil-setubal.pt/img/backup-tips/28/differences-pssd-vs-ssd-here-s-everything-you-need-to-know-1.jpg)
![Λύσεις για την αντιμετώπιση του Android Black Screen of Death Issue [MiniTool Tips]](https://gov-civil-setubal.pt/img/android-file-recovery-tips/69/solutions-dealing-with-android-black-screen-death-issue.jpg)
![Πώς να λάβετε δεδομένα από έναν παλιό σκληρό δίσκο; Οι μέθοδοι είναι εδώ! [Συμβουλές MiniTool]](https://gov-civil-setubal.pt/img/backup-tips/77/how-get-data-off-an-old-hard-drive.jpg)
![Ανάκτηση δεδομένων on-line: Είναι δυνατή η ανάκτηση δεδομένων online δωρεάν; [Συμβουλές MiniTool]](https://gov-civil-setubal.pt/img/data-recovery-tips/36/data-recovery-online.jpg)
![Πώς να διαγράψετε αρχεία καταγραφής Win στα Windows 10; Εδώ είναι 4 τρόποι! [MiniTool News]](https://gov-civil-setubal.pt/img/minitool-news-center/57/how-delete-win-log-files-windows-10.png)



![Τρόπος ανάκτησης / επαναφοράς / ορισμού κωδικού πρόσβασης BIOS ή UEFI στα Windows [MiniTool News]](https://gov-civil-setubal.pt/img/minitool-news-center/72/how-recover-reset-set-bios.png)