Οι χρήστες ανέφεραν PC κατεστραμμένο BIOS: Μηνύματα σφάλματος και λύσεις [MiniTool Tips]
Users Reported Pc Corrupted Bios
Περίληψη :
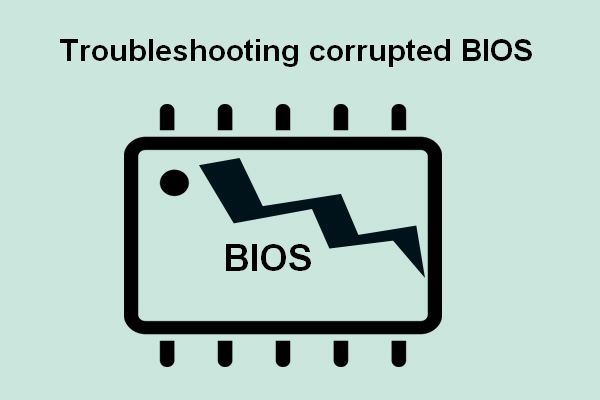
Το BIOS είναι ένα σημαντικό στοιχείο που περιλαμβάνεται στη διαδικασία εκκίνησης ενός υπολογιστή. Είναι προεγκατεστημένο στη μητρική πλακέτα του υπολογιστή. Οι περισσότεροι απλοί χρήστες δεν γνωρίζουν τι είναι ακριβώς και πώς να το διαχειριστούν. Σε αυτήν την ανάρτηση, θα σας το παρουσιάσω και θα σας πω πώς να διορθώσετε το κατεστραμμένο BIOS όταν είναι απαραίτητο.
Παρακαλώ αφήστε Λογισμικό MiniTool θα σας βοηθήσουν εάν θέλετε να ανακτήσετε δεδομένα από έναν υπολογιστή που δεν θα εκκινήσει.
Γρήγορη πλοήγηση:
Κατεστραμμένο BIOS σε υπολογιστή με Windows
Όσον αφορά την εκκίνηση του υπολογιστή, η αλήθεια που πρέπει να παραδεχτείτε δεν είναι κάθε φορά που μπορείτε να εκκινήσετε με επιτυχία τον υπολογιστή σας. Το σφάλμα BIOS παρουσιάζεται τώρα και ξανά για να σας εμποδίσει την ομαλή πρόσβαση στο λειτουργικό σας σύστημα. Μπορείτε να ρωτήσετε: τι είναι ένα σφάλμα BIOS; πώς να κάνετε με το κατεστραμμένο BIOS . Πριν μιλήσω για αυτό, επιτρέψτε μου να σας παρουσιάσω πρώτα το BIOS.
Τι είναι το BIOS
Στην πραγματικότητα, το BIOS είναι αρκτικόλεξο για το βασικό σύστημα εισόδου / εξόδου. Είναι πράγματι το υλικολογισμικό που είναι υπεύθυνο για τη διαδικασία προετοιμασίας υλικού κατά την εκκίνηση του υπολογιστή (ένα άλλο δημοφιλές υλικολογισμικό είναι UEFA ). Οι υπηρεσίες χρόνου εκτέλεσης που απαιτούνται από λειτουργικά συστήματα (OS) και προγράμματα παρέχονται από το BIOS. Κατά την εκκίνηση, ο υπολογιστής σας θα αναγνωρίσει διαφορετικά μέρη και θα τους αφήσει να επικοινωνούν μεταξύ τους χρησιμοποιώντας το BIOS.
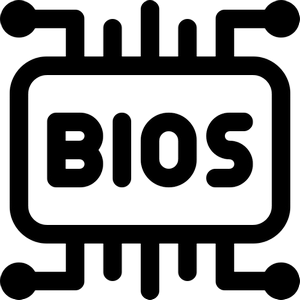
Οι χρήστες δεν χρειάζεται να εγκαταστήσουν το BIOS, καθώς είναι ήδη προεγκατεστημένο στη μητρική πλακέτα του υπολογιστή. Με απλά λόγια, το BIOS έχει τις ακόλουθες δυνατότητες:
- Είναι το πρώτο λογισμικό που εκτελείται όταν ξεκινάτε ένα μηχάνημα.
- Η κύρια λειτουργία του είναι να σας βοηθήσει να εκκινήσετε το σύστημα.
- Είναι σε θέση να διαχειριστεί τη ροή δεδομένων μεταξύ OS και συνδεδεμένων συσκευών, όπως σκληρό δίσκο, πληκτρολόγιο και ποντίκι.
Πρέπει να βεβαιωθείτε ότι το BIOS έχει ρυθμιστεί σωστά εάν θέλετε να ξεκινήσετε και να χρησιμοποιείτε τον υπολογιστή σας κανονικά.
Ταξινόμηση ζητημάτων BIOS
Δυστυχώς, η καταστροφή του BIOS μπορεί να συμβεί σε εσάς ανά πάσα στιγμή. Και έχω χωρίσει τις περιπτώσεις διαφθοράς του BIOS στις ακόλουθες κατηγορίες.
- Ακατάλληλες ρυθμίσεις BIOS
- Ξεπερασμένες εκδόσεις BIOS
- Λείπει το υλικό του BIOS
- Κατεστραμμένο στοιχείο BIOS
Εάν το BIOS δεν έχει ρυθμιστεί σωστά, θα πρέπει να το εισαγάγετε και να αλλάξετε τις ρυθμίσεις του BIOS για να λύσετε εύκολα το πρόβλημα. Σε γενικές γραμμές, επιτρέπεται να αλλάζετε το υλικό του μηχανήματός σας εκτός του λειτουργικού συστήματος ανά πάσα στιγμή.
Οδηγός ρυθμίσεων BIOS (οι κοινές ρυθμίσεις BIOS στον υπολογιστή σας):
- Ρύθμιση παραγγελίας εκκίνησης : αυτό καθορίζει τη σειρά των συσκευών με δυνατότητα εκκίνησης που είναι συνδεδεμένες στον υπολογιστή σας. Εάν έχετε μόνο έναν σκληρό δίσκο, σίγουρα δεν χρειάζεται να αγγίξετε αυτήν τη ρύθμιση. Ωστόσο, για χρήστες που θέλουν να εκκινήσουν από ένα USB stick ή έναν εξωτερικό σκληρό δίσκο, θα πρέπει να επιλέξετε χειροκίνητα τη συσκευή στην ενότητα παραγγελίας εκκίνησης του BIOS. ( Πώς να το διορθώσετε όταν ο υπολογιστής αγνοεί την παραγγελία εκκίνησης; )
- Ρύθμιση συχνότητας CPU : οποιοσδήποτε ξεκλειδωμένος επεξεργαστής μπορεί να κάνει αλλαγές στη συχνότητα της CPU σας και να αλλάξει την αντίστοιχη τάση. Μπορείτε να το αλλάξετε χειροκίνητα εάν η συχνότητα δεν είναι σωστή.
- Περιφερειακή ρύθμιση : αυτή η ρύθμιση αποφασίζει κυρίως πώς λειτουργούν οι συνδεδεμένες συσκευές.
- Ρύθμιση SATA & ρύθμιση USB : συνεργάζονται για να αποφασίσουν την υποστήριξη θύρας στον υπολογιστή σας.
- Ρύθμιση χρονισμού μνήμης : πρέπει να προσαρμόσετε τους χρόνους μνήμης για να έχετε τη μεγαλύτερη απόδοση από τη μνήμη RAM. Βεβαιωθείτε ότι γνωρίζετε ακριβώς πώς να κάνετε πριν κάνετε οποιεσδήποτε αλλαγές, καθώς οι χρόνοι μνήμης είναι περίπλοκοι.
- Ρύθμιση οθόνης : είναι σε θέση να δώσει προτεραιότητα στη σωστή GPU όταν έχετε περισσότερες από μία GPU στον υπολογιστή σας.
- Ρύθμιση διαχείρισης ισχύος : αυτό αποφασίζει ποιες συσκευές μπορούν να αποκτήσουν ισχύ και πόσες παίρνουν από τον υπολογιστή σας.
Οι όχι τόσο συνηθισμένες ρυθμίσεις περιλαμβάνουν εικονικοποίηση, έλεγχο ανεμιστήρα, αφύπνιση σε LAN, επιλογές PWR και επιλογές για συγκεκριμένο σύστημα.
Ωστόσο, εάν το BIOS λείπει ή είναι πραγματικά κατεστραμμένο, θα πρέπει να κάνετε περισσότερα πράγματα για να διορθώσετε το BIOS.
Αντιμετώπιση προβλημάτων BIOS Βήμα 1: Αιτίες προβλήματος και ανάκτηση δεδομένων
Όπως πολλά άλλα σφάλματα συστήματος, το σφάλμα BIOS μπορεί να προκληθεί από πολλούς λόγους και γενικά υπάρχουν μερικοί χρήσιμοι τρόποι για να το διορθώσετε.
Τι μπορεί να προκαλέσει καταστροφή του BIOS
Εάν το σύστημα BIOS αντιμετωπίσει ορισμένα προβλήματα, ενδέχεται να εμφανιστούν τα ακόλουθα μηνύματα σφάλματος εκκίνησης BIOS στην οθόνη του υπολογιστή σας.
- Αποτυχία εκκίνησης
- Σφάλμα σκληρού δίσκου
- Μη έγκυρος δίσκος συστήματος
- Λείπει ο φορτωτής εκκίνησης NT
- Λείπει λειτουργικό σύστημα
Υπάρχουν επίσης άλλα παρόμοια μηνύματα που δείχνουν το ίδιο πρόβλημα: το τσιπ υλικολογισμικού BIOS της μητρικής πλακέτας στον υπολογιστή σας δεν εντοπίζει τα αρχεία εκκίνησης για το αντίστοιχο λειτουργικό σύστημα.
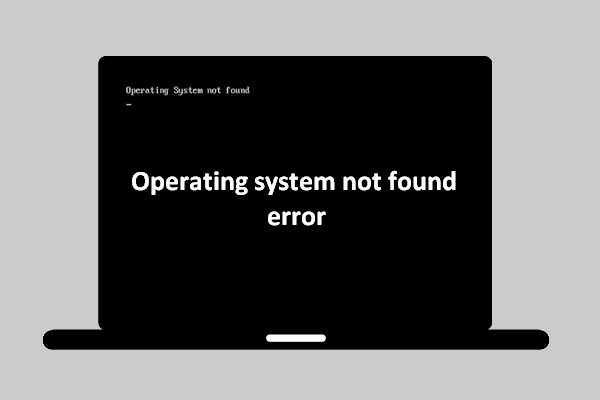 [SOLVED] Το λειτουργικό σύστημα δεν βρέθηκε σφάλμα - Πώς να ανακτήσετε δεδομένα;
[SOLVED] Το λειτουργικό σύστημα δεν βρέθηκε σφάλμα - Πώς να ανακτήσετε δεδομένα; Δεν είναι το τέλος του κόσμου όταν το λειτουργικό σύστημα δεν σας βρήκε επιτυχίες, καθώς θα σας δώσω μερικές χρήσιμες λύσεις.
Διαβάστε περισσότεραΟι κύριες αιτίες της αποτυχίας του BIOS περιλαμβάνουν:
- Η σειρά εκκίνησης δεν έχει ρυθμιστεί σωστά : επιλέγεται μια μη εκκινήσιμη μονάδα δίσκου που περιέχει πολυμέσα ως η πρώτη συσκευή εκκίνησης στο BIOS.
- Η μονάδα δίσκου δεν αναγνωρίζεται : η μονάδα δίσκου του λειτουργικού συστήματος του υπολογιστή δεν μπορεί να αναγνωριστεί σωστά.
- Η σύνδεση δεν είναι έγκυρη : τα καλώδια δεδομένων / τροφοδοσίας μεταξύ των εσωτερικών σκληρών δίσκων και της μητρικής πλακέτας είναι χαλαρά ή σπασμένα.
- Η συσκευή εκκίνησης έχει υποστεί σοβαρή ζημιά : εάν η μονάδα δίσκου που περιέχει τα αρχεία εκκίνησης του λειτουργικού συστήματος έχει καταστραφεί, λογικά ή φυσικά, δεν θα μπορείτε να εκκινήσετε τον υπολογιστή με επιτυχία.
- Αποτυχία άλλου υλικού στο BIOS : αν και άλλα στοιχεία (όπως ανεμιστήρας CPU) που μπορείτε να δείτε στο BIOS δεν είναι τόσο σημαντικά όσο οι δίσκοι και τα καλώδια, η αποτυχία τους θα μπορούσε επίσης να οδηγήσει σε πρόβλημα του BIOS.
Μπορείτε λοιπόν να διορθώσετε το κατεστραμμένο BIOS; Φυσικά ναι. Μπορείτε να δοκιμάσετε τις ακόλουθες μεθόδους για την αντιμετώπιση προβλημάτων BIOS μία προς μία.
Ανακτήστε τα δεδομένα σας από υπολογιστή με σφάλμα BIOS
Όπως ανέφερα παραπάνω, μπορείτε να διορθώσετε εύκολα το σφάλμα BIOS εάν προκαλείται μόνο από την ακατάλληλη διαμόρφωση. θα πρέπει να μεταβείτε απευθείας για να αλλάξετε μόνοι σας τις ρυθμίσεις του BIOS. Ωστόσο, εάν το BIOS λείπει πραγματικά ή είναι κατεστραμμένο, μην ρωτήσετε πώς μπορώ να διορθώσω το BIOS να μην εκκινεί τόσο γρήγορα. Σας συμβουλεύω να ανακτήσετε δεδομένα από τον εσωτερικό χώρο αποθήκευσης του υπολογιστή στην αρχή.
Η ανάκτηση δεδομένων από την μπλε οθόνη του BIOS μπορεί να χωριστεί σε δύο φάσεις.
Ένα: δημιουργήστε έναν εκκινήσιμο δίσκο.
Βήμα 1 : βρείτε έναν άλλο υπολογιστή που λειτουργεί καλά και αγοράστε μια άδεια για MiniTool Power Data Recovery. Σας ενημερώνουμε ότι πρέπει να επιλέξετε μια άδεια χρήσης που περιλαμβάνει το συμπληρωματικό WinPE bootable builder, το οποίο μπορεί να ανακτήσει αρχεία από τον υπολογιστή σας όπου το BIOS είναι κατεστραμμένο.
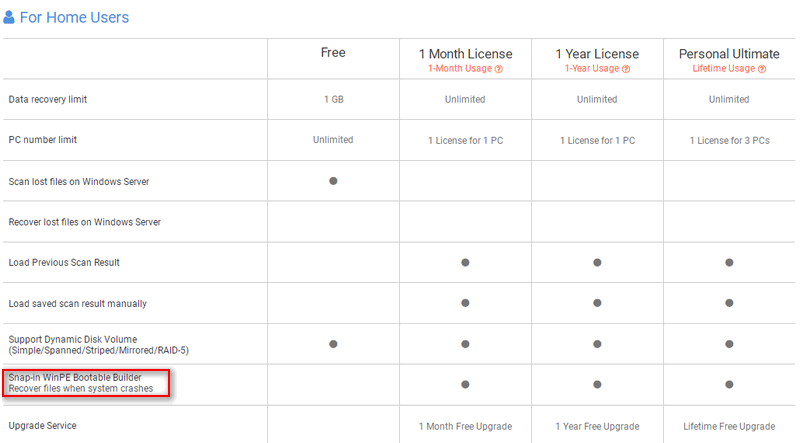
Βήμα 2 : Αποθηκεύστε το πρόγραμμα εγκατάστασης σε μια τοπική μονάδα δίσκου ή αφαιρούμενο δίσκο. Στη συνέχεια, εκτελέστε το για να ολοκληρώσετε τη διαδικασία εγκατάστασης λογισμικού. Μετά από αυτό, θα πρέπει να ξεκινήσετε το λογισμικό και να επικολλήσετε την άδειά σας για να εγγραφείτε στην αντίστοιχη έκδοση.
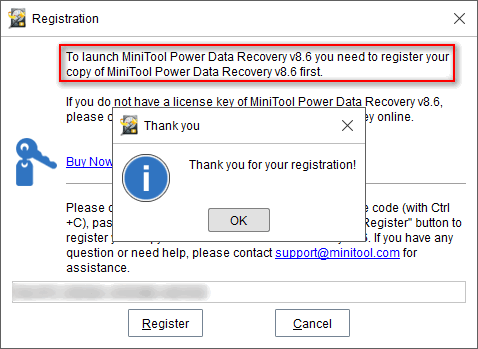
Το MiniTool Solution είναι τόσο γλυκό που παρέχει ακόμη και μια δοκιμαστική έκδοση για όλους τους χρήστες. Όποιος δεν εμπιστεύεται το λογισμικό θα μπορούσε να χρησιμοποιήσει τη δοκιμαστική έκδοση πρώτα για να βιώσει την απόδοσή του.
- Εάν είστε ικανοποιημένοι με αυτό το λογισμικό ανάκτησης δεδομένων, τότε, αποκτήστε μια άδεια.
- Εάν δεν νομίζετε ότι αυτό είναι το λογισμικό που θέλετε, απλώς επιλέξτε ένα άλλο.
Αυτό είναι αρκετά δίκαιο, σωστά;
Βήμα 3 : τώρα, συνδέστε μια μονάδα USB ή τοποθετήστε ένα CD / DVD στον τρέχοντα υπολογιστή. Στη συνέχεια, κάντε κλικ στο Μέσα εκκίνησης κουμπί που βρίσκεται στην κάτω αριστερή γωνία της κύριας διεπαφής λογισμικού.
Βήμα 4 : επιλέξτε Μέσα που βασίζονται σε WinPE με προσθήκη MiniTool και ακολουθήστε τις οδηγίες για να δημιουργήστε μια εκκινήσιμη μονάδα δίσκου επιτυχώς.

Βήμα 5 : αφαιρέστε το δίσκο USB ή τη μονάδα CD / DVD από τον υπολογιστή.
Δύο: ανάκτηση δεδομένων χρησιμοποιώντας τον εκκινήσιμο δίσκο.
Βήμα 1 : συνδέστε τον εκκινήσιμο δίσκο στον υπολογιστή σας στον οποίο το BIOS είναι κατεστραμμένο. Στη συνέχεια, επανεκκινήστε το για να μπείτε στο BIOS Setup Utility. ( Πώς να εισάγετε το BIOS Windows 10 κατά την εκκίνηση; )
Βήμα 2 : αλλάξτε την ακολουθία εκκίνησης για να ορίσετε αυτόν τον εκκινήσιμο δίσκο ως την πρώτη συσκευή εκκίνησης. Αποθηκεύστε τις αλλαγές και βγείτε από το BIOS.
Βήμα 3 : ακολουθήστε τις οδηγίες στην οθόνη για να λάβετε το Φορτωτής MiniTool PE παράθυρο που φαίνεται παρακάτω. Τώρα, ορίστε την πρώτη επιλογή για να εκτελέσετε το λογισμικό αποκατάστασης. Με αυτόν τον τρόπο, μπορείτε να αποκτήσετε πρόσβαση στα δεδομένα που είναι αποθηκευμένα στον κατεστραμμένο υπολογιστή του BIOS.
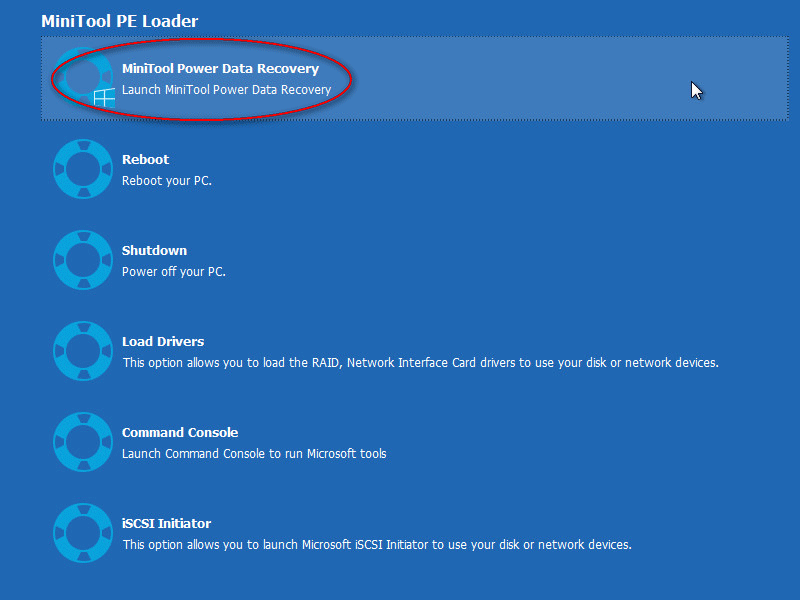
Βήμα 4 : επιλέξτε Αυτός ο υπολογιστής στην αριστερή πλευρική γραμμή και, στη συνέχεια, κάντε διπλό κλικ στη μονάδα δίσκου που περιέχει αρχεία που χρειάζεστε στο δεξιό τμήμα του παραθύρου.
Βήμα 5 : καθώς η σάρωση εξελίσσεται, όλο και περισσότερα αρχεία θα βρεθούν από το λογισμικό και θα παρατίθενται στο παράθυρο του λογισμικού. Πρέπει να τα περιηγηθείτε τώρα και να ελέγξετε αυτά που θέλετε να ανακτήσετε (εάν δεν εντοπίσει τα δεδομένα που χρειάζεστε, περιμένετε μέχρι να ολοκληρωθεί η πλήρης σάρωση).
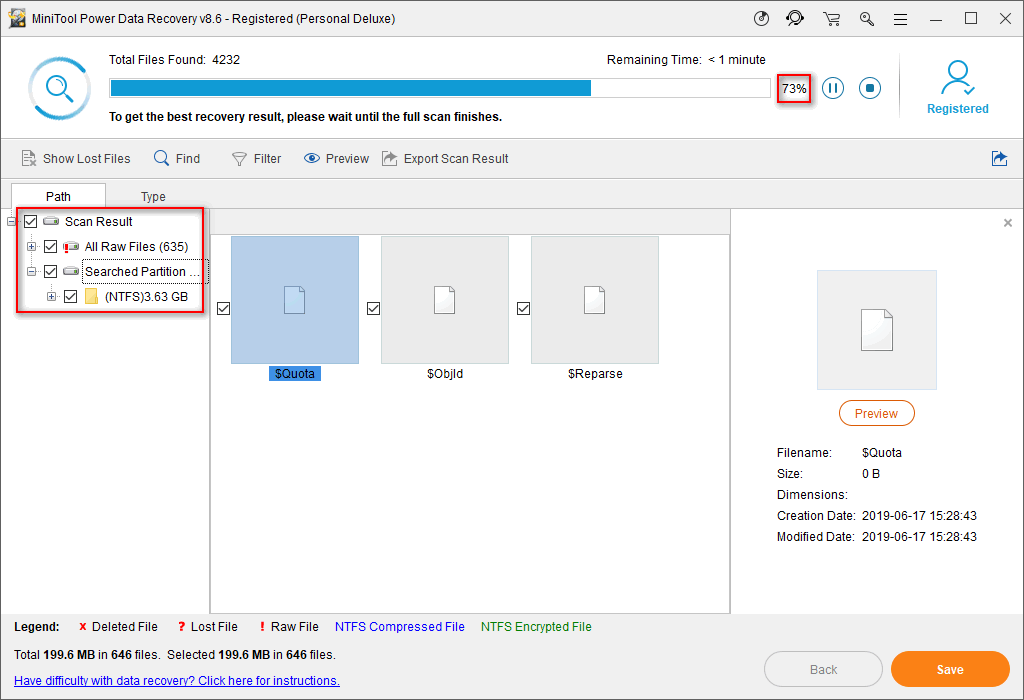
Βήμα 6 : το τελευταίο βήμα είναι να κάνετε κλικ στο Σώσει κουμπί και επιλέξτε μια εξωτερική μονάδα δίσκου για την αποθήκευση των επιλεγμένων αρχείων (πρέπει να συνδέσετε μια αφαιρούμενη μονάδα δίσκου με υπολογιστή πριν από αυτό το βήμα). Στη συνέχεια, κάντε κλικ στο Εντάξει για επιβεβαίωση και περιμένετε να ολοκληρωθεί η ανάκτηση.
Εάν θέλετε να μάθετε περισσότερες λεπτομέρειες σχετικά με την ανάκτηση δεδομένων από σκληρό δίσκο χωρίς λειτουργικό σύστημα, διαβάστε αυτό:
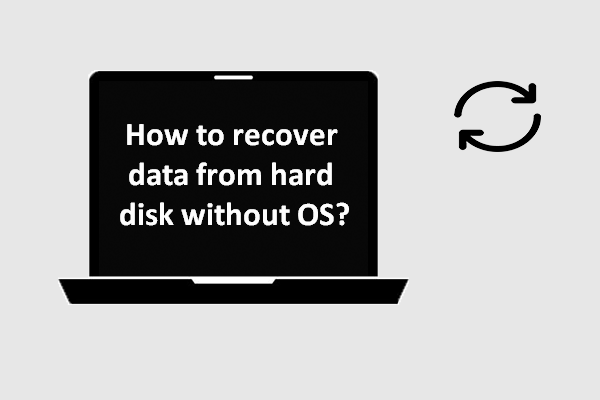 Πώς να ανακτήσετε δεδομένα από σκληρό δίσκο χωρίς λειτουργικό σύστημα - Ανάλυση & συμβουλές
Πώς να ανακτήσετε δεδομένα από σκληρό δίσκο χωρίς λειτουργικό σύστημα - Ανάλυση & συμβουλές Για χρήστες που συνεχίζουν να ρωτούν πώς να ανακτήσουν δεδομένα από σκληρό δίσκο χωρίς λειτουργικό σύστημα, αυτή η ανάρτηση είναι αρκετή για να τους βοηθήσει να απαλλαγούν από προβλήματα απώλειας δεδομένων.
Διαβάστε περισσότερα




![4 Χρήσιμες και εφικτές μέθοδοι για την επιδιόρθωση σφάλματος κακής εικόνας Windows 10 [MiniTool News]](https://gov-civil-setubal.pt/img/minitool-news-center/29/4-useful-feasible-methods-fix-bad-image-error-windows-10.jpg)

![3 τρόποι εκκίνησης σφάλματος 30005 Η δημιουργία αρχείου απέτυχε με 32 [MiniTool News]](https://gov-civil-setubal.pt/img/minitool-news-center/68/3-ways-launch-error-30005-create-file-failed-with-32.png)
![Επίλυση - Δεν είναι δυνατή η χαρτογράφηση του Drive δικτύου Windows 10 [MiniTool News]](https://gov-civil-setubal.pt/img/minitool-news-center/74/solved-can-t-map-network-drive-windows-10.png)


![Πώς να ενεργοποιήσετε / απενεργοποιήσετε τη λειτουργία ανώνυμης περιήγησης Chrome / Firefox Browser [MiniTool News]](https://gov-civil-setubal.pt/img/minitool-news-center/71/how-turn-off-incognito-mode-chrome-firefox-browser.png)
![4 συμβουλές για τη διόρθωση ανεμιστήρα CPU που δεν περιστρέφεται στα Windows 10 [MiniTool News]](https://gov-civil-setubal.pt/img/minitool-news-center/04/4-tips-fix-cpu-fan-not-spinning-windows-10.jpg)
![Μπορεί η RAM να επηρεάσει το FPS; Η RAM αυξάνει το FPS; Λάβετε απαντήσεις! [MiniTool News]](https://gov-civil-setubal.pt/img/minitool-news-center/00/can-ram-affect-fps-does-ram-increase-fps.jpg)





![[Διορθώθηκε] Δεν είναι δυνατή η πλοήγηση στη μονάδα δίσκου D με εντολή CD στο CMD [MiniTool News]](https://gov-civil-setubal.pt/img/minitool-news-center/40/can-t-navigate-d-drive-with-cd-command-cmd.jpg)