[SOLVED] Τα Windows 10 δεν μπόρεσαν να ολοκληρώσουν τον Οδηγό εγκατάστασης + [Συμβουλές MiniTool]
Windows 10 Could Not Complete Installation Guide
Περίληψη :
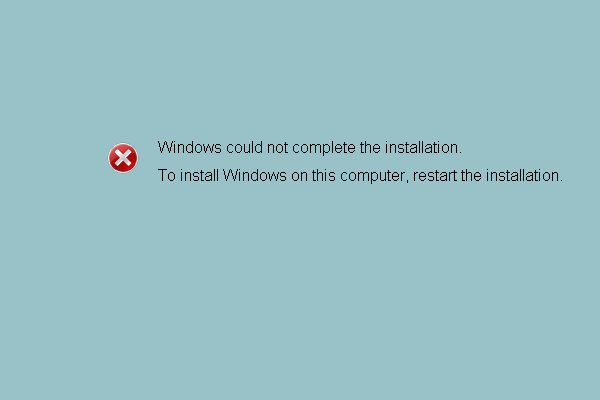
Έχετε κολλήσει ποτέ με το σφάλμα εγκατάστασης των Windows Δεν ήταν δυνατή η ολοκλήρωση της εγκατάστασης των Windows κατά την ενημέρωση του λειτουργικού σας συστήματος; Αυτή η ανάρτηση θα σας δώσει 5 τρόπους για να επιλύσετε το σφάλμα όταν η εγκατάσταση των Windows 10 απέτυχε. Απλώς δοκιμάστε τα ένα προς ένα για να απαλλαγείτε από το πρόβλημα για να χρησιμοποιήσετε σωστά τον υπολογιστή, ειδικά δοκιμάστε Λογισμικό MiniTool .
Γρήγορη πλοήγηση:
Φαινόμενο
Σήμερα, όλο και περισσότεροι χρήστες υπολογιστών λένε ότι έχουν προβληματιστεί από το ακόλουθο σφάλμα εγκατάστασης των Windows 10 «Τα Windows δεν μπόρεσαν να ολοκληρώσουν την εγκατάσταση. Για να εγκαταστήσετε τα Windows σε αυτόν τον υπολογιστή, επανεκκινήστε την εγκατάσταση. ' Αυτό το σφάλμα εμφανίζεται όταν θέλουν να εκκινήσουν τον υπολογιστή τους μετά την ενημέρωση του λειτουργικού συστήματος.
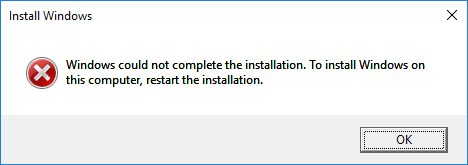
Ωστόσο, δεν ξέρουν πώς να διορθώσουν το πρόβλημα όταν τα Windows δεν μπόρεσαν να ολοκληρώσουν την εγκατάσταση μετά την ενημέρωση στα Windows 10, οπότε ζητούν βοήθεια στο Διαδίκτυο.
Εάν έχετε το ίδιο πρόβλημα, έχετε έρθει στο σωστό μέρος τώρα, επειδή αυτό το άρθρο θα σας δώσει πέντε λύσεις για να διορθώσετε το πρόβλημα όταν τα Windows δημιουργούν αυτήν τη βάση δεδομένων των ρυθμίσεων διαμόρφωσης κατά την εγκατάσταση.
Συγκεκριμένα, η πέμπτη μέθοδος είναι η πιο αποτελεσματική και αξιόπιστη.
Τώρα, θα παρουσιάσουμε τις μεθόδους μία προς μία για να διορθώσουμε την αποτυχία εγκατάστασης των Windows μετά την ενημέρωση.
Υπόδειξη: Συνιστάται να δημιουργήσετε ένα σημείο επαναφοράς ή να δημιουργήσετε μια εικόνα συστήματος όταν ο υπολογιστής σας λειτουργεί κανονικά. Μπορείτε να επωφεληθείτε από το σημείο επαναφοράς ή την εικόνα συστήματος στο επαναφορά στην προηγούμενη κατάσταση των Windows εάν συμβούν κάποια ατυχήματα στους υπολογιστές σας.Γρήγορος οδηγός βίντεο:
Περίπτωση 1: Τα Windows δεν μπόρεσαν να ολοκληρώσουν την εγκατάσταση
Επιδιόρθωση # 1. Χρήση αυτόματης επισκευής
Εάν έχετε λάβει ένα μήνυμα σφάλματος που λέει ότι τα Windows 10 δεν μπόρεσαν να ολοκληρώσουν την εγκατάσταση μετά την ενημέρωση του λειτουργικού σας συστήματος, μπορείτε να δοκιμάσετε να χρησιμοποιήσετε την Αυτόματη επιδιόρθωση για να επιλύσετε το σφάλμα εγκατάστασης των Windows 10.
Βήμα 1: Ξεκινήστε τον υπολογιστή σας. Ακριβώς όπως τα Windows προσπαθούν να φορτώσουν, πατήστε το κουμπί λειτουργίας για να το απενεργοποιήσετε αμέσως. Κάντε αυτήν τη λειτουργία δύο ή τρεις φορές.
Βήμα 2: Για τρίτη φορά, μπορείτε να δείτε ένα μήνυμα που λέει 'Προετοιμασία αυτόματης επισκευής' και, στη συνέχεια, μπορείτε να κάνετε κλικ στο 'Επιλογές για προχωρημένους' για να επιδιορθώσετε τον υπολογιστή σας.
Βήμα 3: Πρέπει να κάνετε κλικ στο 'Αντιμετώπιση προβλημάτων'> 'Επαναφορά αυτού του υπολογιστή'> 'Διατήρηση των αρχείων μου'.
Βήμα 4: Πρέπει να επιλέξετε έναν λογαριασμό και να εισαγάγετε τον κωδικό πρόσβασής σας για να συνεχίσετε.
Βήμα 5: Στη συνέχεια, πρέπει να κάνετε κλικ στο κουμπί 'Ακύρωση'. Στη συνέχεια, κάντε κλικ στο κουμπί 'Συνέχεια' για έξοδο και συνέχεια στο Windows 10 Home.
Μετά από αυτό, μπορείτε να προσπαθήσετε να επανεκκινήσετε τον υπολογιστή σας και να ελέγξετε εάν έχει επιλυθεί το πρόβλημα που δεν μπορούν να ολοκληρώσουν τα Windows.
Επιδιόρθωση # 2. Ενεργοποίηση λογαριασμού διαχειριστή
Η δεύτερη μέθοδος επίλυσης του σφάλματος 'Τα Windows δεν μπόρεσαν να ολοκληρώσουν την εγκατάσταση Τα Windows 10 Shift 10 δεν λειτουργούν' είναι η ενεργοποίηση λογαριασμού διαχειριστή. Μπορείτε να το χρησιμοποιήσετε για να διορθώσετε το πρόβλημα εγκατάστασης των Windows 10.
Βήμα 1: Στην οθόνη σφάλματος, μπορείτε να πατήσετε το πλήκτρο 'Shift' και το πλήκτρο 'F10' για να ξεκινήσετε τη γραμμή εντολών.
Βήμα 2: Στη συνέχεια, πληκτρολογήστε το MMC εντολή και πατήστε 'Enter' για να συνεχίσετε.
Βήμα 3: Στην κύρια διεπαφή, πρέπει να κάνετε κλικ στο 'Αρχείο' και να επιλέξετε 'Προσθήκη / Κατάργηση συμπληρωματικού προγράμματος' για να συνεχίσετε.
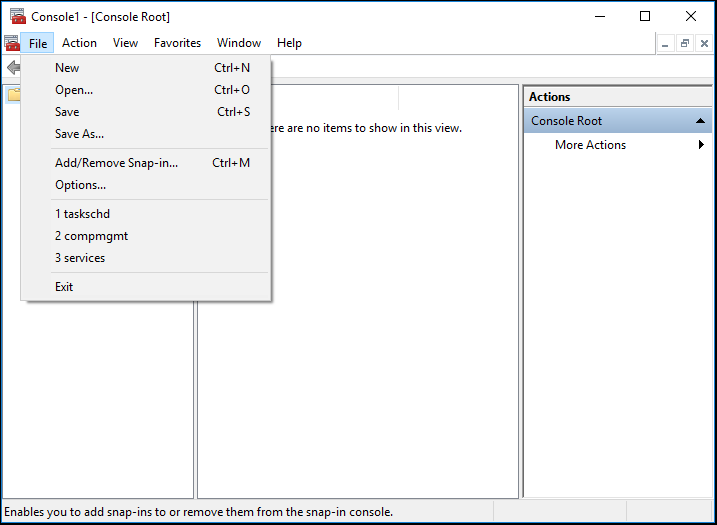
Βήμα 4: Στο ακόλουθο αναδυόμενο παράθυρο, επιλέξτε 'Διαχείριση υπολογιστή' και κάντε διπλό κλικ σε αυτό.
Βήμα 5: Στο επόμενο παράθυρο, πρέπει να ελέγξετε τον 'Τοπικό υπολογιστή: (ο υπολογιστής στην οποία λειτουργεί αυτή η κονσόλα)' και κάντε κλικ στο 'Τέλος' για να συνεχίσετε.
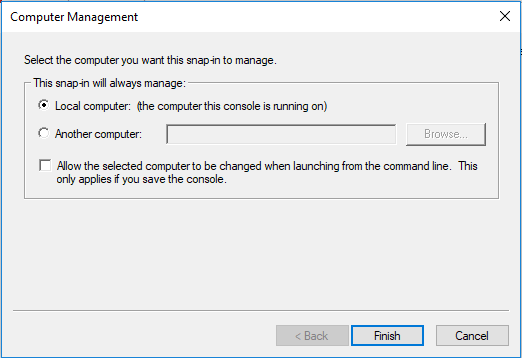
Βήμα 6: Στη συνέχεια κάντε κλικ στο 'OK' για να συνεχίσετε στο επόμενο βήμα.
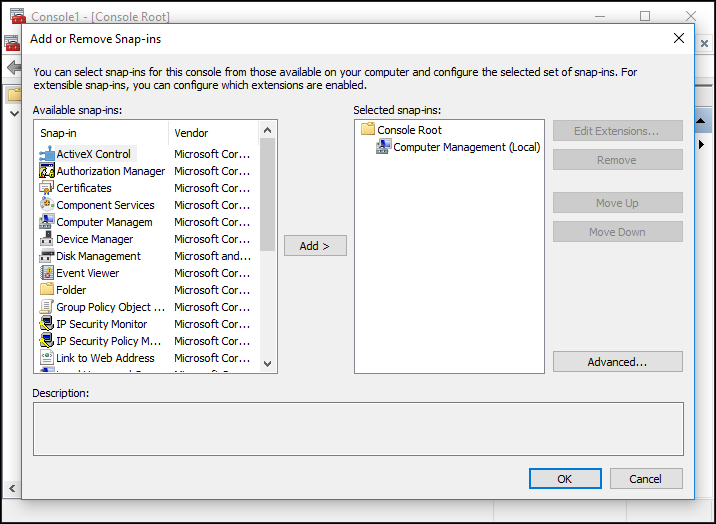
Βήμα 7: Αφού επιστρέψετε στην κύρια διεπαφή, πρέπει να κάνετε κλικ στο 'Διαχείριση υπολογιστή (Τοπική)'> 'Εργαλεία συστήματος'> 'Τοπικοί χρήστες και ομάδες'> 'Χρήστες'> 'Διαχειριστής' για να συνεχίσετε.
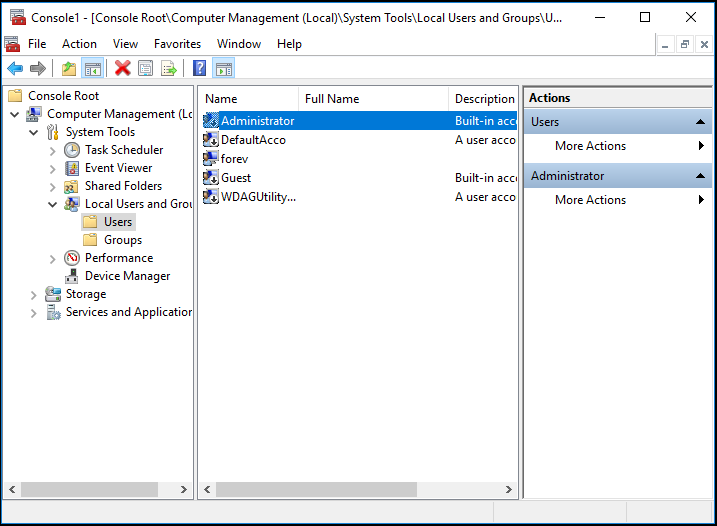
Βήμα 8: Στη συνέχεια, μπορείτε να ανοίξετε την ακόλουθη διεπαφή με διπλό κλικ στο 'Διαχειριστής'. Μετά από αυτό, πρέπει να βεβαιωθείτε ότι η επιλογή 'Ο λογαριασμός είναι απενεργοποιημένη' δεν είναι επιλεγμένη. Στη συνέχεια, κάντε κλικ στο 'OK' για να συνεχίσετε.
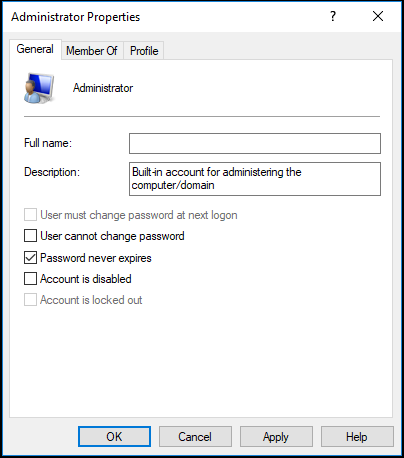
Βήμα 9: Στη συνέχεια, κάντε δεξί κλικ στο 'Διαχειριστής' και επιλέξτε 'Ορισμός κωδικού πρόσβασης'. Πρέπει να ορίσετε έναν ισχυρό κωδικό πρόσβασης για να ξεκινήσετε.
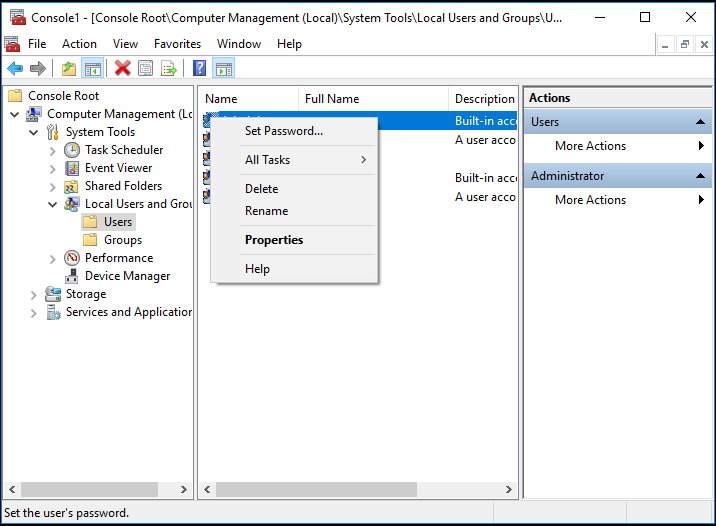
Βήμα 10: Όλα τα βήματα έχουν ολοκληρωθεί. Τώρα, μπορείτε να κάνετε επανεκκίνηση του υπολογιστή σας και να ελέγξετε αν το σφάλμα που δεν μπόρεσαν να ολοκληρώσουν τα Windows δεν ολοκληρώθηκε η εγκατάσταση.

![Εμφάνιση μεγέθους φακέλου στα Windows 10 | Διόρθωση μεγέθους φακέλου που δεν εμφανίζεται [Συμβουλές MiniTool]](https://gov-civil-setubal.pt/img/data-recovery-tips/20/show-folder-size-windows-10-fix-folder-size-not-showing.png)


![Απενεργοποιήθηκαν 4 τρόποι για τη Διαχείριση εργασιών από τον Διαχειριστή σας [MiniTool News]](https://gov-civil-setubal.pt/img/minitool-news-center/64/4-ways-task-manager-has-been-disabled-your-administrator.png)
![7 Λύσεις για την επίλυση IRQL_NOT_LESS_OR_EQUAL Windows 10 [Συμβουλές MiniTool]](https://gov-civil-setubal.pt/img/backup-tips/05/7-solutions-fix-irql_not_less_or_equal-windows-10.png)



![Επιδιόρθωση του προβλήματος της υπηρεσίας Malwarebytes High CPU στα Windows [MiniTool News]](https://gov-civil-setubal.pt/img/minitool-news-center/13/fix-malwarebytes-service-high-cpu-problem-windows.png)
![Windows Defender VS Avast: Ποιο είναι καλύτερο για εσάς [Συμβουλές MiniTool]](https://gov-civil-setubal.pt/img/backup-tips/75/windows-defender-vs-avast.png)

![Επιδιόρθωση σφάλματος 'Η υπηρεσία VSS τερματίζεται λόγω του χρόνου αδράνειας' [MiniTool News]](https://gov-civil-setubal.pt/img/minitool-news-center/15/fix-vss-service-is-shutting-down-due-idle-timeout-error.png)

![Wild Hearts Low FPS & Stuttering & Lag στα Windows 10 11; [Σταθερός]](https://gov-civil-setubal.pt/img/news/DE/wild-hearts-low-fps-stuttering-lag-on-windows-10-11-fixed-1.jpg)




