4 επιδιορθώσεις για Svchost.exe Υψηλή χρήση CPU (100%) στα Windows 10 [MiniTool News]
4 Fixes Svchost Exe High Cpu Usage Windows 10
Περίληψη :
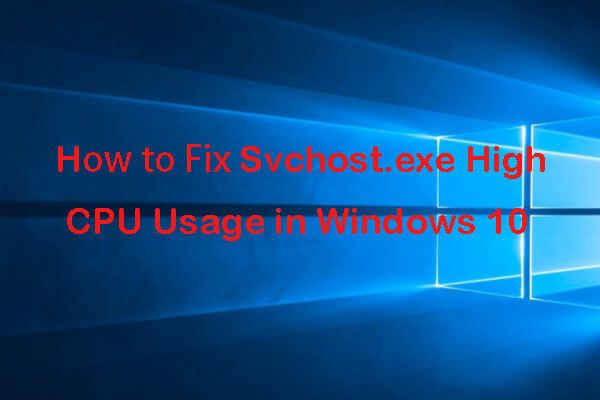
Πώς να διορθώσετε τη svchost.exe υψηλή χρήση CPU των Windows 10; Αυτή η ανάρτηση παρέχει 4 λύσεις που θα σας βοηθήσουν να επιλύσετε το σφάλμα χρήσης svchost.exe υψηλής CPU (100%) στα Windows 10. Εάν ο υπολογιστής σας έχει προβλήματα, μπορείτε να χρησιμοποιήσετε Λογισμικό MiniTool για ανάκτηση χαμένων δεδομένων δωρεάν, δημιουργία αντιγράφων ασφαλείας και επαναφορά συστήματος Windows 10, διαχείριση κατατμήσεων σκληρού δίσκου και πολλά άλλα.
Svchost.exe σημαίνει Service Host, βοηθώντας να φιλοξενήσει υπηρεσίες Windows. Μια υπηρεσία στα Windows είναι ένα πρόγραμμα στο λειτουργικό σύστημα που εκτελεί μια συγκεκριμένη εργασία και εκτελείται στο παρασκήνιο αφού ενεργοποιήσετε τον υπολογιστή σας. Μπορείς ανοίξτε τις Υπηρεσίες των Windows στα Windows 10 για προβολή, έναρξη, διακοπή και απενεργοποίηση μιας συγκεκριμένης υπηρεσίας των Windows.
Μερικές φορές μπορεί να το βρείτε Το Svchost.exe χρησιμοποιεί μεγάλο χώρο στο δίσκο , υψηλή CPU και υψηλή μνήμη, έως και 100%, στα Windows 10. Τι προκαλεί αυτό; Αυτό το σεμινάριο παρέχει 4 λύσεις που θα σας βοηθήσουν να διορθώσετε το svchost.exe υψηλή χρήση CPU των Windows 10.
4 Επιδιορθώσεις για Svchost.exe Υψηλή χρήση CPU στα Windows 10
Ελέγξτε τις παρακάτω επιδιορθώσεις για να δείτε αν μπορούν να σας βοηθήσουν να επιλύσετε το πρόβλημα χρήσης του svchost.exe με υψηλή CPU στα Windows 10.
Επιδιόρθωση 1. Εκτελέστε μια ανίχνευση κατά των ιών
Εάν ο υπολογιστής σας έχει μολυνθεί από ιό ή κακόβουλο λογισμικό, ενδέχεται να προκαλέσει πρόβλημα χρήσης 100% του svchost.exe CPU στα Windows 10.
Οι πρώτες συμβουλές για την επίλυση αυτού του προβλήματος είναι να εκτελέσετε μια ανίχνευση ιών για τον υπολογιστή σας. Μπορείτε να ανοίξετε Windows Defender ή άλλο αξιόπιστο λογισμικό προστασίας από ιούς τρίτων για σάρωση και θανάτωση ιών ή κακόβουλων προγραμμάτων στον υπολογιστή σας.
Επιδιόρθωση 2. Απενεργοποιήστε τις υπηρεσίες που προκαλούν υψηλή χρήση του Svchost.exe CPU
Μπορείτε να βρείτε τα προβληματικά προγράμματα ή υπηρεσίες svchost.exe που μπορεί να προκαλέσουν τη χρήση της CPU 100% στον υπολογιστή σας Windows 10 και να τα απενεργοποιήσετε για να διορθώσετε αυτό το πρόβλημα.
Βήμα 1. Ανοιξε Διαχειριστής εργασιών στα Windows 10. Ο ευκολότερος τρόπος για να ανοίξετε τη Διαχείριση εργασιών στα Windows 10 είναι να πατήσετε Ctrl + Shift + Esc Την ίδια στιγμή.
Βήμα 2. Παρακέντηση Λεπτομέριες καρτέλα και μετακινηθείτε προς τα κάτω για να βρείτε τις διαδικασίες svchost.exe στη λίστα. Βρείτε το svchost.exe που χρησιμοποιεί υψηλή CPU, κάντε δεξί κλικ και επιλέξτε Μετάβαση στις υπηρεσίες , θα μεταβείτε σε ένα παράθυρο με επισημασμένες υπηρεσίες που εκτελούνται σε αυτήν τη διαδικασία svchost.exe.
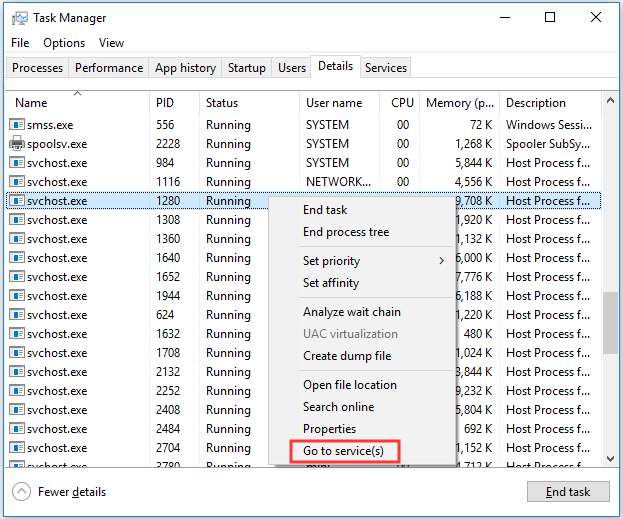
Βήμα 3. Μπορείτε να κάνετε δεξί κλικ σε μία από τις διαδικασίες και να κάνετε κλικ Να σταματήσει επιλογή για τερματισμό αυτής της διαδικασίας.
Βήμα 4. Η διακοπή της υπηρεσίας στο Task Manager μπορεί να την απενεργοποιήσει προσωρινά. Αφού βρείτε την προβληματική υπηρεσία, μπορείτε να κάνετε κλικ και να κάνετε κλικ Ανοιχτές υπηρεσίες εικονίδιο στο κάτω μέρος για να το ανοίξετε στο Window Services. Κάντε δεξί κλικ στην υπηρεσία και επιλέξτε Ιδιότητες . Μπορείς να διαλέξεις Καθιστώ ανίκανο επιλογή δίπλα Τύπος εκκίνησης για να το σταματήσει μόνιμα. Επιτέλους, κάντε κλικ στο Εντάξει και επανεκκινήστε τον υπολογιστή σας Windows 10 για να εφαρμοστούν οι αλλαγές.
Μετά από αυτό, μπορείτε να ελέγξετε αν έχει επιλυθεί το πρόβλημα χρήσης του svchost.exe με υψηλή CPU στον υπολογιστή σας των Windows 10.
Επιδιόρθωση 3. Εκκαθάριση αρχείου καταγραφής συμβάντων
Ένας άλλος τρόπος με τον οποίο μπορείτε να προσπαθήσετε να διορθώσετε τα Windows 10 svchost.exe υψηλή χρήση της CPU είναι να αδειάσετε τα αρχεία καταγραφής της Προβολή συμβάντων των Windows
Βήμα 1. Ανοίξτε το πρόγραμμα προβολής συμβάντων στα Windows 10 . Μπορείτε να πατήσετε Windows + R για να ανοίξω Τρέξιμο , πληκτρολογήστε eventvwr για να ανοίξετε το Windows Event Viewer.
Βήμα 2. Στη συνέχεια μπορείτε να κάνετε κλικ Αρχεία καταγραφής των Windows και κάντε κλικ Εφαρμογή κάτω από αυτό. Και κάντε κλικ Εκκαθάριση αρχείου καταγραφής… για εκκαθάριση αρχείων καταγραφής εφαρμογών.
Βήμα 3. Μπορείτε να ακολουθήσετε την ίδια διαδικασία για εκκαθάριση Σύστημα, εγκατάσταση και ασφάλεια αρχεία καταγραφής. Επιτέλους, επανεκκινήστε τον υπολογιστή σας Windows 10 για να εφαρμόσετε τις αλλαγές.
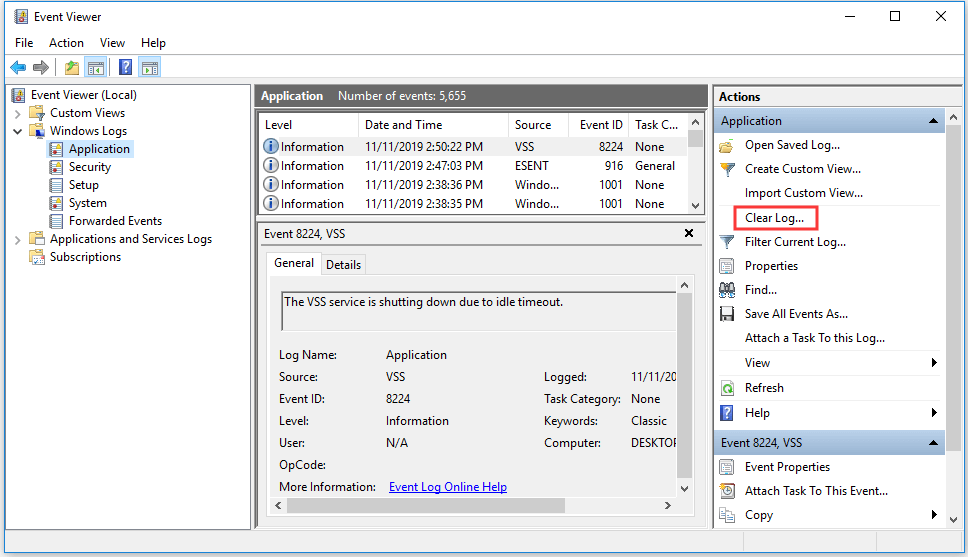
Επιδιόρθωση 4. Απενεργοποίηση αυτόματων ενημερώσεων των Windows
Όταν το Windows Update ελέγχει για νέες ενημερώσεις ή κάνει λήψη των νέων ενημερώσεων στο παρασκήνιο, ενδέχεται να προκαλέσει το πρόβλημα χρήσης του svchost.exe με υψηλή CPU στα Windows 10. Μπορείτε να προσπαθήσετε να απενεργοποιήσετε τις αυτόματες ενημερώσεις των Windows.
Βήμα 1. Μπορείτε να πατήσετε Windows + R , πληκτρολογήστε services.msc και χτύπησε Εισαγω για να ανοίξετε τις Υπηρεσίες των Windows.
Βήμα 2. Εύρημα Ενημερωμένη έκδοση για Windows υπηρεσία και κάντε δεξί κλικ για να επιλέξετε Ιδιότητες .
Βήμα 3. Επιλέγω άτομα με ειδικές ανάγκες σε Τύπος εκκίνησης . Κάντε κλικ Εντάξει και επανεκκινήστε τον υπολογιστή σας.
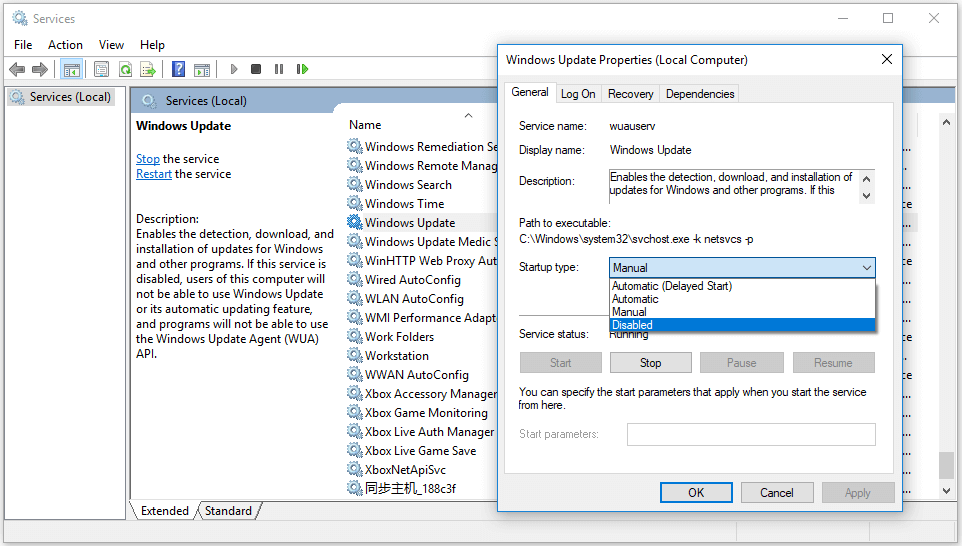
Συμπέρασμα
Ελπίζω ότι μία από τις 4 επιδιορθώσεις μπορεί να σας βοηθήσει να επιλύσετε το svchost.exe υψηλή χρήση CPU στα Windows 10. Εάν ο υπολογιστής σας υποφέρει από ξαφνική διακοπή του συστήματος, σφάλμα μπλε οθόνης όπως Σφάλμα εισόδου δεδομένων πυρήνα ή άλλα ζητήματα, και χάσατε μερικά σημαντικά αρχεία στον υπολογιστή σας, μπορείτε να χρησιμοποιήσετε Ανάκτηση δεδομένων ισχύος MiniTool για να προσπαθήσετε να ανακτήσετε χαμένα δεδομένα.
![7 καλύτερες διορθώσεις για το Discord Stuck κατά τον έλεγχο για ενημερώσεις [MiniTool News]](https://gov-civil-setubal.pt/img/minitool-news-center/17/7-best-fixes-discord-stuck-checking.jpg)


![[Προειδοποίηση] Προστασία δεδομένων της Dell στο τέλος της ζωής και οι εναλλακτικές λύσεις της [Συμβουλές MiniTool]](https://gov-civil-setubal.pt/img/backup-tips/39/dell-data-protection-end-life-its-alternatives.jpg)



![Τρόπος προσθήκης εξαίρεσης στο Avast (λογισμικό ή ιστότοπος) [MiniTool News]](https://gov-civil-setubal.pt/img/minitool-news-center/88/how-add-an-exception-avast-software.jpg)



![Πώς να εντοπίσετε Keyloggers; Πώς να τα αφαιρέσετε και να τα αποτρέψετε από τον υπολογιστή; [Συμβουλές MiniTool]](https://gov-civil-setubal.pt/img/backup-tips/D1/how-to-detect-keyloggers-how-remove-and-prevent-them-from-pc-minitool-tips-1.png)




![Τι είναι ο φάκελος SysWOW64 και πρέπει να τον διαγράψω; [MiniTool News]](https://gov-civil-setubal.pt/img/minitool-news-center/41/what-is-syswow64-folder.png)
![[SOLVED] 8 Λύσεις για τη μαύρη οθόνη του YouTube είναι εδώ](https://gov-civil-setubal.pt/img/movie-maker-tips/06/8-solutions.jpg)

