7 τρόποι για να βεβαιωθείτε ότι ο φάκελος Temp είναι έγκυρος
7 Tropoi Gia Na Bebaiotheite Oti O Phakelos Temp Einai Enkyros
Έχετε συναντήσει ποτέ το μήνυμα σφάλματος 'Βεβαιωθείτε ότι ο φάκελος θερμοκρασίας σας είναι έγκυρος' όταν εγκαθιστάτε μια εφαρμογή ή κάνετε επανεκκίνηση του υπολογιστή σας; Αυτό το άρθρο από MiniTool σας δίνει πολλούς χρήσιμους τρόπους για να σας βοηθήσει να απαλλαγείτε από αυτό το σφάλμα.
Το 'Βεβαιωθείτε ότι ο φάκελος temp σας είναι έγκυρος' είναι ένα συνηθισμένο σφάλμα NSIS στα Windows και εδώ μπορείτε να δείτε ένα αληθινό παράδειγμα από το tenforums.com:
Έτσι, ξαφνικά, ένα ή δύο προγράμματα δεν θα τρέξουν ούτε μπορώ να εγκαταστήσω μια νέα έκδοση του CCleaner επίσης. Λαμβάνω ένα αναδυόμενο μήνυμα λάθους 'Σφάλμα κατά την εγγραφή του προσωρινού αρχείου. Βεβαιωθείτε ότι ο προσωρινός φάκελος είναι έγκυρος' σε κάθε προσπάθεια εκτέλεσης ή εγκατάστασης του CCleaner.
Είμαι εδώ γιατί ξέρετε πώς να διορθώσετε τυχόν προβλήματα Win 10. Ελπίζω λοιπόν να με βοηθήσετε για άλλη μια φορά.
tenforums.com

Για να διορθώσετε αυτό το ζήτημα, πρέπει να λάβετε ορισμένες πληροφορίες σχετικά με αυτό, συμπεριλαμβανομένων των κοινών λόγων για τους οποίους εμφανίζεται αυτό το μήνυμα σφάλματος.
Τι είναι το σφάλμα NSIS κατά τη σύνταξη προσωρινού αρχείου και γιατί συμβαίνει
Γενικά, το σφάλμα NSIS 'εγγραφής προσωρινού αρχείου' εμφανίζεται όταν προσπαθείτε να εκτελέσετε ένα αρχείο εγκατάστασης, να απεγκαταστήσετε μια εφαρμογή και να επανεκκινήσετε τον υπολογιστή. Αυτό το μήνυμα υποδεικνύει ότι τα Windows δεν μπορούν να διαβάσουν ή να γράψουν μέσα στο φάκελο temp.
Σύστημα εγκατάστασης Nullsoft Scriptable Τα σφάλματα (NSIS) υποδεικνύουν ότι το αρχείο .EXE μιας εφαρμογής έχει καταστραφεί για διάφορους λόγους, επηρεάζοντας έτσι το αρχείο του Windows Installer και καθιστώντας αδύνατη την πραγματοποίηση αλλαγών στην εφαρμογή.
Υπάρχουν διάφοροι λόγοι για τους οποίους εμφανίζεται αυτό το σφάλμα και εδώ μπορείτε να δείτε τις κοινές αιτίες για αυτό.
- Το προσωρινό αρχείο είναι κατεστραμμένο.
- Μια εσφαλμένη ρύθμιση παραμέτρων στο φάκελο temp δεν σας επιτρέπει να αποκτήσετε πρόσβαση στον φάκελο temp.
- Ο υπολογιστής σας έχει μολυνθεί από ιούς ή υπάρχει κακόβουλο λογισμικό στον υπολογιστή.
- Το πρόγραμμα εγκατάστασης είναι πειρατικό. Ένα λανθασμένο πρόγραμμα εγκατάστασης μπορεί επίσης να οδηγήσει στο μήνυμα σφάλματος 'Βεβαιωθείτε ότι ο φάκελος θερμοκρασίας σας είναι έγκυρος'.
Τρόπος διόρθωσης Βεβαιωθείτε ότι ο φάκελος 'Temp' σας είναι έγκυρος στα Windows 10/11
Αφού μάθετε τι είναι το 'σφάλμα NSIS κατά τη σύνταξη προσωρινού αρχείου', τώρα μπορείτε να δείτε μερικούς τρόπους που αναφέρονται παρακάτω για να σας βοηθήσουν να το ξεφορτωθείτε.
Διόρθωση 1. Διαμόρφωση δικαιωμάτων προσωρινών αρχείων
Όταν οι προσωρινοί φάκελοι έχουν ρυθμιστεί σε λειτουργία μόνο για ανάγνωση, ενδέχεται να λάβετε ένα μήνυμα λάθους που λέει 'Σφάλμα κατά την εγγραφή του προσωρινού αρχείου. Βεβαιωθείτε ότι ο φάκελος temp είναι έγκυρος». Σε αυτήν την περίπτωση, πρέπει να απενεργοποιήσετε τη λειτουργία μόνο για ανάγνωση και να δώσετε δικαιώματα στα προσωρινά αρχεία σας.
Βήμα 1. Πατήστε Windows + E συνδυασμούς πλήκτρων για να ανοίξετε την Εξερεύνηση αρχείων.
Βήμα 2. Μεταβείτε σε αυτήν την τοποθεσία: C:\Users\username\AppData\Local (Θυμηθείτε να αντικαταστήσετε το όνομα χρήστη με το πραγματικό σας όνομα χρήστη ).
Βήμα 3. Βρείτε και κάντε δεξί κλικ στο Θερμ φάκελο και επιλέξτε Ιδιότητες .
Βήμα 4. Κάτω από το Ασφάλεια καρτέλα, επιλέξτε το όνομα χρήστη σας και κάντε κλικ Επεξεργασία .
Βήμα 5. Ελέγξτε Επιτρέπω δίπλα στο Πλήρης έλεγχος και κάντε κλικ Εντάξει για να αποθηκεύσετε όλες τις αλλαγές.
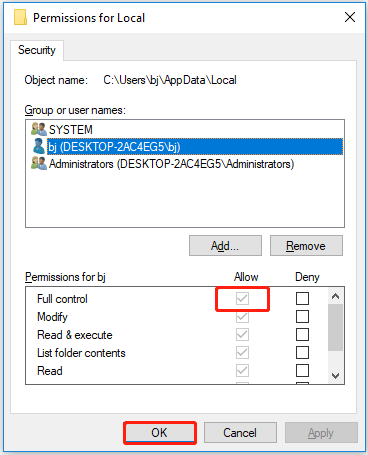
Βήμα 6. Επανεκκινήστε τον υπολογιστή σας για να ελέγξετε εάν το πρόβλημα έχει επιλυθεί.
Επιδιόρθωση 2. Διαγράψτε τα προσωρινά αρχεία με μη αυτόματο τρόπο
Όταν υπάρχουν πάρα πολλά προσωρινά αρχεία και αποθηκευμένα δεδομένα στον υπολογιστή σας, ενδέχεται να αντιμετωπίσετε το πρόβλημα 'ο φάκελος θερμοκρασίας δεν είναι έγκυρος'. Σε αυτήν την περίπτωση, μπορείτε να διαγράψετε αρχεία temp με μη αυτόματο τρόπο.
Βήμα 1. Πατήστε Windows + R συντομεύσεις πληκτρολογίου για να ανοίξετε το Run.
Βήμα 2. Πληκτρολογήστε % temp% στο πλαίσιο εισαγωγής και πατήστε Εισαγω .
Βήμα 3. Πατήστε Ctrl + A συνδυασμούς πλήκτρων για να επιλέξετε όλα τα αρχεία. Στη συνέχεια, κάντε δεξί κλικ σε αυτά για να επιλέξετε Διαγράφω .
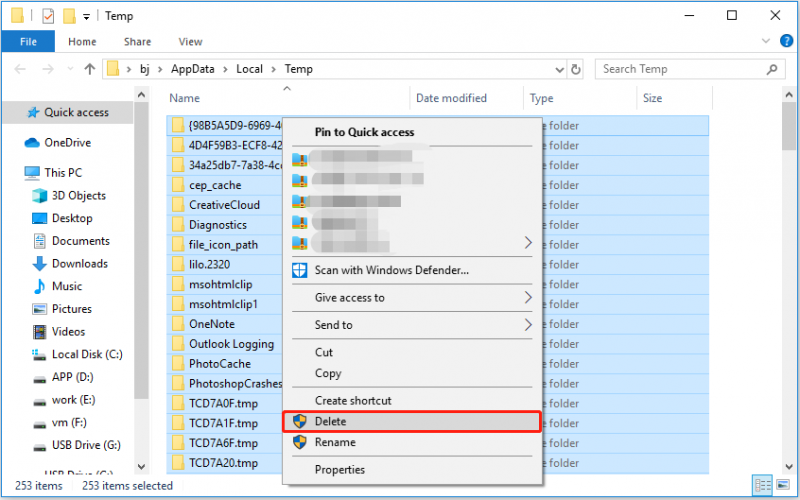
Βήμα 4. Επανεκκινήστε τη συσκευή σας και ελέγξτε εάν το σφάλμα NSIS παραμένει.
Διορθώστε 3. Κάντε ξανά λήψη και εγκαταστήστε την εφαρμογή
Το πειρατικό πρόγραμμα εγκατάστασης ενδέχεται να περιέχει κακόβουλο λογισμικό που κάνει τα Windows να εμφανίζουν το σφάλμα 'Βεβαιωθείτε ότι ο φάκελος προσωρινής αποθήκευσης είναι έγκυρος'. Σε αυτήν την περίπτωση, κατεβάστε ξανά την εφαρμογή από τον επίσημο ιστότοπο του λογισμικού και προσπαθήστε να την εγκαταστήσετε ξανά.
Υπόδειξη: Το Windows Defender είναι ένα σύστημα προστασίας από κακόβουλο λογισμικό που βασίζεται σε υπογραφές που σαρώνει αρχεία, διορθώνει απειλές και παραθέτει τις απειλές που εντοπίστηκαν στην αναφορά ασφαλείας του οργανισμού σας και στην Ασφάλεια των Windows. Συνιστάται να σας ενεργοποιήστε το Windows Defender για να προστατέψετε το σύστημά σας.
Επιδιόρθωση 4. Συμπιέστε το Αρχείο Εγκαταστάτη
Ορισμένοι χρήστες ανέφεραν ότι επέλυσαν με επιτυχία το μήνυμα λάθους 'Βεβαιωθείτε ότι ο προσωρινός φάκελος είναι έγκυρος' συμπιέζοντας το αρχείο .EXE σε έναν συμπιεσμένο φάκελο. Έτσι, μπορείτε να δοκιμάσετε αυτήν τη μέθοδο ακολουθώντας τα παρακάτω βήματα.
Βήμα 1. Ανοίξτε την Εξερεύνηση αρχείων. Σύμφωνα με το όνομα του πακέτου εγκατάστασης, βρείτε το αρχείο του προγράμματος εγκατάστασης που σας ζητά το σφάλμα NSIS από χρησιμοποιώντας το εργαλείο αναζήτησης στην Εξερεύνηση αρχείων .
Βήμα 2. Κάντε δεξί κλικ στο αρχείο .EXE και επιλέξτε Στέλνω σε > Συμπιεσμένος (συμπιεσμένος) φάκελος .
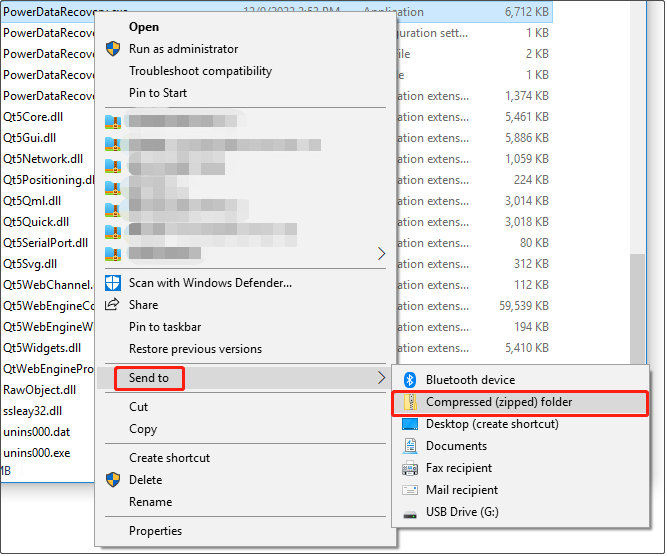
Βήμα 3. Ανοίξτε τον συμπιεσμένο φάκελο και εκκινήστε ξανά το αρχείο εγκατάστασης.
Διόρθωση 5. Εκτελέστε το Διαγνωστικό Εργαλείο μνήμης των Windows
Η αποτυχία εγκατάστασης εφαρμογών μπορεί να προκληθεί από ζητήματα που σχετίζονται με τη μνήμη. Σε αυτό το σημείο, θα πρέπει εκτελέστε το εργαλείο διάγνωσης μνήμης των Windows για να επιλύσετε το ζήτημα 'Σφάλμα NSIS κατά την εγγραφή του προσωρινού αρχείου'. Αυτό το εργαλείο σαρώνει τη φυσική μνήμη του υπολογιστή σας και σας βοηθά να εντοπίσετε πιθανά σφάλματα.
Υπόδειξη: Η χρήση του εργαλείου διάγνωσης μνήμης των Windows απαιτεί επανεκκίνηση του υπολογιστή σας. Επομένως, πρέπει να αποθηκεύσετε τυχόν ανοιχτά έγγραφα πριν χρησιμοποιήσετε αυτό το εργαλείο.
Τα βήματα για την εκκίνηση του εργαλείου Windows Memory Diagnostic για την αντιμετώπιση προβλημάτων του υπολογιστή σας είναι πολύ απλά.
Βήμα 1. Πληκτρολογήστε Windows Memory Diagnostic στο πλαίσιο αναζήτησης των Windows και κάντε κλικ σε αυτό από το καλύτερο αποτέλεσμα αντιστοίχισης.
Βήμα 2. Στο αναδυόμενο παράθυρο, επιλέξτε Κάντε επανεκκίνηση τώρα και ελέγξτε για προβλήματα (συνιστάται) ή Ελέγξτε για προβλήματα την επόμενη φορά που θα ξεκινήσω τον υπολογιστή μου με βάση τις ανάγκες σας.
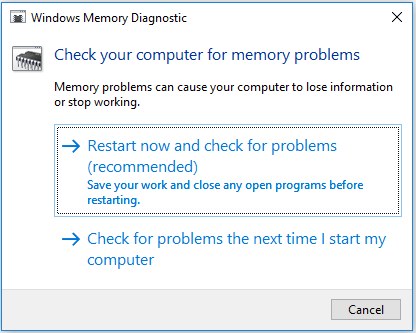
Διόρθωση 6. Εκτελέστε μια καθαρή εκκίνηση
Πολλά προβλήματα των Windows είναι πιθανό να προκαλούνται από αποκλεισμό εφαρμογών τρίτων. Και η εκτέλεση καθαρής εκκίνησης θα εκκινήσει τη συσκευή σας με έναν ελάχιστο αριθμό προγραμμάτων οδήγησης και εφαρμογών εκκίνησης, επομένως θα γνωρίζετε εάν το πρόβλημα 'Βεβαιωθείτε ότι ο φάκελος temp είναι έγκυρος' οφείλεται σε μια εφαρμογή τρίτου κατασκευαστή. Εάν ναι, μπορείτε να απεγκαταστήσετε το αντίστοιχο πρόγραμμα για να απαλλαγείτε από το σφάλμα.
Εδώ μπορείτε να δείτε πώς να εκτελέσετε μια καθαρή εκκίνηση.
Υπόδειξη: Το Clean Boot προορίζεται μόνο για αντιμετώπιση προβλημάτων και δεν θα διαγράψει ποτέ τα αρχεία και τα προγράμματά σας.
Βήμα 1. Πατήστε Windows + R συνδυασμοί πλήκτρων και τύπος msconfig στο πλαίσιο κειμένου. Στη συνέχεια πατήστε Εισαγω .
Βήμα 2. Ελέγξτε Απόκρυψη όλων των υπηρεσιών της Microsoft πρώτα και μετά κάντε κλικ Απενεργοποίηση όλων .
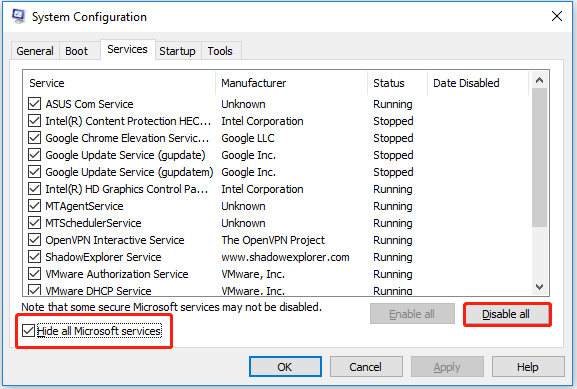
Βήμα 3. Μεταβείτε στο Ξεκίνα ενότητα και κάντε κλικ Ανοίξτε τη Διαχείριση εργασιών .
Βήμα 4. Επιλέξτε την εφαρμογή που θέλετε να απενεργοποιήσετε και κάντε κλικ Καθιστώ ανίκανο . Στη συνέχεια, επαναλάβετε τα βήματα για να απενεργοποιήσετε πολλές εφαρμογές.
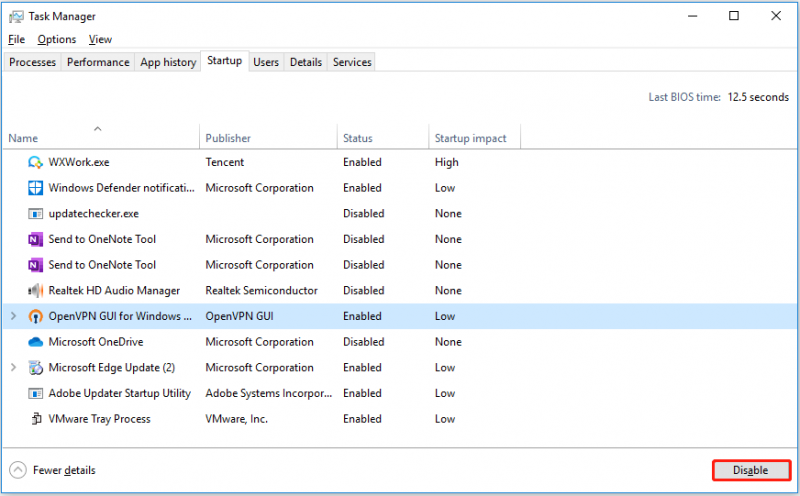
Βήμα 5. Επανεκκινήστε τον υπολογιστή σας για να βεβαιωθείτε ότι έχει αντιμετωπιστεί το σφάλμα 'Βεβαιωθείτε ότι ο φάκελος θερμοκρασίας σας είναι έγκυρος'.
Επιδιόρθωση 7. Επαναφέρετε τον υπολογιστή
Εάν όλες οι μέθοδοι που αναφέρονται παραπάνω δεν λειτουργούν, ίσως χρειαστεί να το κάνετε επαναφέρετε εργοστασιακά τον υπολογιστή σας για να διορθώσετε το σφάλμα NSIS.
Σημείωση: Στη διαδικασία επαναφοράς εργοστασιακών ρυθμίσεων, μπορείτε να επιλέξετε να διατηρήσετε τα αρχεία σας ή να τα αφαιρέσετε. Σε περίπτωση λανθασμένων λειτουργιών, συνιστάται η χρήση του δωρεάν λογισμικό δημιουργίας αντιγράφων ασφαλείας δεδομένων για να δημιουργήσετε αντίγραφα ασφαλείας των αρχείων σας εκ των προτέρων.
Εδώ μπορείτε να ακολουθήσετε τα παρακάτω βήματα για να επαναφέρετε τον υπολογιστή σας.
Βήμα 1. Πατήστε Windows + I συνδυασμούς πλήκτρων για να ανοίξετε τις Ρυθμίσεις των Windows.
Βήμα 2. Κάντε κλικ Ενημέρωση & Ασφάλεια > Ανάκτηση . Στη συνέχεια κάντε κλικ Ξεκίνα κάτω από Επαναφέρετε αυτόν τον υπολογιστή .
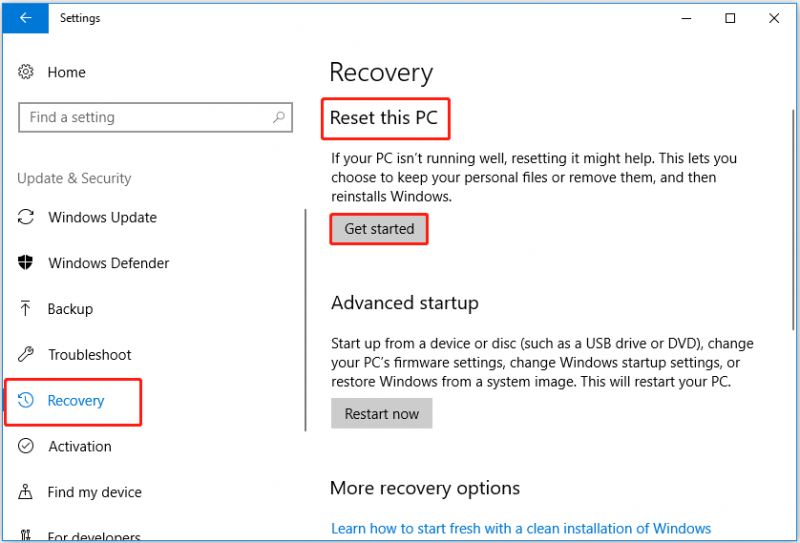
Βήμα 3. Στο αναδυόμενο παράθυρο, επιλέξτε την αντίστοιχη επιλογή για να διατηρήσετε τα αρχεία σας ή όχι.
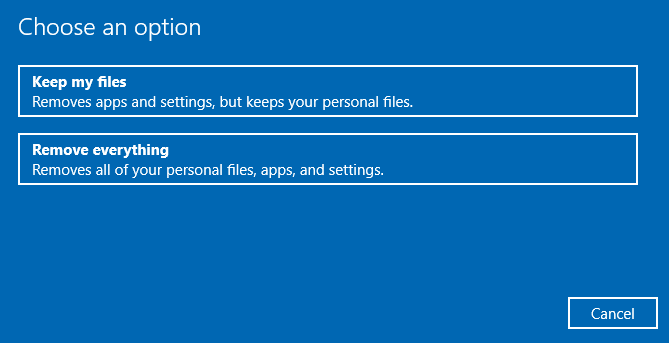
Βήμα 4. Ακολουθήστε τις οδηγίες στην οθόνη για να ολοκληρώσετε τη διαδικασία. Και ελέγξτε αν το σφάλμα NSIS εξακολουθεί να υπάρχει.
Πώς να ανακτήσετε τα διαγραμμένα προσωρινά αρχεία των Windows
Πιστεύω ότι έχετε διορθώσει το σφάλμα 'Βεβαιωθείτε ότι ο φάκελος θερμοκρασίας σας είναι έγκυρος' εφαρμόζοντας τις παραπάνω μεθόδους. Τώρα θα μιλήσω για τον τρόπο ανάκτησης των διαγραμμένων προσωρινών αρχείων των Windows. Επειδή μπορεί να διαγράψετε κατά λάθος τα απαραίτητα προσωρινά αρχεία στο Fix 2 και πολλοί χρήστες αντιμετωπίζουν προβλήματα με την ανάκτηση των διαγραμμένων αρχείων temp, και αυτό είναι ένα αληθινό παράδειγμα:
Πώς να επαναφέρετε έναν τυχαία διαγραμμένο φάκελο προσωρινής εγκατάστασης; Μπορώ να πω ότι κατά λάθος διέγραψα τον φάκελο της προσωρινής εγκατάστασης. Πού να το βάλω λοιπόν και πρέπει να έχει συγκεκριμένα δικαιώματα; Α, και πώς ονομάστηκε;
answers.microsoft.com
Μπορείτε να χρησιμοποιήσετε το MiniTool Power Data Recovery, το το καλύτερο λογισμικό ανάκτησης δεδομένων , για να ανακτήσετε τα διαγραμμένα αρχεία temp. Αυτό το λογισμικό συνιστάται λόγω των ασφαλών υπηρεσιών ανάκτησης δεδομένων.
Αυτό το λογισμικό υποστηρίζει την ανάκτηση διαφόρων ειδών αρχείων, συμπεριλαμβανομένων εικόνων, βίντεο, ήχου, εγγράφων κ.λπ. από εσωτερικούς σκληρούς δίσκους, εξωτερικούς σκληρούς δίσκους, SSD, κάρτες SD, μονάδες flash USB και άλλα. Μπορείτε να το εκτελέσετε στα Windows 11/10/8/7.
Μπορείτε πρώτα να δοκιμάσετε το MiniTool Power Data Recovery Free Edition για να σαρώσετε τη μονάδα προορισμού και να δείτε εάν μπορεί να βρει τα προσωρινά αρχεία που θέλετε να ανακτήσετε. Μπορείτε επίσης να χρησιμοποιήσετε αυτό το δωρεάν λογισμικό για να ανακτήσετε αρχεία 1 GB.
Βήμα 1. Κάντε λήψη, εγκατάσταση και εκκίνηση του MiniTool Power Data Recovery για να αποκτήσετε την κύρια διεπαφή του.
Βήμα 2. Κάτω από το Λογικές μονάδες δίσκου καρτέλα, επιλέξτε το διαμέρισμα προορισμού που περιέχει τα αρχεία που θέλετε να σαρώσετε και να ανακτήσετε (Εδώ παίρνουμε τη μονάδα δίσκου C για παράδειγμα επειδή η προεπιλεγμένη διαδρομή τοποθεσίας του φακέλου temp των Windows είναι C:\Users\username\AppData\Local ). Στη συνέχεια κάντε κλικ Σάρωση .
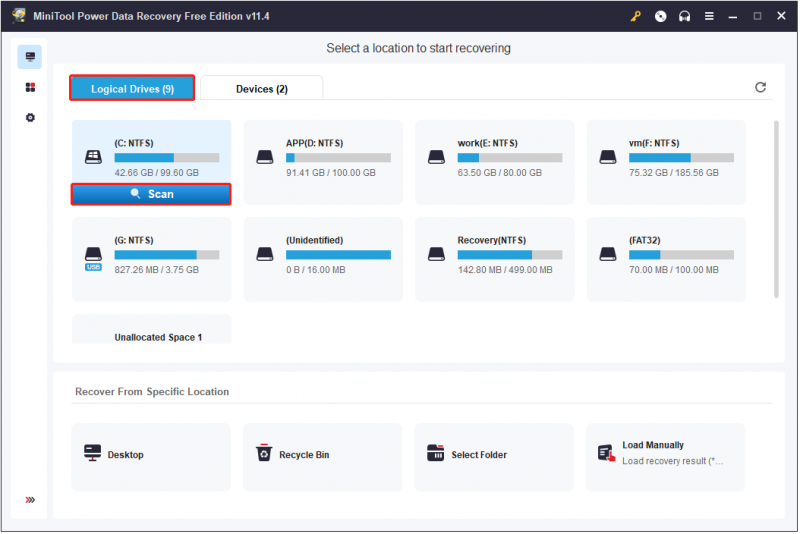
Περιμένετε να ολοκληρωθεί η διαδικασία σάρωσης (συνιστάται). Στη συνέχεια, μπορείτε να φιλτράρετε τα αρχεία που βρέθηκαν κατά τύπο αρχείου, κατηγορία αρχείου, μέγεθος αρχείου και ημερομηνία τροποποίησης. Ταυτόχρονα, μπορείτε επίσης να χρησιμοποιήσετε το Αναζήτηση δυνατότητα εντοπισμού των απαραίτητων αρχείων με το όνομα εάν γνωρίζετε μέρος ή ολόκληρο το όνομα αρχείου των αρχείων σας.
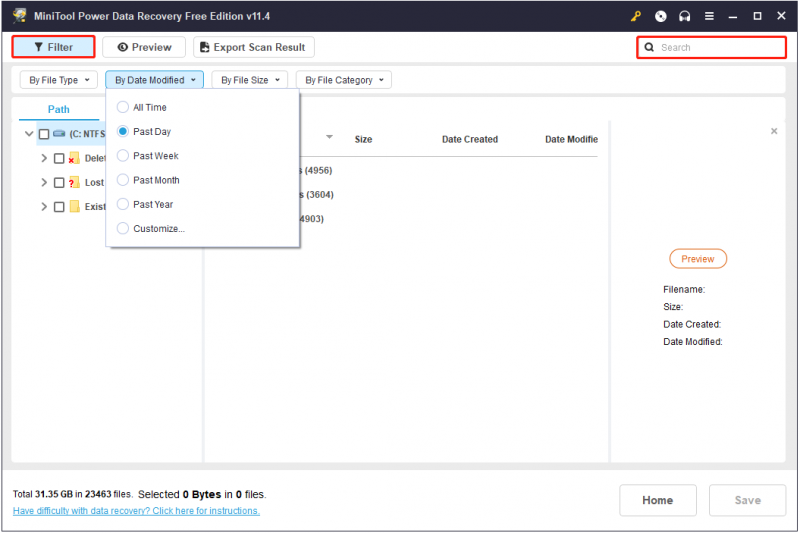
Βήμα 3. Κάντε προεπισκόπηση και επιλέξτε όλα τα απαραίτητα αρχεία και κάντε κλικ στο Αποθηκεύσετε κουμπί για να τα επαναφέρετε σε ασφαλές μέρος (Μην τα αποθηκεύετε στην αρχική διαδρομή σε περίπτωση αντικατάσταση δεδομένων ).
Τώρα μπορείτε να δείτε τα ανακτημένα αρχεία temp των Windows στη διαδρομή τοποθεσίας που επιλέξατε.
Υπόδειξη: Το MiniTool Power Data Recovery Free Edition μπορεί να σας βοηθήσει να ανακτήσετε 1 GB δεδομένων δωρεάν. Για να ανακτήσετε απεριόριστα αρχεία, σας προτείνεται να κάνετε αναβάθμιση στο Επαγγελματική έκδοση . Παρεμπιπτόντως, μπορείτε να χρησιμοποιήσετε την Professional έκδοση για να ανάκτηση αρχείων όταν ο υπολογιστής δεν εκκινείται .
Αναδιπλώνοντας τα πράγματα
Με μια λέξη, αυτή η ανάρτηση μιλάει για το πώς να απαλλαγείτε από το μήνυμα σφάλματος 'Βεβαιωθείτε ότι ο φάκελος προσωρινής αποθήκευσης είναι έγκυρος' και πώς να ανακτήσετε τα διαγραμμένα προσωρινά αρχεία των Windows χρησιμοποιώντας δωρεάν λογισμικό ανάκτησης αρχείων – MiniTool Power Data Recovery. Ελπίζω ότι μπορείτε να επιλύσετε το πρόβλημα ή ανάκτηση διαγραμμένων αρχείων επιτυχώς.
Εάν έχετε οποιεσδήποτε ερωτήσεις ή προτάσεις κατά τη χρήση του MiniTool Power Data Recovery, μη διστάσετε να αφήσετε τα σχόλιά σας στην περιοχή σχολίων παρακάτω ή μπορείτε να στείλετε email στο [email προστατεύεται] . Θα τα αντιμετωπίσουμε το συντομότερο δυνατό.
Σφάλμα NSIS Συνήθεις Ερωτήσεις κατά τη σύνταξη προσωρινού αρχείου
Πού είναι αποθηκευμένος ο προσωρινός φάκελος των Windows;Ο προσωρινός φάκελος των Windows αποθηκεύεται σε αυτήν τη θέση συνήθως: C:\Users\username\AppData\Local .
Είναι ασφαλές να διαγράψω τα αρχεία temp των Windows;Σε γενικές γραμμές, όλα τα αρχεία στον προσωρινό φάκελο είναι μόνο θέσεις για προσωρινή αποθήκευση πληροφοριών. Έτσι, μπορούν να διαγραφούν με ασφάλεια. Εάν θέλετε να τα επαναφέρετε, μπορείτε να δοκιμάσετε να τα χρησιμοποιήσετε MiniTool Power Data Recovery Free Edition για να τα πάρει πίσω.
Μια καθαρή εκκίνηση θα διαγράψει τα αρχεία μου;Η καθαρή εκκίνηση ενός υπολογιστή ή Mac είναι απλώς ένας τρόπος εκκίνησης στα Windows με μόνο τα απαραίτητα προγράμματα οδήγησης και τις εφαρμογές εκκίνησης. Βοηθά στην αντιμετώπιση προβλημάτων κατά την εγκατάσταση, την εκκίνηση ή την πρόσβαση στο περιεχόμενο του παιχνιδιού. Τα αρχεία και οι εφαρμογές σας δεν θα διαγραφούν.

![2 τρόποι για να επιδιορθώσετε τον κωδικό σφάλματος Xbox Xbox 0x8b050033 [MiniTool News]](https://gov-civil-setubal.pt/img/minitool-news-center/62/2-ways-fix-xbox-error-code-xbox-0x8b050033.png)


![Πώς να σταματήσετε τη βελτιστοποίηση παράδοσης στο Win 10; Εδώ είναι ένας οδηγός [MiniTool News]](https://gov-civil-setubal.pt/img/minitool-news-center/29/how-stop-delivery-optimization-win-10.jpg)

![Θέλετε να ανακτήσετε αρχεία από την κάρτα SD μόνοι σας [Συμβουλές MiniTool]](https://gov-civil-setubal.pt/img/data-recovery-tips/31/do-you-want-retrieve-files-from-sd-card-all-yourself.png)



![SSHD VS SSD: Ποιες είναι οι διαφορές και ποια είναι καλύτερη; [Συμβουλές MiniTool]](https://gov-civil-setubal.pt/img/backup-tips/35/sshd-vs-ssd-what-are-differences.jpg)
![Πώς να κάνετε το Apex Legends να τρέχει πιο γρήγορα; Εδώ είναι ο Οδηγός βελτιστοποίησης [Συμβουλές MiniTool]](https://gov-civil-setubal.pt/img/disk-partition-tips/34/how-make-apex-legends-run-faster.jpg)







