Ένας πλήρης οδηγός σχετικά με τον τρόπο διπλής εκκίνησης EndeavourOS και Windows 11 10
A Full Guide On How To Dual Boot Endeavouros And Windows 11 10
Η διπλή εκκίνηση σάς βοηθά να χρησιμοποιείτε γρήγορα δύο λειτουργικά συστήματα στον ίδιο υπολογιστή. Σε αυτό το σεμινάριο, MiniTool θα σας καθοδηγήσει για το πώς να εκκινήσετε δύο φορές το EndeavourOS και τα Windows 11/10. Επιπλέον, συνιστάται πάντα η δημιουργία αντιγράφων ασφαλείας σημαντικών δεδομένων πριν από την εγκατάσταση του EndeavourOS.Σχετικά με το EndeavourOS
Το EndeavourOS είναι μια διανομή Linux που βασίζεται στο Arch που διαθέτει το γραφικό πρόγραμμα εγκατάστασης Calamares για εγκατάσταση περιβαλλόντων επιφάνειας εργασίας συμπεριλαμβανομένων των GNOME, Xfce, KDE Plasma, MATE, LXDE, κ.λπ., καθώς και έναν διαχειριστή παραθύρων. Τα τελευταία δύο χρόνια, το EndeavourOS έγινε δημοφιλές λόγω των μοναδικών εργαλείων του και του σχεδιασμού του επιτραπέζιου υπολογιστή με επίκεντρο τον χρήστη με μια πολύ φιλική διεπαφή.
Εάν αποφασίσετε να εγκαταστήσετε ένα λειτουργικό σύστημα Linux στον υπολογιστή σας, αυτή η διανομή μπορεί να είναι μια καλή επιλογή. Ας υποθέσουμε ότι ο υπολογιστής σας έχει εγκαταστήσει τα Windows 11/10. Τότε πώς μπορείτε να το εγκαταστήσετε στο υπάρχον σύστημα; Δοκιμάστε να εκκινήσετε δύο φορές το EndeavourOS και τα Windows 11 ή 10 και εδώ είναι ένας οδηγός βήμα προς βήμα.
Προϋπόθεση για την εγκατάσταση του EndeavourOS για Dual Boot με Windows
Ελέγξτε τη λειτουργία BIOS
Για την ομαλή εκτέλεση του EndeavourOS, θα πρέπει καλύτερα να βεβαιωθείτε ότι ο υπολογιστής σας χρησιμοποιεί τη λειτουργία UEFI αντί του παλαιού τύπου BIOS, αν και μπορεί να λειτουργεί σε παλαιότερο υλικό. Απλώς επαληθεύστε το εισάγοντας Πληροφορίες συστήματος στο πλαίσιο αναζήτησης και προβάλλοντας το Λειτουργία BIOS στοιχείο που πρέπει να λέει UEFI .
Επιπλέον, υπάρχουν μερικοί άλλοι τρόποι για να ελέγξετε τη λειτουργία BIOS και να τους δοκιμάσετε που αναφέρονται σε αυτήν την ανάρτηση – Πώς να ελέγξετε το UEFI ή το Legacy στα Windows 7/10/11; 3 τρόποι .
Διαθέστε λίγο χώρο για το EndeavourOS
Μιλώντας για τις ελάχιστες απαιτήσεις συστήματος EndeavourOS, θα πρέπει να προετοιμάσετε τουλάχιστον 15 GB χώρου στο δίσκο για αυτό το σύστημα. Για να λειτουργεί ομαλά, διαθέστε περισσότερο χώρο σε αυτό.
Βήμα 1: Στον υπολογιστή σας, πατήστε Win + X διαλέγω Διαχείριση δίσκου .
Βήμα 2: Κάντε δεξί κλικ σε ένα διαμέρισμα για να το επιλέξετε Συρρικνωθεί ο όγκος και μπείτε στο χώρο.
Βήμα 3: Κάντε κλικ Μαζεύω για να αποκτήσετε έναν αδιάθετο χώρο.
Δημιουργία αντιγράφων ασφαλείας σημαντικών δεδομένων
Εφόσον πρέπει να κάνετε διπλή εκκίνηση του υπολογιστή σας με το EndeavourOS στα υπάρχοντα Windows 11 ή 10, ενδέχεται να υπάρξει απώλεια δεδομένων που προκαλείται από ακατάλληλες λειτουργίες, αν και ακολουθείτε τον οδηγό βήμα προς βήμα. Για να είστε ασφαλείς, συνιστούμε πάντα να δημιουργείτε αντίγραφα ασφαλείας όλων των σημαντικών δεδομένων από τα Windows, ώστε να μπορείτε να ανακτήσετε τα δεδομένα όταν κάτι πάει στραβά.
Πώς μπορείτε λοιπόν να δημιουργήσετε αντίγραφα ασφαλείας των αρχείων και των φακέλων σας πριν ρυθμίσετε κάτι για διπλή εκκίνηση EndeavourOS και Windows 11/10; Μιλώντας για αντίγραφο ασφαλείας δεδομένων , τρέξτε το Λογισμικό δημιουργίας αντιγράφων ασφαλείας υπολογιστή για Windows 11/10/8/7, MiniTool ShadowMaker που είναι καλύτερο στη δημιουργία αντιγράφων ασφαλείας και ανάκτηση αρχείων/φάκελου/σύστημα/δίσκου/διαμερίσματος, συγχρονισμού αρχείων και κλωνοποίησης δίσκου. Απλώς αποκτήστε τη δοκιμαστική του έκδοση για μια δοκιμή.
Δοκιμή MiniTool ShadowMaker Κάντε κλικ για λήψη 100% Καθαρό & Ασφαλές
Βήμα 1: Συνδέστε τη μονάδα USB σε έναν υπολογιστή και εκτελέστε αυτό το πρόγραμμα δημιουργίας αντιγράφων ασφαλείας για να εισέλθετε στην κύρια διεπαφή του.
Βήμα 2: Μεταβείτε στο Αντιγράφων ασφαλείας , Κάντε κλικ ΠΗΓΗ > Φάκελοι και αρχεία , ανοίξτε τις μονάδες δίσκου σας και επιλέξτε τα αρχεία και τους φακέλους που θέλετε να δημιουργήσετε αντίγραφα ασφαλείας.
Βήμα 3: Κάντε κλικ ΠΡΟΟΡΙΣΜΟΣ για να καθορίσετε μια διαδρομή όπως η μονάδα USB για την αποθήκευση του αντιγράφου ασφαλείας.
Βήμα 3: Χτύπησε Δημιουργία αντιγράφων ασφαλείας τώρα να ξεκινήσω αντίγραφο ασφαλείας του αρχείου .
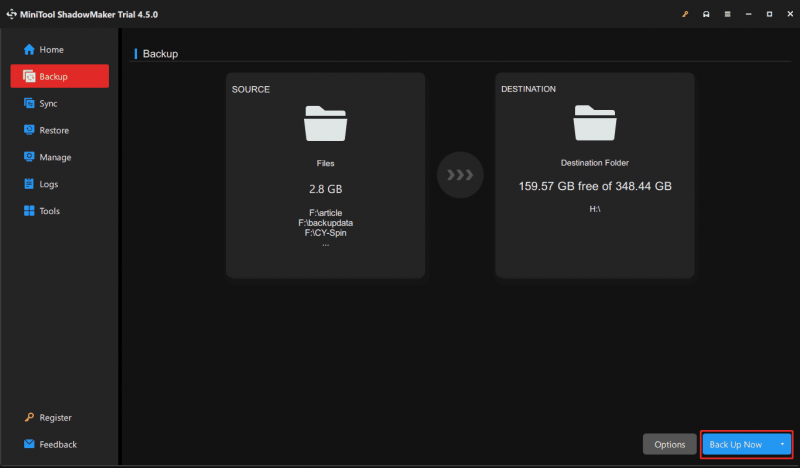
Αφού προετοιμάσετε τα πάντα, εναπόκειται σε εσάς να εγκαταστήσετε το EndeavourOS στον υπολογιστή που εκτελεί Windows 10 ή 11. Δείτε αυτόν τον πλήρη οδηγό εγκατάστασης.
Πώς να εκκινήσετε δύο φορές τα Windows 10/11 και το EndeavourOS
Λήψη EndeavourOS
Αρχικά, θα πρέπει να κάνετε λήψη αυτού του λειτουργικού συστήματος για να το εγκαταστήσετε για διπλή εκκίνηση με Windows. Ο επίσημος ιστότοπος προσφέρει ένα αρχείο ISO, απλώς μεταβείτε στο https://endeavouros.com/, tap on ΚΑΤΕΒΑΣΤΕ , μετακινηθείτε προς τα κάτω στο Κατεβάστε τη λίστα καθρέφτη ενότητα και κάντε κλικ στο Κατεβάστε σύνδεσμος κάτω ISO σύμφωνα με τη χώρα σας για να ξεκινήσετε τη λήψη ISO.
Δημιουργήστε μια μονάδα USB με δυνατότητα εκκίνησης
Μόλις ολοκληρωθεί, θα πρέπει να εγγράψετε την εικόνα ISO σε μια μονάδα flash USB.
Βήμα 1: Κατεβάστε το Rufus και εκτελέστε το και, στη συνέχεια, συνδέστε τη μονάδα USB στον υπολογιστή σας με Windows 11/10.
Βήμα 2: Χτύπησε ΕΠΙΛΕΓΩ για να περιηγηθείτε στον υπολογιστή για να αναζητήσετε το EndeavourOS ISO και να το επιλέξετε.
Βήμα 3: Στη συνέχεια, ορίστε Σχέδιο κατάτμησης προς την GPT και πατήστε ΕΝΑΡΞΗ > Γράψτε σε λειτουργία εικόνας ISO (Συνιστάται) > ΟΚ , τότε ο Rufus θα αρχίσει να γράφει ISO σε USB.
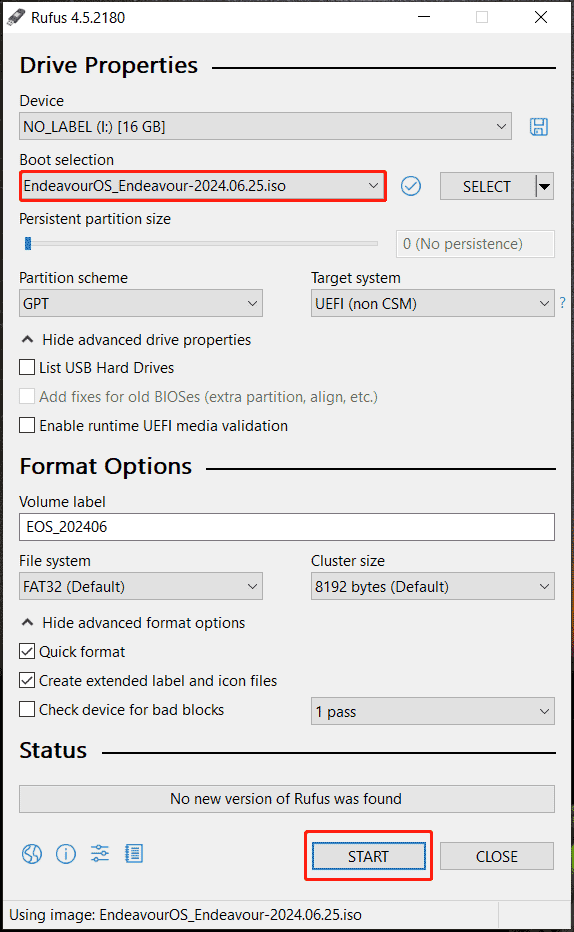
Σχετική ανάρτηση: Ο Rufus δεν μπορεί να δημιουργήσει bootable USB; Εδώ είναι 2 τρόποι
Ενεργοποιήστε την εκκίνηση USB και απενεργοποιήστε την ασφαλή εκκίνηση στο BIOS
Για να κάνετε διπλή εκκίνηση του EndeavourOS και των Windows 11/10, πρέπει να εκτελέσετε ορισμένες λειτουργίες στο BIOS.
Βήμα 1: Συνδέστε τη δημιουργημένη μονάδα εκκίνησης USB στον υπολογιστή σας και πατήστε F2 , Απο , ή άλλο κλειδί εκκίνησης κατά την εκκίνηση της συσκευής για πρόσβαση στο μενού BIOS.
Βήμα 2: Μεταβείτε στο Επιλογές εκκίνησης καρτέλα ή παρόμοια και απενεργοποιήστε Ασφαλής εκκίνηση , το οποίο είναι πολύ σημαντικό. Διαφορετικά, το EndeavourOS δεν θα εκκινήσει.
Βήμα 3: Ενεργοποιήστε επίσης το USB Boot και ορίστε το USB stick ως σειρά προτεραιότητας εκκίνησης.
Εγκαταστήστε το EndeavourOS σε υπολογιστή με Windows 11/10
Ο υπολογιστής σας τώρα εκκινείται από τη μονάδα USB και απλώς ακολουθήστε τις παρακάτω οδηγίες σχετικά με τον τρόπο εγκατάστασης του EndeavourOS για διπλή εκκίνηση με Windows.
Βήμα 1: Στην πρώτη οθόνη, επισημάνετε Προεπιλογή EndeavourOS (x86_64, BIOS) και πατήστε Εισαγω να ξεκινήσω.
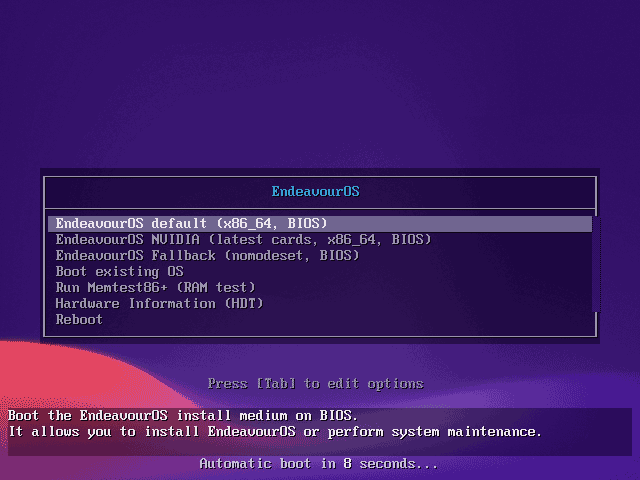
Βήμα 2: Αφού φορτώσετε κάτι, θα λάβετε μια διεπαφή καλωσορίσματος όπου πρέπει να κάνετε κλικ Ξεκινήστε το πρόγραμμα εγκατάστασης και μετά επιλέξτε μια μέθοδο εγκατάστασης Σε σύνδεση ή Εκτός σύνδεσης .
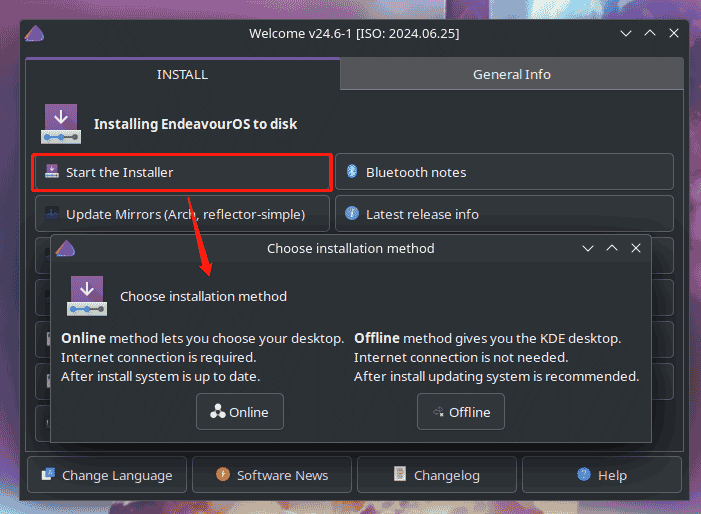
Βήμα 3: Στο νέο παράθυρο, επιλέξτε μια τοποθεσία και μια διάταξη πληκτρολογίου.
Βήμα 4: Εάν το επιλέξετε Σε σύνδεση πριν, θα εμφανιστεί μια λίστα επιτραπέζιων υπολογιστών, επιλέξτε ένα, ελέγξτε όλα τα πακέτα που θέλετε για την επιφάνεια εργασίας σας και πατήστε Επόμενο .
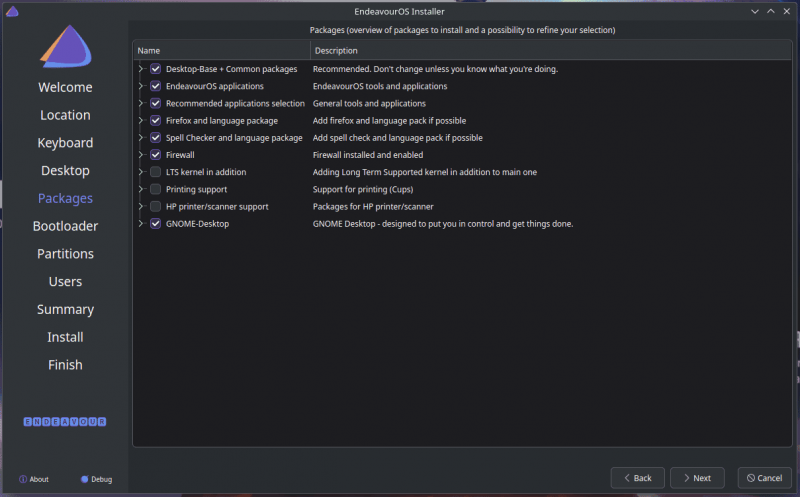
Βήμα 5: Επιλέξτε ένα bootloader όπως Grub Bootloader και αποφασίστε πώς να εγκαταστήσετε το EndeavourOS στο διαμέρισμα σας. Εφόσον σκοπεύετε να εκκινήσετε δύο φορές το EndeavourOS και τα Windows 10 ή 11, επιλέξτε μια μονάδα αποθήκευσης και επιλέξτε Εγκαταστήστε παράλληλα ή Χειροκίνητη κατάτμηση .
Εάν εκχωρήσετε κάποιο χώρο στο δίσκο για αυτό το λειτουργικό σύστημα εκ των προτέρων, ελέγξτε εδώ Χειροκίνητη κατάτμηση , επιλέξτε αυτόν τον ελεύθερο χώρο, κάντε κλικ Επεξεργασία > Δημιουργία , ορίστε το σύστημα αρχείων σε ένα σωστό όπως το ext4, ορίστε Σημείο προσάρτησης προς την / και επιλέξτε το διαμέρισμα που δημιουργήθηκε για να συνεχίσετε.
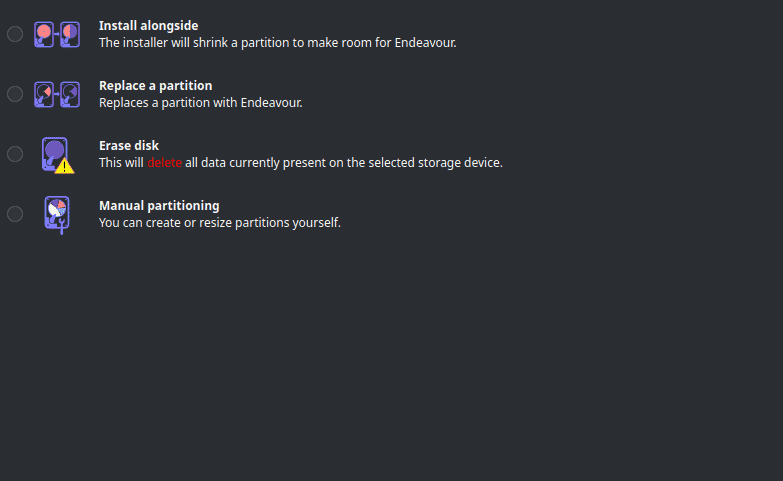
Βήμα 6: Προσθέστε τα στοιχεία του λογαριασμού χρήστη σας ακολουθούμενα από μια περίληψη των αλλαγών. Στη συνέχεια, κάντε κλικ Εγκαθιστώ για να ξεκινήσετε την εγκατάσταση του EndeavourOS.
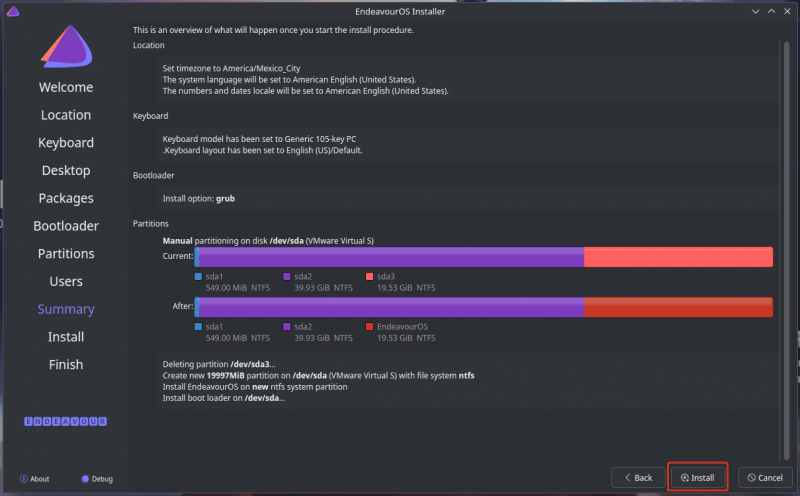 Συμβουλές: Εάν θέλετε να κάνετε διπλή εκκίνηση του Zorin OS στον υπολογιστή σας, δείτε αυτόν τον οδηγό - Πώς να εκκινήσετε δύο φορές το Zorin OS και τα Windows 11/10 .
Συμβουλές: Εάν θέλετε να κάνετε διπλή εκκίνηση του Zorin OS στον υπολογιστή σας, δείτε αυτόν τον οδηγό - Πώς να εκκινήσετε δύο φορές το Zorin OS και τα Windows 11/10 .Μόλις τελειώσετε, μπορείτε να εκκινήσετε δύο φορές το EndeavourOS και τα Windows 11/10 στον ίδιο υπολογιστή. Έχετε τη δυνατότητα να επιλέξετε ποιο λειτουργικό σύστημα θα εκτελείται κάθε φορά κατά την εκκίνηση.
Τελικές Λέξεις
Θέλετε να κάνετε διπλή εκκίνηση των Windows 10 και EndeavourOS ή διπλής εκκίνησης των Windows 11 και EndeavourOS; Είναι μια απλή εργασία, αρκεί να ακολουθήσετε τον οδηγό βήμα προς βήμα – να κάνετε κάποιες προπαρασκευαστικές εργασίες, να κατεβάσετε το ISO αυτού του συστήματος Linux, να εγγράψετε το ISO σε USB, να ρυθμίσετε το BIOS και να εκκινήσετε τον υπολογιστή από USB για να εισέλθετε στη διεπαφή εγκατάστασης .
Να είστε προσεκτικοί κατά την εγκατάσταση του EndeavourOS στον υπολογιστή σας με εγκατεστημένα Windows 11/10. Για ασφάλεια, θυμηθείτε να χρησιμοποιήσετε το MiniTool ShadowMaker για να δημιουργήσετε αντίγραφα ασφαλείας σημαντικών δεδομένων.
Δοκιμή MiniTool ShadowMaker Κάντε κλικ για λήψη 100% Καθαρό & Ασφαλές




![[3 τρόποι] Υποβάθμιση/απεγκατάσταση των Windows 11 και επιστροφή στα Windows 10](https://gov-civil-setubal.pt/img/news/80/downgrade-uninstall-windows-11.png)
![Πώς να διορθώσετε τον εξωτερικό σκληρό δίσκο που δεν εμφανίζεται στο iPad; [5 τρόποι]](https://gov-civil-setubal.pt/img/partition-disk/8E/how-to-fix-external-hard-drive-not-showing-up-on-ipad-5-ways-1.jpg)



![Ο φάκελος DCIM λείπει, είναι κενός ή δεν εμφανίζει φωτογραφίες: Επιλύθηκε [Συμβουλές MiniTool]](https://gov-civil-setubal.pt/img/data-recovery-tips/84/dcim-folder-is-missing.png)
![Τι είναι ο πίνακας διαμερισμάτων [MiniTool Wiki]](https://gov-civil-setubal.pt/img/minitool-wiki-library/36/what-is-partition-table.jpg)







![6 μέθοδοι επίλυσης του υπολογιστή διατηρεί το πάγωμα (# 5 είναι φοβερό) [Συμβουλές MiniTool]](https://gov-civil-setubal.pt/img/data-recovery-tips/39/6-methods-solve-computer-keeps-freezing.jpg)
