Καλύτερο λογισμικό κλωνοποίησης WD – Μερικές διαθέσιμες επιλογές για εσάς!
Best Wd Cloning Software Some Available Choices
Μερικοί άνθρωποι αγόρασαν έναν νέο σκληρό δίσκο Western Digital και ετοιμάζονται να τον αντικαταστήσουν με τον παλιό. Υπάρχει κάποιος διαθέσιμος τρόπος για να διατηρήσετε ανέπαφα τα δεδομένα όταν αλλάζετε τον παλιό σας σκληρό δίσκο; Αυτή η ανάρτηση στο MiniTool θα παρουσιάσει κάποιο χρήσιμο λογισμικό κλωνοποίησης WD. Παρακαλώ συνεχίστε να διαβάζετε εδώ.Σε αυτήν την σελίδα :- Σχετικά με τους Western Digital Drives
- Γιατί χρειάζεστε λογισμικό κλωνοποίησης δίσκων WD;
- Πώς να επιλέξετε λογισμικό WD Cloning;
- Το καλύτερο δωρεάν λογισμικό κλωνοποίησης WD
- Συμπέρασμα:
Σχετικά με τους Western Digital Drives
Είναι η Western Digital μια αξιόπιστη μάρκα; Φυσικά ναι. Αυτή η μάρκα είναι ευρέως γνωστή για όλα τα είδη προϊόντων σκληρού δίσκου, όπως σκληρούς δίσκους, SSD και εξωτερικούς σκληρούς δίσκους.
Η Western Digital Corporation έχει εξελιχθεί σε διάσημο κατασκευαστή σκληρών δίσκων, προσφέροντας διάφορες λύσεις αποθήκευσης δεδομένων, όπως συστήματα κέντρων δεδομένων, συσκευές αποθήκευσης και συσκευές αποθήκευσης cloud.
 4 τρόποι: Λήψη και εγκατάσταση προγραμμάτων οδήγησης Western Digital για Windows 11
4 τρόποι: Λήψη και εγκατάσταση προγραμμάτων οδήγησης Western Digital για Windows 11Τι είναι το πρόγραμμα οδήγησης WD SES Windows 11; Πού να το πάρετε; Πώς να κατεβάσετε και να εγκαταστήσετε τη συσκευή USB της συσκευής SES στον υπολογιστή σας; Όλες οι απαντήσεις είναι εδώ!
Διαβάστε περισσότεραΤα προϊόντα της έχουν αναπτύξει κάθε είδους χρήσιμα χαρακτηριστικά και λειτουργίες για να δημιουργήσουν μια γέφυρα επικοινωνίας μεταξύ σκληρών δίσκων και συσκευών.
Αυτοί οι διαφορετικοί τύποι σκληρών δίσκων μπορούν να ικανοποιήσουν τις απαιτήσεις των χρηστών και μπορείτε να ανατρέξετε στον επίσημο ιστότοπο της Western Digital για να επιλέξετε ποιος είναι πιο κατάλληλος για εσάς.
Εάν δυσκολεύεστε να αγοράσετε έναν εξωτερικό σκληρό δίσκο της WD, μπορείτε να διαβάσετε αυτό το άρθρο για αναφορά: Εδώ είναι ένας οδηγός αγοράς για εξωτερικούς σκληρούς δίσκους WD .
Η Western Digital παρέχει επίσης μερικές εξαιρετικές λειτουργίες για την προστασία των δεδομένων σας, όπως το Acronis True Image WD Edition. Αυτό το λογισμικό δημιουργίας αντιγράφων ασφαλείας δημιουργεί μόνο αρχεία και φακέλους που είναι αποθηκευμένα στην τοπική μονάδα δίσκου.
Επιπλέον, μπορείτε να κατεβάσετε και να χρησιμοποιήσετε τον Πίνακα ελέγχου Western Digital για να βοηθήσετε στη διαχείριση της συσκευής αποθήκευσης Western Digital.
 WD Green vs Blue: Ποια είναι η διαφορά μεταξύ τους;
WD Green vs Blue: Ποια είναι η διαφορά μεταξύ τους;Το WD Green και το Blue είναι και οι δύο εξωτερικές μονάδες στερεάς κατάστασης (SSD) με την επωνυμία WD. Αυτή η ανάρτηση παρέχει πληροφορίες για το WD Green vs Blue για εσάς.
Διαβάστε περισσότεραΓιατί χρειάζεστε λογισμικό κλωνοποίησης δίσκων WD;
Γιατί χρειάζεστε το λογισμικό κλωνοποίησης σκληρού δίσκου WD; Πολλοί άνθρωποι προτιμούν να επιλέγουν συσκευές SSD για να αναβαθμίσουν τους σκληρούς δίσκους τους όταν η χωρητικότητα του σκληρού δίσκου είναι πολύ μικρή, ο σκληρός δίσκος είναι ξεπερασμένος ή ο σκληρός δίσκος πρόκειται να αποτύχει.
Αυτό απαιτεί από τους χρήστες να αλλάξουν αυτόν τον φυσικό σκληρό δίσκο χωρίς απώλεια δεδομένων. Υπό αυτές τις συνθήκες, θα χρειαστεί να χρησιμοποιήσετε λογισμικό κλωνοποίησης δίσκων WD για να διασφαλίσετε ότι τα δεδομένα στην παλιά μονάδα δίσκου μπορούν να μεταφερθούν στη νέα με ασφαλή και γρήγορο τρόπο.
Όταν ορισμένοι χρήστες αναρωτιούνται εάν η Western Digital έχει το δικό της λογισμικό κλωνοποίησης WD, το πρώτο όμως πηγαίνει στο λογισμικό Acronis True Image WD Edition. Το Acronis True Image WD Edition μπορεί να είναι καλός βοηθός από πολλές απόψεις, αλλά υπάρχουν ορισμένοι περιορισμοί.
Για παράδειγμα, το λογισμικό είναι μόνο διαθέσιμο για χρήστες συσκευών WD και πολλοί χρήστες ανέφεραν ότι έχουν αντιμετωπίσει όλα τα είδη προβλημάτων με το Acronis True Image WD Edition, όπως π.χ. Το Acronis True Image δεν κλωνοποιείται ούτε λειτουργεί .
Επιπλέον, οι άνθρωποι δίνουν μεγαλύτερη σημασία στην ασφάλεια των δεδομένων, ωθώντας έτσι τις εταιρείες σκληρών δίσκων να δώσουν μεγαλύτερη προσοχή στη βελτίωση της προστασίας δεδομένων στα συστήματα αποθήκευσης τους.
Το λογισμικό κλωνοποίησης δίσκων WD έχει αναπτυχθεί για να σας βοηθήσει να δημιουργήσετε αντίγραφα ασφαλείας του σκληρού δίσκου. Εάν ο δίσκος σας αποτύχει ή είναι κατεστραμμένος, τον αντικαθιστάτε απευθείας με τον κλωνοποιημένο δίσκο χωρίς απώλεια δεδομένων.
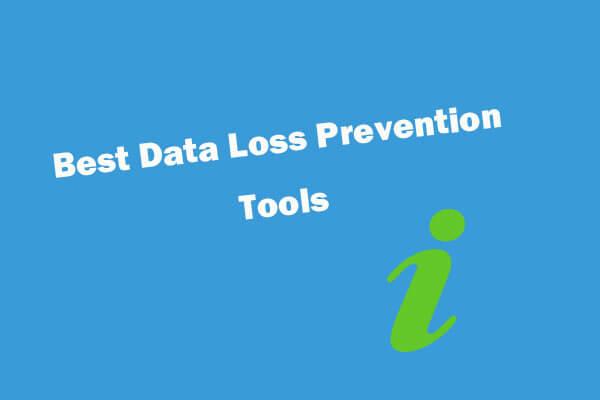 Λογισμικό, εργαλεία, τεχνικές πρόληψης απώλειας δεδομένων (τι και πώς)
Λογισμικό, εργαλεία, τεχνικές πρόληψης απώλειας δεδομένων (τι και πώς)Σύνοψη απαντήσεων για το τι είναι η πρόληψη απώλειας δεδομένων (DLP), ποιο είναι το καλύτερο λογισμικό πρόληψης απώλειας δεδομένων, εργαλεία, υπηρεσίες για τη διασφάλιση της ασφάλειας των δεδομένων.
Διαβάστε περισσότεραΜε αυτόν τον τρόπο, είναι σημαντικό να επιλέξετε ένα κατάλληλο λογισμικό κλωνοποίησης WD σύμφωνα με την κατάστασή σας. Στη συνέχεια, θα σας μάθουμε πώς να επιλέγετε λογισμικό κλωνοποίησης και ποιες είναι οι πιο σημαντικές δυνατότητες όταν το επιλέγετε.
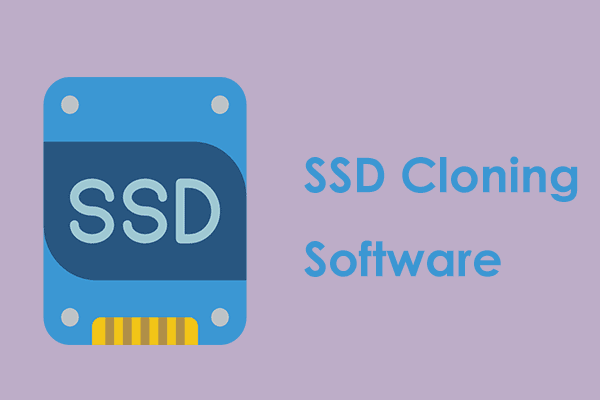 Κλωνοποιήστε το λειτουργικό σύστημα από σκληρό δίσκο σε SSD με 2 ισχυρά λογισμικά κλωνοποίησης SSD
Κλωνοποιήστε το λειτουργικό σύστημα από σκληρό δίσκο σε SSD με 2 ισχυρά λογισμικά κλωνοποίησης SSDΑυτή η ανάρτηση σάς δείχνει πώς να κλωνοποιήσετε το λειτουργικό σύστημα και άλλα αρχεία στον σκληρό δίσκο από HDD σε SSD χωρίς απώλεια δεδομένων με το καλύτερο και ισχυρό λογισμικό κλωνοποίησης SSD.
Διαβάστε περισσότεραΠώς να επιλέξετε λογισμικό WD Cloning;
Υπάρχουν εκατοντάδες εκατομμύρια λογισμικά κλωνοποίησης που παρατίθενται στην αγορά και οι διάφορες λειτουργίες και χαρακτηριστικά τους θαμπώνουν τους καταναλωτές και καθιστούν πιο δύσκολη τη λήψη μιας απόφασης. Σε αυτό το μέρος, μπορείτε να μάθετε πώς να επιλέγετε ένα λογισμικό κλωνοποίησης σκληρού δίσκου WD προσαρμοσμένο στις δικές σας συνθήκες.
Υπάρχουν τέσσερα χαρακτηριστικά που πρέπει να λάβετε υπόψη όταν επιλέγετε λογισμικό κλώνων Western Digital.
1. Εύκολο στη χρήση
Το προϊόν πρέπει να έχει μια διαισθητική διεπαφή και μια απλοϊκή καθοδήγηση χρήστη για να βοηθήσει τους νέους χρήστες να κατανοήσουν καλύτερα πώς να εκτελέσουν την εργασία που θέλουν. Μην χρειάζεστε φανταχτερά διακοσμητικά και στολίδια που μπορούν εύκολα να παραπλανήσουν και να περιπλέξουν τη διαδικασία.
2. Ασφαλές στη χρήση
Όταν οι άνθρωποι επιλέγουν ένα λογισμικό κλωνοποίησης WD SSD για να εκτελέσουν μια εργασία κλωνοποίησης, η διατήρηση της ασφάλειας των δεδομένων είναι ύψιστης προτεραιότητας, ανεξάρτητα από τη διαδικασία που εκτελείτε. Πρέπει να επιλέξετε αξιόπιστο λογισμικό αντί για ορισμένες εγκαταστάσεις χωρίς γνωστή πηγή.
Παρακολουθήστε τους όρους και τις προϋποθέσεις χρήσης του προτού ξεκινήσετε με το εργαλείο. Ορισμένα εργαλεία θα χρησιμοποιήσουν τα δεδομένα σας ή θα αποθηκεύσουν τις πληροφορίες σας στον διακομιστή cloud τους χωρίς τη γνώση και την άδειά σας. Μπορείτε να ελέγξετε το επιλεγμένο εργαλείο για ορισμένα σχόλια και αξιολογήσεις για να δείτε εάν συνέβησαν στο παρελθόν τυχόν ατυχήματα που παραβιάζουν το απόρρητο.
3. Αποτελεσματικότητα
Είναι σημαντικό να βεβαιωθείτε ότι το λογισμικό κλωνοποίησης WD δεν θα χάσει καμία πληροφορία κατά την κλωνοποίηση μιας μονάδας δίσκου και την εκτέλεση των εργασιών της με αποτελεσματικό και γρήγορο τρόπο. Η όλη διαδικασία θα πρέπει να εκτελείται με ασφάλεια χωρίς σφάλματα και λάθη που προκαλούν απώλεια δεδομένων.
Επιπλέον, η διαδικασία ανάκτησης θα εξοικονομήσει πολύ χρόνο και προσπάθεια που απαιτείται για τη διαμόρφωση των υπολογιστών.
4. Ευελιξία
Εδώ, η ευελιξία σημαίνει ότι το λογισμικό κλωνοποίησης WD μπορεί να σας παρέχει αρκετές διαθέσιμες επιλογές για τη βελτίωση των δυνατοτήτων και των λειτουργιών δημιουργίας αντιγράφων ασφαλείας, προσφέροντας περισσότερες επιλογές για την προσαρμογή των ρυθμίσεων. Αυτό είναι ένα μεγάλο σημείο πώλησης στην αγορά.
Το καλύτερο δωρεάν λογισμικό κλωνοποίησης WD
Θα παρουσιάσουμε δύο εξαιρετικά λογισμικά κλώνων WD για εσάς. Αυτές οι δύο επιλογές, ανεξάρτητα από το ποια θα διαλέξετε, είναι αφιερωμένες σε αυτόν τον τομέα εδώ και πολλά χρόνια και προσέλκυσαν ένα σωρό θαυμαστές, με μεγάλη φήμη.
Επιλογή 1. MiniTool ShadowMaker
Η πρώτη επιλογή για το λογισμικό κλωνοποίησης σκληρού δίσκου WD είναι το MiniTool ShadowMaker. Το MiniTool ShadowMaker είναι ένα δωρεάν λογισμικό δημιουργίας αντιγράφων ασφαλείας που χρησιμοποιείται για την παροχή υπηρεσιών προστασίας δεδομένων και λύσεων αποκατάστασης καταστροφών για υπολογιστές, διακομιστές και σταθμούς εργασίας.
Αυτό το λογισμικό υποστηρίζει διαφορετικές εκδόσεις των Windows και παρέχει πολλαπλές δυνατότητες και λειτουργίες για τη βελτίωση της εμπειρίας δημιουργίας αντιγράφων ασφαλείας, όπως η αυτόματη δημιουργία αντιγράφων ασφαλείας, εφεδρικά σχήματα και χρονοδιαγράμματα δημιουργίας αντιγράφων ασφαλείας.
Επιπλέον, υποστηρίζει επίσης λειτουργίες συγχρονισμού δεδομένων και κλωνοποίησης δίσκου. Εάν θέλετε να δημιουργήσετε έναν δίσκο εκκίνησης, μπορείτε να καταφύγετε στη λειτουργία Media Builder. Από την πανίσχυρη λειτουργία του Disk Clone, πολλοί άνθρωποι επιλέγουν να το χρησιμοποιήσουν και ως λογισμικό κλωνοποίησης WD.
Στη συνέχεια, μπορείτε να κάνετε λήψη και εγκατάσταση του MiniTool ShadowMaker κάνοντας κλικ στο παρακάτω κουμπί και θα λάβετε μια δωρεάν δοκιμαστική έκδοση 30 ημερών.
Δοκιμή MiniTool ShadowMakerΚάντε κλικ για λήψη100%Καθαρό & Ασφαλές
Στη συνέχεια, συνδέστε τον σκληρό σας δίσκο στον υπολογιστή σας, ανοίξτε το πρόγραμμα και κάντε κλικ Διατήρηση δοκιμής στην κάτω δεξιά γωνία για να μπείτε στη διεπαφή.
Σημείωση:Σημείωση : Βεβαιωθείτε ότι δεν εξέρχονται σημαντικά δεδομένα στον προορισμό του σκληρού δίσκου, επειδή η διαδικασία κλωνοποίησης θα μορφοποιήσει όλα τα διαμερίσματα σε αυτόν. Ή μπορείτε να δημιουργήσετε αντίγραφα ασφαλείας των δεδομένων σε ασφαλή τοποθεσία.
Βήμα 1: Όταν ανοίξει η διεπαφή, μεταβείτε στο Εργαλεία καρτέλα όπου μπορείτε να βρείτε το Κλωνοποίηση δίσκου χαρακτηριστικό.
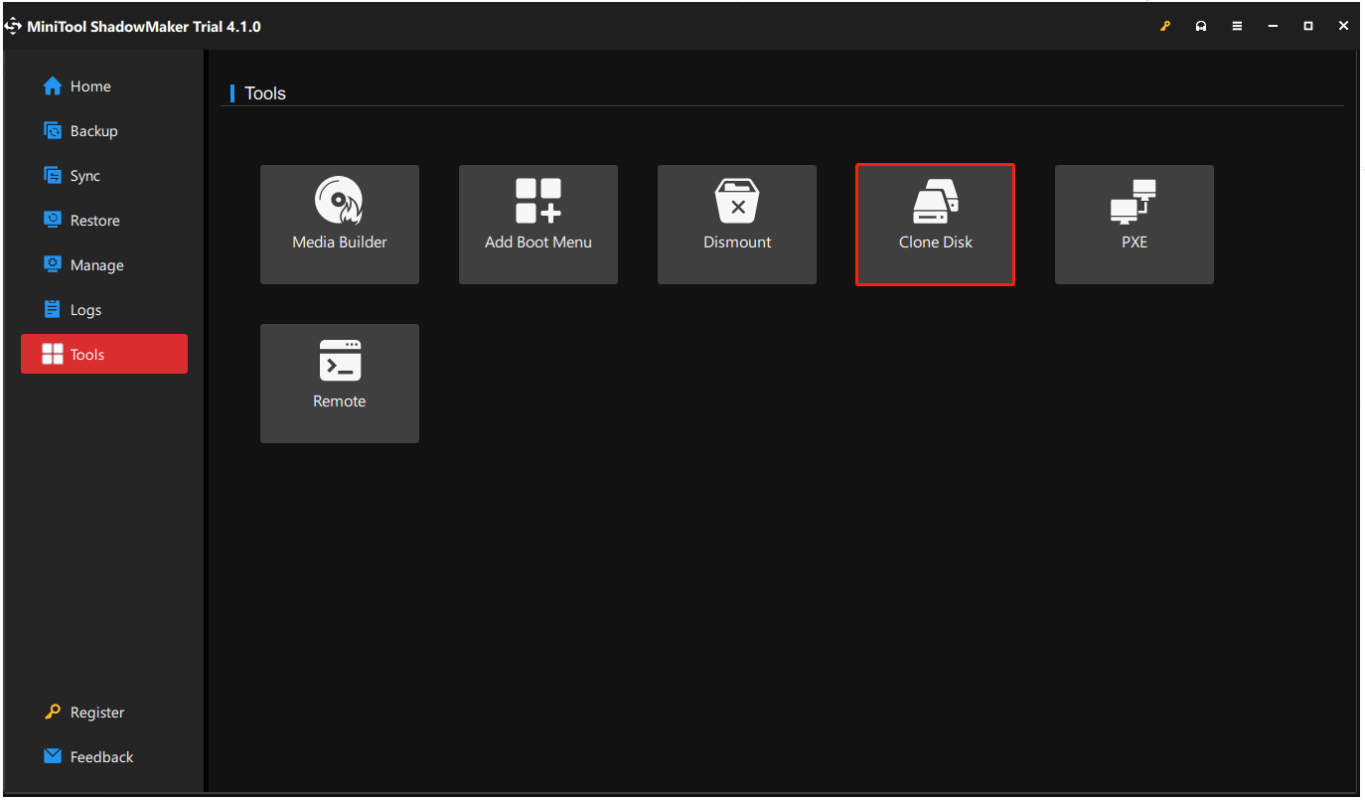
Βήμα 2: Στην επόμενη σελίδα, μπορείτε να επιλέξετε ποιον δίσκο θέλετε να κλωνοποιήσετε και να κάνετε κλικ Επόμενο για να επιλέξετε πού θα αποθηκεύσετε το αντίγραφο. Στη συνέχεια κάντε κλικ Αρχή . Τονίζουμε και πάλι ότι τα δεδομένα σας στον προορισμό θα καταστραφούν, γι' αυτό, δημιουργήστε αντίγραφα ασφαλείας πρώτα.
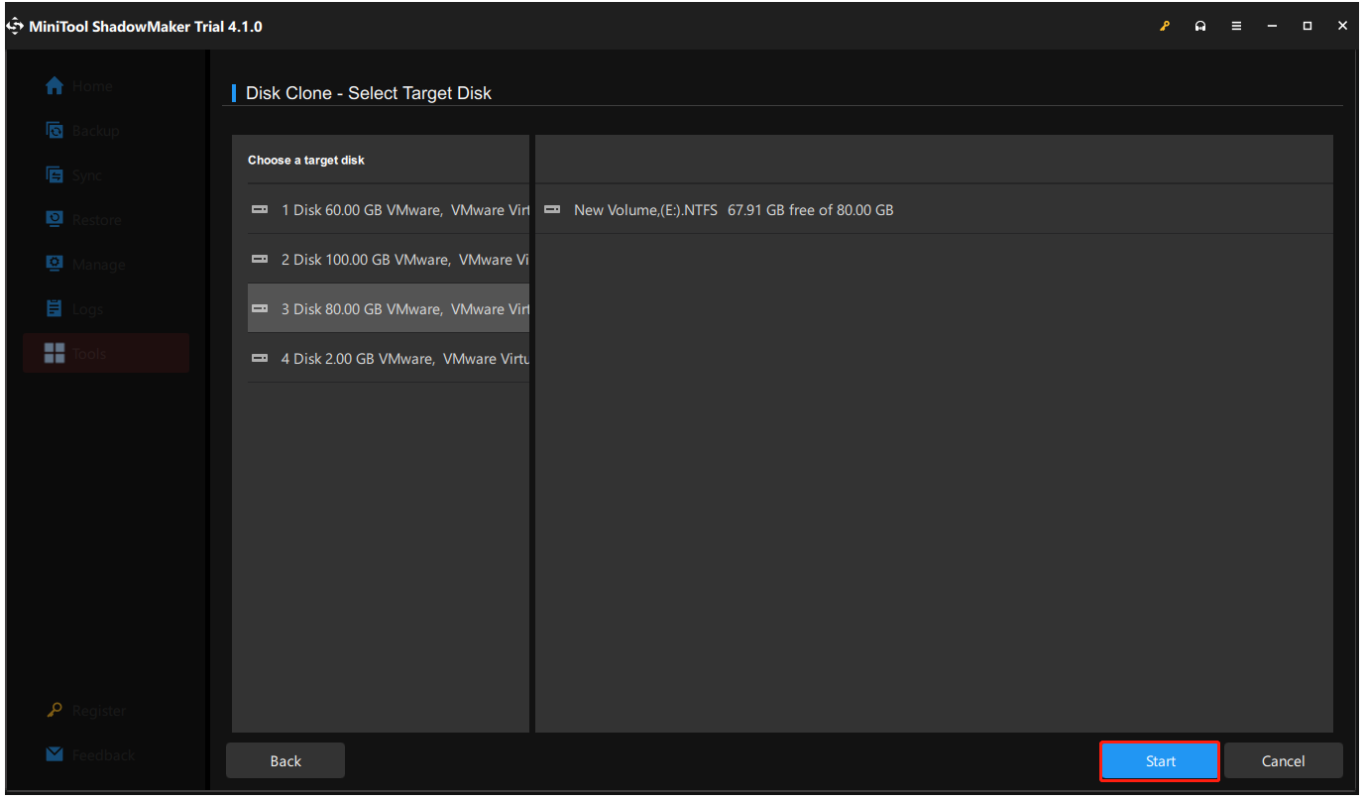
Βήμα 3: Στη συνέχεια θα δείτε ένα προειδοποιητικό μήνυμα που απαιτεί την επιβεβαίωσή σας. Πρέπει να διαβάσετε το μήνυμα και να κάνετε κλικ Εντάξει να περιμένει να τελειώσει η διαδικασία.
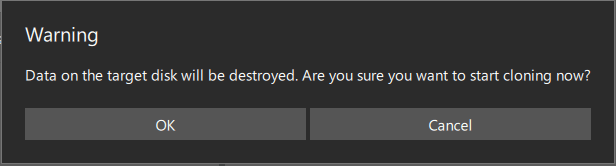
Σημείωση : Μπορείτε να δείτε ένα πλαίσιο ελέγχου δίπλα Τερματίστε τη λειτουργία του υπολογιστή όταν ολοκληρωθεί η λειτουργία στο κάτω μέρος της σελίδας. Αυτή η επιλογή μπορεί να κάνει τον υπολογιστή να τερματίζεται αυτόματα και μετά από αυτό, μπορείτε να αφαιρέσετε είτε τον δίσκο προέλευσης είτε τον δίσκο προορισμού από τον υπολογιστή.
Όταν ολοκληρωθεί με επιτυχία η κλωνοποίηση δίσκου, θα δείτε το ακόλουθο μήνυμα που σημαίνει ότι τόσο ο δίσκος προέλευσης όσο και ο δίσκος προορισμού έχουν την ίδια υπογραφή, επομένως ένας δίσκος επισημαίνεται ως εκτός σύνδεσης από τα Windows. Απλώς αφαιρέστε ένα που δεν χρειάζεστε.
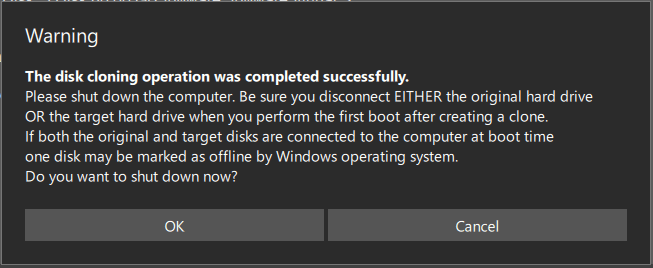
Επιλογή 2. MiniTool Partition Wizard
Η δεύτερη επιλογή για λογισμικό κλωνοποίησης σκληρού δίσκου WD είναι ο Οδηγός διαμερισμάτων MiniTool. MiniTool Partition Wizard παίζει ως all-in-one διαχείριση διαμερισμάτων δίσκου , με πολλές χρήσιμες λειτουργίες που μπορούν να σας βοηθήσουν να διατηρήσετε τη χρήση του σκληρού σας δίσκου στην καλύτερη κατάσταση.
Δεν είναι μόνο ένα αποτελεσματικό πρόγραμμα ανάκτησης δεδομένων αλλά και ένα ισχυρό εργαλείο κλωνοποίησης δίσκου, καθώς και ένα εντυπωσιακό διαγνωστικό κύριο δίσκο. Ένα εργαλείο μπορεί να εφαρμοστεί για πολλούς σκοπούς. Αυτό το εργαλείο σίγουρα μπορεί να ικανοποιήσει τις απαιτήσεις σας στη μονάδα κλωνοποίησης.
Με τον MiniTool Partition Wizard, μπορείτε να χρησιμοποιήσετε το Οδηγός αντιγραφής δίσκου χαρακτηριστικό που μπορεί να βοηθήσει στην αντιγραφή όλων των κατατμήσεων και των δεδομένων από τον ένα δίσκο στον άλλο. Όταν ολοκληρώσετε την αντιγραφή, όλα τα δεδομένα στον δίσκο προορισμού μπορούν να χρησιμοποιηθούν κανονικά και μπορείτε επίσης να εκκινήσετε τον υπολογιστή από το αντίγραφο του δίσκου προέλευσης.
Πρώτα απ 'όλα, πραγματοποιήστε λήψη και εγκατάσταση του προγράμματος κάνοντας κλικ στο παρακάτω κουμπί και μπορείτε να χρησιμοποιήσετε αυτό το πρόγραμμα με όλες τις δυνατότητες για 30 ημέρες.
MiniTool Partition Wizard ΔωρεάνΚάντε κλικ για λήψη100%Καθαρό & Ασφαλές
Στη συνέχεια, συνδέστε τον σκληρό σας δίσκο στον υπολογιστή σας. Ωστόσο, πρέπει να βεβαιωθείτε ότι δεν υπάρχουν σημαντικά δεδομένα σε αυτό ή μπορείτε να δημιουργήσετε αντίγραφα ασφαλείας αυτών των δεδομένων για κάθε ενδεχόμενο.
Βήμα 1: Εκτελέστε το MiniTool Partition Wizard για να αποκτήσετε την κύρια διεπαφή του και επιλέξτε απευθείας το Οδηγός αντιγραφής δίσκου από τη γραμμή εργαλείων.
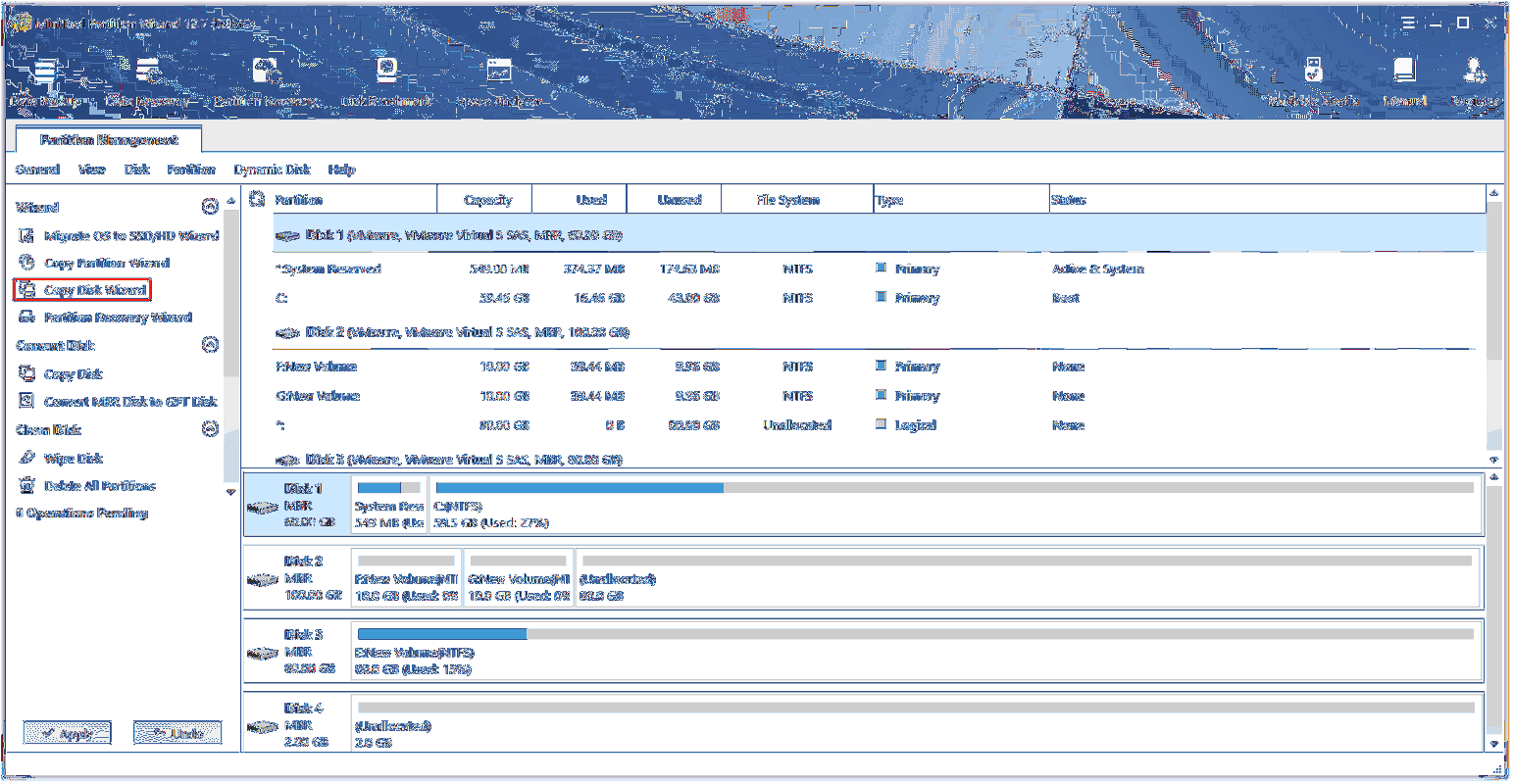
Βήμα 2: Κάντε κλικ Επόμενο στο αναδυόμενο παράθυρο για να επιλέξετε το δίσκο που θέλετε να αντιγράψετε και μετά κάντε κλικ Επόμενο .
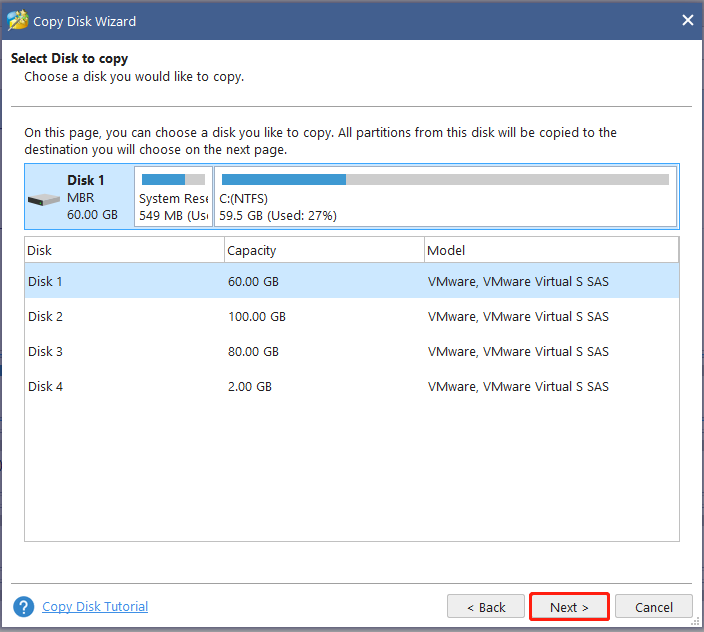
Βήμα 3: Μετά από αυτό, επιλέξτε τη μονάδα προορισμού όπου θα αποθηκευτούν τα δεδομένα αντιγραφής και κάντε κλικ Επόμενο για να προχωρήσουμε στις επόμενες κινήσεις. Όταν ένα μικρό παράθυρο παραθύρου αναπηδήσει για να ζητήσει την επιβεβαίωσή σας, πρέπει να κάνετε κλικ Ναί για την επόμενη επέμβαση.
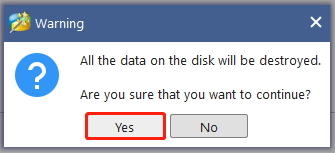
Βήμα 4: Στις επόμενες σελίδες, θα σας ζητηθεί να επιλέξετε ορισμένες επιλογές αντιγραφής και να προσαρμόσετε ορισμένες ρυθμίσεις για την εργασία. Εδώ, πρέπει να ανατρέξετε σε ορισμένες συμβουλές όταν διαμορφώνετε αυτές τις επιλογές.
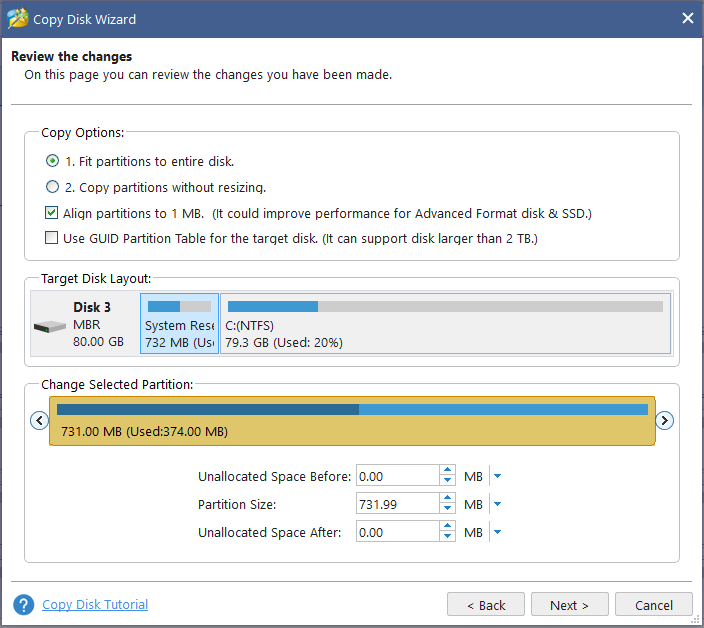
Προσοχή:
- Εάν χρησιμοποιείτε SSD, συνιστάται ιδιαίτερα να επιλέξετε το Ευθυγραμμίστε τα διαμερίσματα σε 1MB επιλογή, η οποία μπορεί να βελτιώσει την απόδοση του δίσκου.
- Εάν θέλετε να αντιγράψετε το δίσκο στο δίσκο GPT, πρέπει να αναβαθμίσετε το προϊόν. ο Χρησιμοποιήστε τον πίνακα διαμερισμάτων GUID για τον δίσκο προορισμού Η επιλογή είναι περιορισμένη στη δωρεάν έκδοση του MiniTool Partition Wizard, αλλά η Professional Edition ή μια προηγμένη είναι διαθέσιμη.
Όταν τα παραπάνω βήματα ολοκληρωθούν με επιτυχία, θα εμφανιστεί ένα παράθυρο Παρακαλώ ΣΗΜΕΙΩΣΗ για να σας πει πώς να εκκινήσετε από τον δίσκο προορισμού και μπορείτε να κάνετε κλικ Φινίρισμα για να επιστρέψετε στην κύρια διεπαφή. Στη συνέχεια, κάντε κλικ Ισχύουν για να εκτελέσετε όλες τις αλλαγές.
Εκτός από τη λειτουργία Copy Disk Wizard, μπορείτε επίσης να δοκιμάσετε το Μεταφορά λειτουργικού συστήματος σε SSD/HD χαρακτηριστικό που μπορεί να αντικαταστήσει τον παλιό σκληρό δίσκο με νέο SSD ή HD. Εδώ είναι ο τρόπος.
Βήμα 1: Όταν μπείτε στη διεπαφή και κάντε κλικ στο Μεταφορά λειτουργικού συστήματος σε SSD/HD Wizard από τον αριστερό πίνακα ενεργειών.
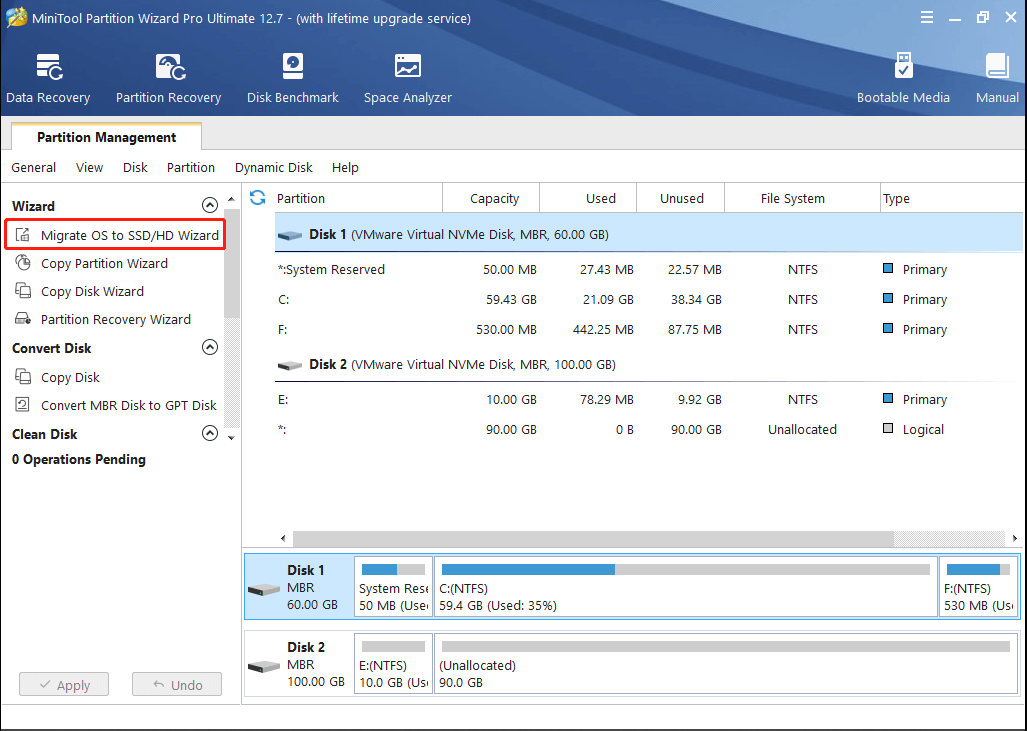
Βήμα 2: Επιλέξτε μια επιθυμητή μέθοδο για τη μετεγκατάσταση του δίσκου συστήματος και κάντε κλικ Επόμενο . Κανονικά, θα επιλέξουμε επιλογή ΕΝΑ για να αναβαθμίσετε έναν σκληρό δίσκο.
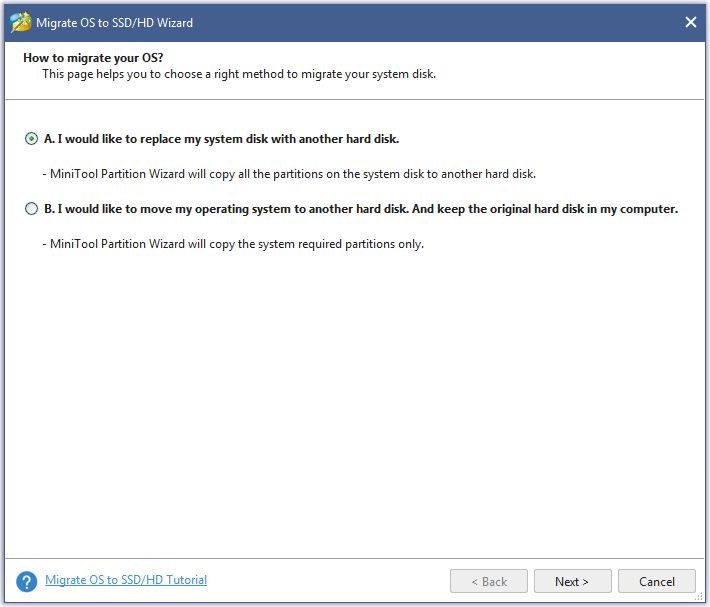
Βήμα 3: Επιλέξτε έναν δίσκο προορισμού στον οποίο θα μετεγκαταστήσετε τον δίσκο συστήματος και κάντε κλικ Επόμενο για να επιλέξετε μια επιλογή αντιγραφής.
Στη συνέχεια, μπορείτε να κάνετε κλικ Φινίρισμα για να συνεχίσετε τις κινήσεις στην επόμενη σελίδα και κάντε κλικ Ισχύουν . Μετά από αυτό, κάντε κλικ Ναί για να επιτρέψετε τις αλλαγές.
Αυτό το άρθρο σας έδωσε μια συνολική εισαγωγή στο λογισμικό κλωνοποίησης WD και οι συστάσεις λογισμικού κλωνοποίησης που παρατίθενται μπορούν να αποτελέσουν την αναφορά σας. Αν σας αρέσει αυτή η ανάρτηση, καλώς ήρθατε να τη μοιραστείτε στο Twitter.Κάντε κλικ για tweet
Συμπέρασμα:
Οι μονάδες Western Digital έχουν καταλάβει τα μερίδια αγοράς της και προσελκύουν πολλούς θαυμαστές. Όταν επιχειρούν να αλλάξουν τους σκληρούς δίσκους τους, η επιλογή κατάλληλου λογισμικού κλωνοποίησης WD είναι απαραίτητη. Με αυτόν τον τρόπο, μπορείτε να ακολουθήσετε αυτήν την ανάρτηση για να επιλέξετε αυτή ανάλογα με την κατάστασή σας. Ελπίζουμε ότι αυτό το άρθρο μπορεί να είναι χρήσιμο για εσάς.
Εάν αντιμετωπίσατε προβλήματα κατά τη χρήση του λογισμικού MiniTool, μπορείτε να αφήσετε ένα μήνυμα στην ακόλουθη ζώνη σχολίων και θα σας απαντήσουμε το συντομότερο δυνατό. Εάν χρειάζεστε βοήθεια κατά τη χρήση του λογισμικού MiniTool, μπορείτε να επικοινωνήσετε μαζί μας μέσω Μας .


![Πώς να διορθώσετε το OBS Display Capture που δεν λειτουργεί; Δοκιμάστε αυτές τις μεθόδους [MiniTool News]](https://gov-civil-setubal.pt/img/minitool-news-center/79/how-fix-obs-display-capture-not-working.png)









![Πώς να διορθώσετε τον κλειδωμένο λογαριασμό χρήστη Nvidia Windows 10/11; [Συμβουλές MiniTool]](https://gov-civil-setubal.pt/img/news/1A/how-to-fix-nvidia-user-account-locked-windows-10/11-minitool-tips-1.jpg)
![[SOLVED] Η κάρτα SD κατέστρεψε μετά την ενημέρωση Android; Πώς να το διορθώσετε; [Συμβουλές MiniTool]](https://gov-civil-setubal.pt/img/android-file-recovery-tips/01/sd-card-corrupted-after-android-update.jpg)
![Πώς να εκτελέσετε το CHKDSK σε εξωτερικό σκληρό δίσκο / μονάδα USB - 3 βήματα [MiniTool News]](https://gov-civil-setubal.pt/img/minitool-news-center/84/how-run-chkdsk-external-hard-usb-drive-3-steps.png)
![Τρόπος διόρθωσης του αντικειμένου που έχει ζητηθεί έχει αποσυνδεθεί από τους πελάτες του [MiniTool News]](https://gov-civil-setubal.pt/img/minitool-news-center/76/how-fix-object-invoked-has-disconnected-from-its-clients.jpg)


![[Διορθώθηκε] VMware: Απαιτείται ενοποίηση δίσκων εικονικής μηχανής](https://gov-civil-setubal.pt/img/partition-disk/16/vmware-virtual-machine-disks-consolidation-is-needed.png)
![[ΛΥΣΗ] Πώς να αναβιώσετε τα Windows 10 με το Drive αποκατάστασης | Εύκολη επιδιόρθωση [Συμβουλές MiniTool]](https://gov-civil-setubal.pt/img/data-recovery-tips/76/how-revive-windows-10-with-recovery-drive-easy-fix.png)