[Οδηγός]: Blackmagic Disk Speed Test Windows & 5 Alternatives
Blackmagic Disk Speed Test Windows Its 5 Alternatives
Αυτή η ανάρτηση σας λέει μερικές πληροφορίες για Δοκιμή ταχύτητας Blackmagic Disk , συμπεριλαμβανομένης της επισκόπησης, λήψης, εγκατάστασης, χρήσης, απεγκατάστασης και εναλλακτικών. Για περισσότερες λεπτομέρειες σχετικά με το Blackmagic Disk Speed Test for Windows, διαβάστε αυτήν την ανάρτηση του MiniTool τώρα.
Σε αυτήν την σελίδα :- Μια επισκόπηση της δοκιμής ταχύτητας δίσκου Blackmagic
- Λήψη και χρήση Blackmagic Disk Speed Test σε υπολογιστή με Windows
- Κορυφαίες 5 εναλλακτικές λύσεις για τη δοκιμή ταχύτητας δίσκου Blackmagic
- συμπέρασμα
Έχετε δύο μεθόδους για να γνωρίζετε την απόδοση ενός σκληρού δίσκου. Η μία μέθοδος είναι να ελέγξετε την ταχύτητα ανάγνωσης και εγγραφής από τον ιστότοπό της, ενώ η άλλη είναι να εκτελέσετε μια δοκιμή σκληρού δίσκου με ένα κομμάτι λογισμικού συγκριτικής αξιολόγησης δίσκου. Υπάρχουν διάφορα εργαλεία αναφοράς σκληρού δίσκου στην αγορά. Το Blackmagic Disk Speed Test είναι ένα από αυτά. Για περισσότερες λεπτομέρειες σχετικά με αυτό, δώστε προσοχή στην παρακάτω ενότητα.
Μια επισκόπηση της δοκιμής ταχύτητας δίσκου Blackmagic
Ως μέρος του Blackmagic Design, το Blackmagic Disk Speed Test χρησιμοποιείται για τη μέτρηση και την πιστοποίηση της απόδοσης του δίσκου σας με μια τυπική μέθοδο. Γεμίζει μόνο τον ελεύθερο χώρο στο δίσκο με ένα δείγμα δεδομένων και στη συνέχεια αξιολογεί την ταχύτητα ανάγνωσης και εγγραφής του δίσκου.
Το Blackmagic Disk Speed Test είναι ιδιαίτερα χρήσιμο για τη συγκριτική αξιολόγηση της απόδοσης του σκληρού δίσκου που χρησιμοποιείται για βίντεο υψηλής ποιότητας. Λοιπόν, θα έχετε μια περαιτέρω κατανόηση αυτού του εργαλείου συγκριτικής αξιολόγησης δίσκου διαβάζοντας το παρακάτω περιεχόμενο.
Υποστηριζόμενες πλατφόρμες
Το Blackmagic Disk Speed Test υποστηρίζει συσκευές Windows και Mac.
Συμβατά λειτουργικά συστήματα Windows
- Windows 11
- Windows 10
- Windows 8.1
- Windows 7
- Windows Vista
Συμβατά λειτουργικά συστήματα Mac
Σε γενικές γραμμές, το Blackmagic Disk Speed Test απαιτεί επεξεργαστή Intel 64-bit και είναι συμβατό με OS X 10.7 ή μεταγενέστερη έκδοση. Τα συγκεκριμένα συμβατά συστήματα Mac παρατίθενται ως εξής.
- OS X 10.10: Yosemite
- OS X 10.11: El Capitan
- macOS 10.12: Sierra
- macOS 10.13: High Sierra
- macOS 10.14: Mojave8
- macOS 10.15: Catalina
- macOS Big Sur (macOS 11)
Υπέρ και κατά
Πλεονεκτήματα
- Εκτελέστε μια γρήγορη σάρωση
- Εργαστείτε για οποιονδήποτε (απευθυνθείτε σε επαγγελματίες βίντεο)
- Δωρεάν
- Ένα από τα πιο απλά εργαλεία δοκιμής απόδοσης δίσκου
Μειονεκτήματα
- Με περιορισμένες επιλογές διαμόρφωσης
- Χωρίς καταγραφή δεδομένων για σύγκριση πολλαπλών δοκιμών ταχύτητας
- Δεν προσφέρει εκτενείς πληροφορίες απόδοσης
- Η δοκιμαστική λειτουργία επαναλαμβάνεται ξανά και ξανά
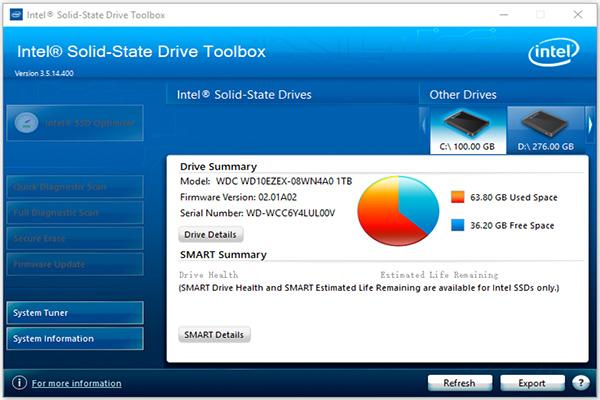 Intel SSD Toolbox – Εδώ είναι ένας πλήρης οδηγός για αρχάριους
Intel SSD Toolbox – Εδώ είναι ένας πλήρης οδηγός για αρχάριουςΤι είναι το Intel SSD Toolbox; Πώς να χρησιμοποιήσετε το Intel SSD Toolbox; Είναι το τέλος της ζωής; Αυτή η ανάρτηση θα παρουσιάσει αυτό το εργαλείο με λεπτομέρειες και μια εναλλακτική λύση για εσάς.
Διαβάστε περισσότεραΛήψη και χρήση Blackmagic Disk Speed Test σε υπολογιστή με Windows
Όπως αναφέρθηκε προηγουμένως, το Blackmagic Disk Speed Test υποστηρίζει Windows και macOS. Το παρακάτω σεμινάριο σάς δείχνει μόνο πώς να κάνετε λήψη, εγκατάσταση, χρήση και απεγκατάσταση σε υπολογιστές με Windows.
Συμβουλές:Εάν θέλετε να κάνετε λήψη του Blackmagic Disk Speed Test for Mac, μεταβείτε στο Mac App Store και, στη συνέχεια, βρείτε και κατεβάστε το.
Βήμα 1: Κατεβάστε το Blackmagic Disk Speed Test for Windows PC κάνοντας κλικ εδώ .
Βήμα 2: Θα δείτε ότι το Λήψη και αναπαραγωγή Η επιλογή επισημαίνεται από προεπιλογή κάτω από το Επιλέξτε μια οικογένεια προϊόντων Ενότητα. Κάντε κύλιση προς τα κάτω το περιεχόμενο κάτω από το Τελευταίες Λήψεις μέρος για να βρείτε την πιο πρόσφατη έκδοση Desktop Video με την υποστήριξη των Windows και, στη συνέχεια, κάντε λήψη του κάνοντας κλικ στο κουμπί με το Windows λέξη.
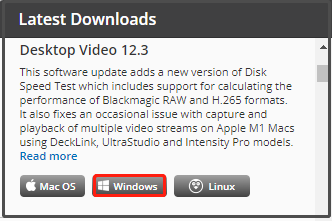
Βήμα 3: Στο αναδυόμενο παράθυρο, επιλέξτε μια επιλογή λήψης. Μπορείτε είτε να κάνετε κλικ στο Μόνο λήψη κουμπί ή το Εγγραφή & Λήψη κουμπί. Για να εξοικονομήσετε χρόνο, συνιστάται να επιλέξετε την πρώτη επιλογή.
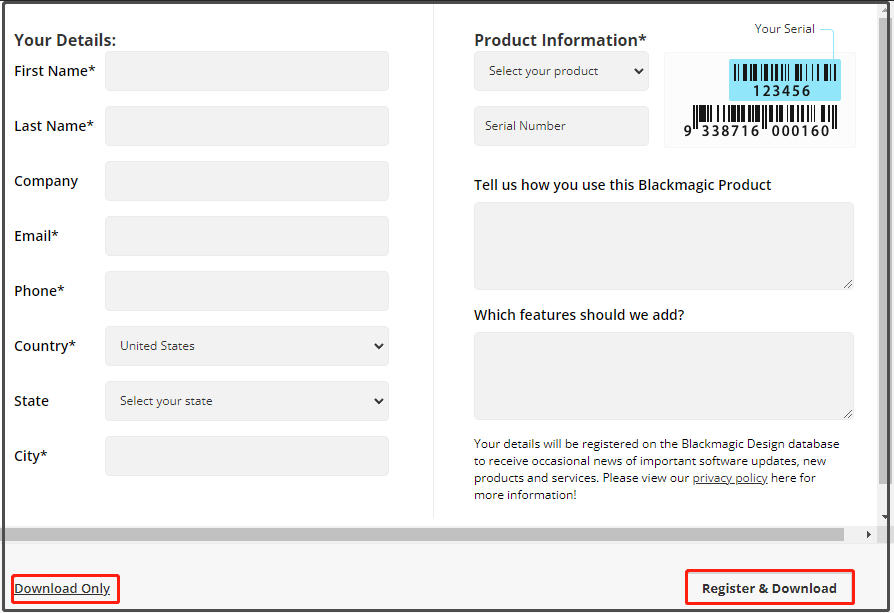
Βήμα 4: Μετά από αυτό, θα γίνει αυτόματη λήψη του πακέτου Desktop Video. Εάν αποτύχει η λήψη, χρησιμοποιήστε τον σύνδεσμο που εμφανίζεται στην οθόνη.
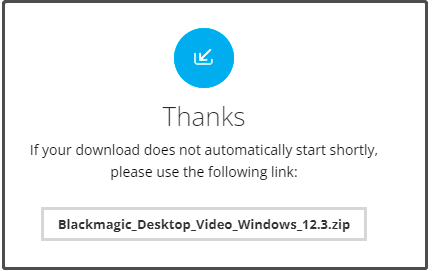
Βήμα 5: Ανοίξτε το πακέτο που έχετε λάβει και εκτελέστε το πρόγραμμα εγκατάστασης. Στο παράθυρο ρύθμισης, κάντε κλικ Επόμενο .
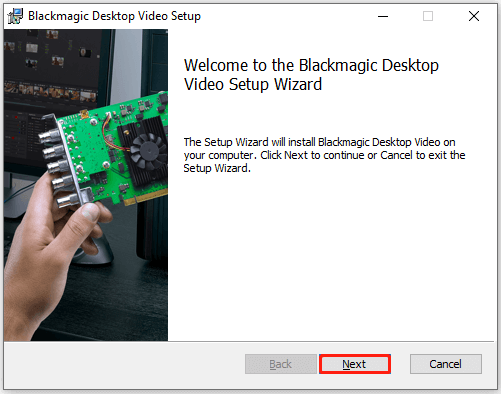
Βήμα 6: Ακολουθήστε τις οδηγίες που εμφανίζονται στην οθόνη για να προχωρήσετε. Όταν σας ζητηθεί να κάνετε επανεκκίνηση του υπολογιστή, κάντε κλικ Ναί για να επιβεβαιώσετε τη λειτουργία.
Βήμα 7: Μετά την εκκίνηση του υπολογιστή σας, ανοίξτε το Αρχικο ΜΕΝΟΥ > βρείτε και επεκτείνετε Blackmagic Design > κλικ Δοκιμή ταχύτητας Blackmagic Disk .
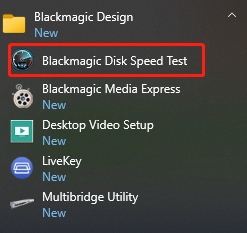
Βήμα 8: Αφού κάνετε κλικ στο Αρχή Το κουμπί Blackmagic Disk Speed Test χρησιμοποιεί μεγάλα μπλοκ δεδομένων για την εγγραφή δίσκων δοκιμής και στη συνέχεια εμφανίζει το αποτέλεσμα. Το πρόγραμμα θα συνεχίσει να δοκιμάζει την ταχύτητα εγγραφής και ανάγνωσης του δίσκου σας, ώστε να μπορείτε να αξιολογήσετε την απόδοση και την αναγνωσιμότητά του.
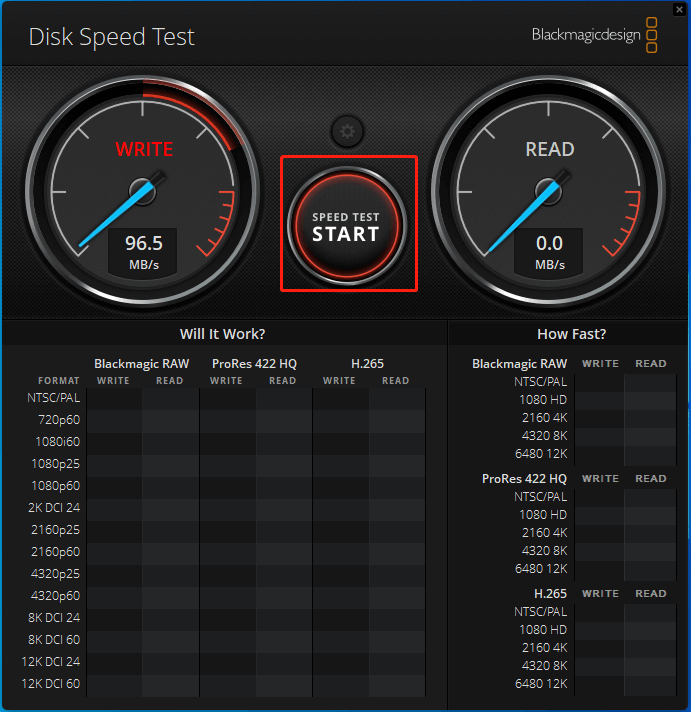
Βήμα 9: Μόλις τελειώσει η δοκιμή, θα σας δείξει το αποτέλεσμα.
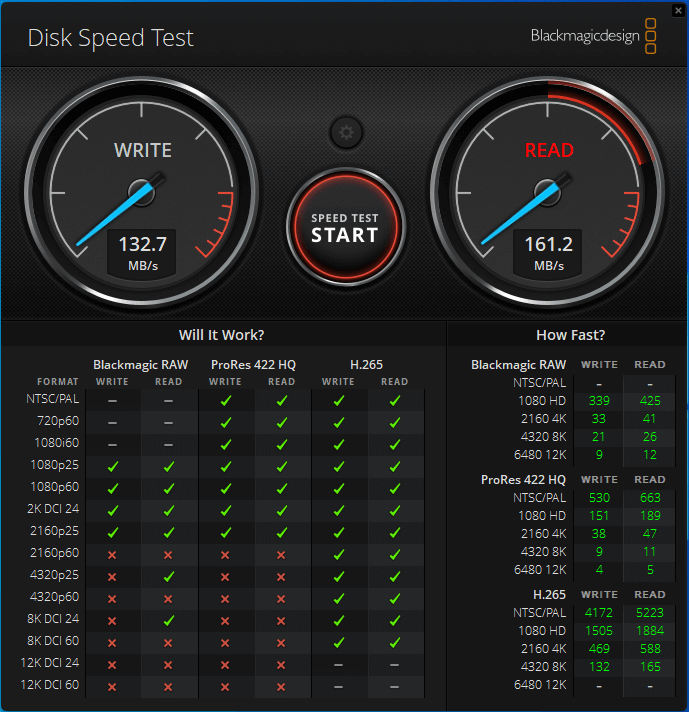
Roblox FPS Unlocker: Επισκόπηση, λήψη και χρήση
Περαιτέρω ανάγνωση:
Εάν δεν θέλετε να χρησιμοποιήσετε το Blackmagic Disk Speed Test Windows, αφαιρέστε το από τον υπολογιστή σας είτε μέσω του Πίνακα Ελέγχου είτε μέσω των Ρυθμίσεων των Windows.
Βήματα στον Πίνακα Ελέγχου
- Ανοιξε το Τρέξιμο παράθυρο πατώντας Windows και R κλειδιά
- Τύπος έλεγχος στο παράθυρο και χτύπησε Εντάξει ή πατήστε το Εισαγω πλήκτρο στο πληκτρολόγιο.
- Κάντε κλικ Προγράμματα και χαρακτηριστικά .
- Βρείτε και κάντε δεξί κλικ στο Blackmagic Disk Speed Test και μετά κάντε κλικ Απεγκατάσταση .
- Κάντε κλικ Απεγκατάσταση ή Ναί στο παράθυρο που σας ζητείται για να επιβεβαιώσετε τη λειτουργία.
Βήματα στις Ρυθμίσεις
- Ανοιξε το Αρχικο ΜΕΝΟΥ και κάντε κλικ Εφαρμογές και δυνατότητες .
- Βρείτε και κάντε κλικ στο Blackmagic Disk Speed Test από τη λίστα των εγκατεστημένων εφαρμογών και, στη συνέχεια, κάντε κλικ Απεγκατάσταση .
- Κάντε κλικ Απεγκατάσταση για να επιβεβαιώσετε τη λειτουργία.
Κορυφαίες 5 εναλλακτικές λύσεις για τη δοκιμή ταχύτητας δίσκου Blackmagic
Αν ψάχνετε για μια εναλλακτική λύση στο Blackmagic Disk Speed Test for Windows, θα πρέπει να δώσετε προσοχή σε αυτό το τμήμα. Εδώ, θα σας παρουσιαστούν ορισμένες εναλλακτικές λύσεις Blackmagic Disk Speed Test.
#1. MiniTool Partition Wizard
Ως ολοκληρωμένος διαχειριστής κατατμήσεων, ο MiniTool Partition Wizard σάς επιτρέπει επίσης να κάνετε συγκριτική αξιολόγηση κατατμήσεων/δίσκων. Μπορεί να χρησιμοποιηθεί για τη δοκιμή διαφόρων συνδεδεμένων συσκευών αποθήκευσης στον υπολογιστή Windows. Για να είμαστε συγκεκριμένοι, σας δίνει τη δυνατότητα να εκτελέσετε ένα Δοκιμή ταχύτητας σκληρού δίσκου/SSD , δοκιμή ταχύτητας USB, Δοκιμή ταχύτητας κάρτας SD , δοκιμή ταχύτητας δίσκου U, κ.λπ.
Το MiniTool Partition Wizard είναι ένα δωρεάν εργαλείο συγκριτικής αξιολόγησης δίσκου με πολλές επιλογές διαμόρφωσης. Για παράδειγμα, σας προσφέρει επιλογές για να ορίσετε το μέγεθος μεταφοράς, τον αριθμό της ουράς, τον χρόνο ψύξης, τον αριθμό νήματος, το συνολικό μήκος και τη λειτουργία δοκιμής (διαδοχική, τυχαία ή διαδοχική & τυχαία).
Ακολουθεί ο οδηγός σχετικά με τον τρόπο δοκιμής ενός σκληρού δίσκου με τον Οδηγό διαμερισμάτων MiniTool. Αυτό το εργαλείο λειτουργεί σε Windows 11/10/8.1/8/7/Vista.
Βήμα 1: Κατεβάστε το πρόγραμμα κάνοντας κλικ στο παρακάτω κουμπί και στη συνέχεια εγκαταστήστε το στον υπολογιστή.
Συμβουλές:Εάν θέλετε να δοκιμάσετε έναν εξωτερικό σκληρό δίσκο ή άλλες φορητές συσκευές αποθήκευσης, συνδέστε τον στον υπολογιστή σας.
MiniTool Partition Wizard ΔωρεάνΚάντε κλικ για λήψη100%Καθαρό & Ασφαλές
Βήμα 2: Εκκινήστε το MiniTool Partition Wizard για να εισέλθετε στην κύρια διεπαφή του.
Βήμα 3: Κάντε κλικ Δίσκος συγκριτικής αξιολόγησης στη γραμμή εργαλείων.
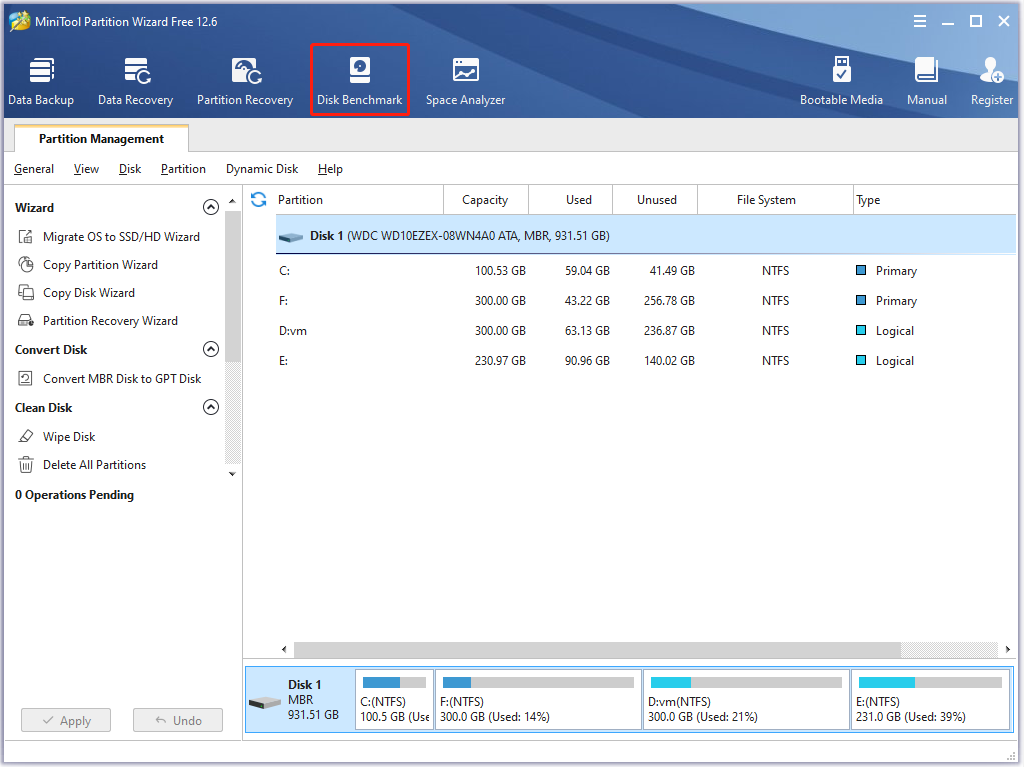
Βήμα 4: Στο επόμενο παράθυρο, ορίστε τις παραμέτρους δοκιμής δίσκου σύμφωνα με τις ανάγκες σας. Εάν δεν έχετε συγκεκριμένες απαιτήσεις, ακολουθήστε την προεπιλεγμένη ρύθμιση.
- Επιλέξτε μια μονάδα δίσκου από το αναπτυσσόμενο μενού.
- Ορίστε το μέγεθος μεταφοράς από 1KB σε 512KB.
- Ορίστε τον αριθμό ουράς, τον χρόνο ψύξης και τον αριθμό νήματος.
- Επιλέξτε το συνολικό μήκος και μια λειτουργία δοκιμής από το αναπτυσσόμενο μενού.
Βήμα 5: Μετά από αυτό, κάντε κλικ στο Αρχή κουμπί για να ξεκινήσει η δοκιμή.
Βήμα 6: Θα λάβετε το αποτέλεσμα της εξέτασης μετά από κάποιο χρονικό διάστημα.
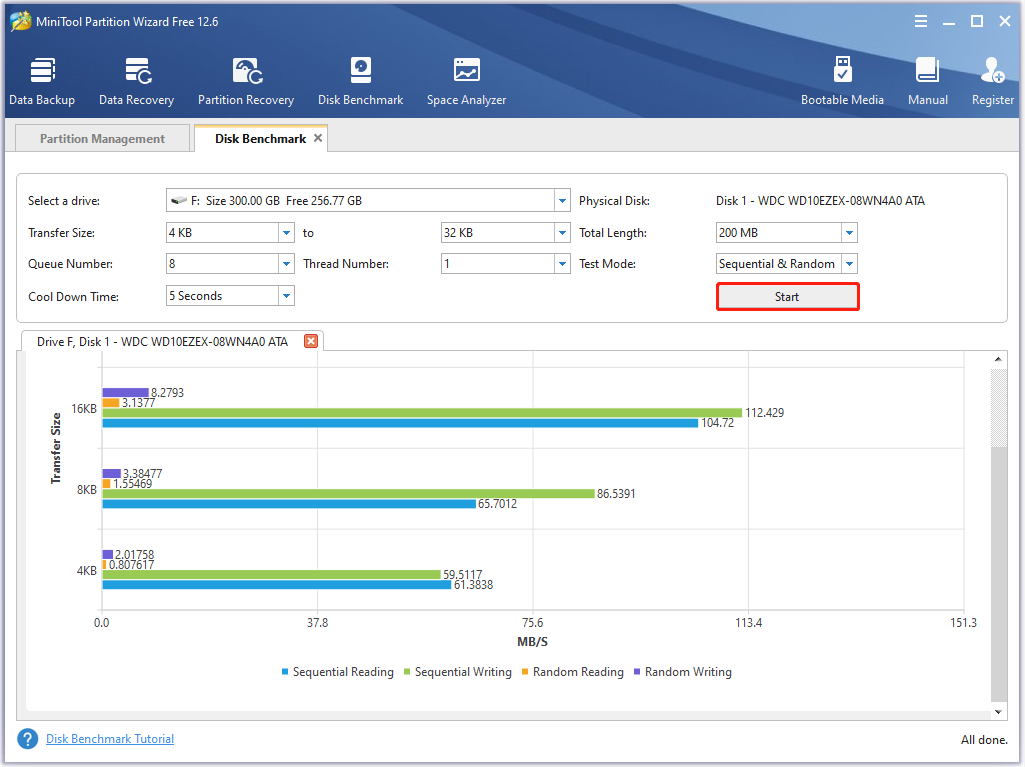
Περαιτέρω ανάγνωση:
Επιπρόσθετα Δίσκος συγκριτικής αξιολόγησης , MiniTool Partition Wizard διαθέτει επίσης λειτουργίες όπως Space Analyzer, Partition Recovery, Data Recovery και Surface Test. Με αυτό, μπορείτε να κάνετε διάφορες λειτουργίες που σχετίζονται με το διαμέρισμα/δίσκο, όπως δημιουργία/αλλαγή μεγέθους/μετακίνηση/επέκταση/μορφοποίηση/διαγραφή διαμερίσματος, έλεγχος συστήματος αρχείων, μετατροπή MBR σε GPT, μετεγκατάσταση λειτουργικού συστήματος σε SSD/HD, αντιγραφή δίσκου κ.λπ.
Το MiniTool Partition Wizard χρησιμοποιείται ως διαγραφή αρχείων, Πρόγραμμα αναίρεσης διαγραφής NTFS , μορφοποιητής κάρτας SD, ανιχνευτής διπλότυπων αρχείων , Εργαλείο μετεγκατάστασης παραθύρου ή ένα Βελτιστοποιητής SSD . Σας παρέχει ένα MiniTool Portable Partition Manager , ώστε να μπορείτε να το πάρετε μαζί σας άνετα. Για να εξερευνήσετε τις προηγμένες λειτουργίες του, χρησιμοποιήστε το MiniTool Partition Wizard Pro ή νεότερες εκδόσεις.
Επίδειξη του οδηγού διαμερισμάτων MiniToolΚάντε κλικ για λήψη100%Καθαρό & Ασφαλές
Διαβάστε επίσης: Ο Οδηγός για τη δοκιμή και τη βελτίωση της ταχύτητας USB 3.0 [Με εικόνες]
#2. CrystalDiskMark
Το CrystalDiskMark είναι ένα βοηθητικό πρόγραμμα αξιολόγησης HDD που σας επιτρέπει να μετράτε τις διαδοχικές και τυχαίες ταχύτητες ανάγνωσης/εγγραφής του δίσκου σας. Είναι συμβατό με Windows 11/10/8.1/8/7/Vista/XP και Windows Server 2003/2008/2012/2016/2019/2022. Είναι ένα ανοιχτού κώδικα και δωρεάν εργαλείο δοκιμής σκληρού δίσκου.
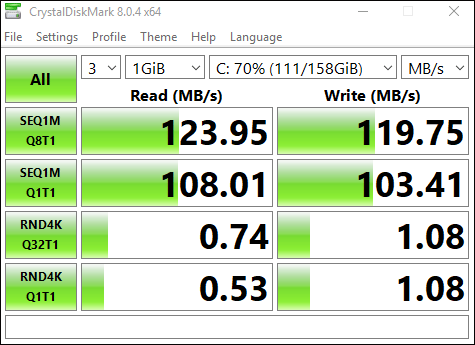
Όταν χρησιμοποιείτε το CrystalDiskMark για να δοκιμάσετε συσκευές αποθήκευσης, θα πρέπει να δώσετε προσοχή στα παρακάτω στοιχεία.
- Τα MB/s αναφέρονται σε 1.000.000 byte ανά δευτερόλεπτο.
- Το αποτέλεσμα της δοκιμής δεν είναι συμβατό μεταξύ διαφορετικών μεγάλων εκδόσεων.
- Το αποτέλεσμα ποικίλλει ανάλογα με το μέγεθος του αρχείου δοκιμής, τη θέση του αρχείου δοκιμής, τον κατακερματισμό, τον ελεγκτή IDE (PATA)/SATA/RAID/SCSI/NVMe, την ταχύτητα της CPU κ.λπ.
- Το CrystalDiskMark μπορεί να μειώσει τη διάρκεια ζωής της μονάδας flash SSD/USB.
- Εάν εκτελείτε το CrystalDiskMark με δικαιώματα διαχειριστή, δεν θα εμφανίσει τη μονάδα δίσκου δικτύου. Για να μετρήσετε την απόδοση των μονάδων δίσκου δικτύου, εκτελέστε ως χωρίς δικαιώματα διαχειριστή ανοίγοντας το UAC παράθυρο διαλόγου > κάνοντας κλικ Ναί > κλικ w/ Δικαιώματα Διαχειριστή, ΟΧΙ > χωρίς δικαιώματα διαχειριστή.
Για να μάθετε πιο λεπτομερείς πληροφορίες σχετικά με αυτό το εργαλείο, διαβάστε αυτή η ανάρτηση .
#3. AS SSD Benchmark
Όπως υποδηλώνει το όνομά του, το AS SSD Benchmark μπορεί να ελέγξει την ταχύτητα όλων των εγκατεστημένων SSD στον υπολογιστή. Για να σας βοηθήσει να γνωρίζετε την απόδοση ενώ ο σκληρός δίσκος αντιγράφει, διαβάζει και εγγράφει δεδομένα, εκτελεί τρεις ξεχωριστούς ελέγχους. Επιπλέον, καθορίζει επίσης τον χρόνο πρόσβασης ενός SSD.
Με το AS SSD Benchmark, μπορείτε να βρείτε τυχόν προβλήματα που αντιμετωπίζει ο υπολογιστής σας. Στη συνέχεια, μπορείτε να προβείτε σε ενέργειες αμέσως. Εμφανίζει όλες τις πληροφορίες που βρίσκει σε έναν πίνακα. Είναι σημαντικό ότι σας προσφέρει μια φορητή έκδοση. Λειτουργεί σε Windows 7 ή νεότερη έκδοση.
#4. UserBenchMark
Το UserBenchMark είναι ένα δωρεάν εργαλείο συγκριτικής αξιολόγησης all-one, το οποίο μπορεί να δοκιμάσει την απόδοση μονάδων CPU, GPU, SSD, HDD και USB. Αφού ολοκληρώσει τη δοκιμή, συγκρίνει τα αποτελέσματα με άλλους χρήστες και σας λέει ποιο τμήμα μπορείτε να αναβαθμίσετε και την αναμενόμενη βελτίωση της απόδοσης.
Μπορείτε να αναβαθμίσετε έναν προκατασκευασμένο υπολογιστή; Πώς να αναβαθμίσετε CPU/GPU/Αποθήκευση;
#5. HD Tune
Το HD Tune είναι ένα πλούσιο σε χαρακτηριστικά εργαλείο αναφοράς και διάγνωσης σκληρού δίσκου/SSD. Πιο συγκεκριμένα, έχει τη δυνατότητα σάρωσης για σφάλματα, ελέγχου της απόδοσης δίσκων, διαγραφής δίσκων με ασφάλεια, ελέγχου κατάστασης υγείας (S.M.A.R.T) κ.λπ.
 Κορυφαία 8 εργαλεία SSD για να ελέγξετε την υγεία και την απόδοση του SSD
Κορυφαία 8 εργαλεία SSD για να ελέγξετε την υγεία και την απόδοση του SSDΟ SSD αντικαθιστά σταδιακά τον παραδοσιακό σκληρό δίσκο λόγω της υψηλής απόδοσης του. Υπάρχουν ορισμένα εργαλεία που μπορούν να σας βοηθήσουν να παρακολουθείτε την υγεία και την απόδοση του SSD.
Διαβάστε περισσότεραΠώς να αποκτήσετε και να χρησιμοποιήσετε το Blackmagic Disk Speed Test Windows; Αυτή η ανάρτηση σας προσφέρει ένα πλήρες σεμινάριο. Επιπλέον, σας προσφέρει 5 εναλλακτικές λύσεις Blackmagic Disk Speed Test, ώστε να έχετε άλλες επιλογές για τη δοκιμή δίσκων σε υπολογιστές με Windows.Κάντε κλικ για tweet
συμπέρασμα
Εάν πρόκειται να κατεβάσετε και να εγκαταστήσετε το Blackmagic Disk Speed Test for Windows, αξίζει να διαβάσετε αυτήν την ανάρτηση καθώς σας παρέχει έναν οδηγό βήμα προς βήμα για να το κάνετε αυτό. Επιπλέον, προσφέρονται και σε εσάς οι κορυφαίες 5 εναλλακτικές λύσεις Blackmagic Disk Speed Test. Με αυτά, μπορείτε να εκτελέσετε δοκιμές σκληρού δίσκου με ευκολία.
Για οποιεσδήποτε σκέψεις σχετικά με το Blackmagic Disk Speed Test Windows, γράψτε τις απευθείας στην περιοχή σχολίων παρακάτω. Εάν αντιμετωπίσετε προβλήματα κατά τη χρήση του MiniTool Partition Wizard, επικοινωνήστε μαζί μας μέσω Μας . Θα απαντήσουμε το συντομότερο δυνατό.




![[3 τρόποι] Υποβάθμιση/απεγκατάσταση των Windows 11 και επιστροφή στα Windows 10](https://gov-civil-setubal.pt/img/news/80/downgrade-uninstall-windows-11.png)
![Πώς να διορθώσετε τον εξωτερικό σκληρό δίσκο που δεν εμφανίζεται στο iPad; [5 τρόποι]](https://gov-civil-setubal.pt/img/partition-disk/8E/how-to-fix-external-hard-drive-not-showing-up-on-ipad-5-ways-1.jpg)



![Ο φάκελος DCIM λείπει, είναι κενός ή δεν εμφανίζει φωτογραφίες: Επιλύθηκε [Συμβουλές MiniTool]](https://gov-civil-setubal.pt/img/data-recovery-tips/84/dcim-folder-is-missing.png)









![[ΛΥΣΗ] Πώς να ανακτήσετε αρχεία που έχουν διαγραφεί οριστικά στα Windows [Συμβουλές MiniTool]](https://gov-civil-setubal.pt/img/data-recovery-tips/28/how-recover-permanently-deleted-files-windows.png)