Ένας αναλυτικός οδηγός για το Diskpart Delete Partition [Συμβουλές MiniTool]
Detailed Guide Diskpart Delete Partition
Περίληψη :
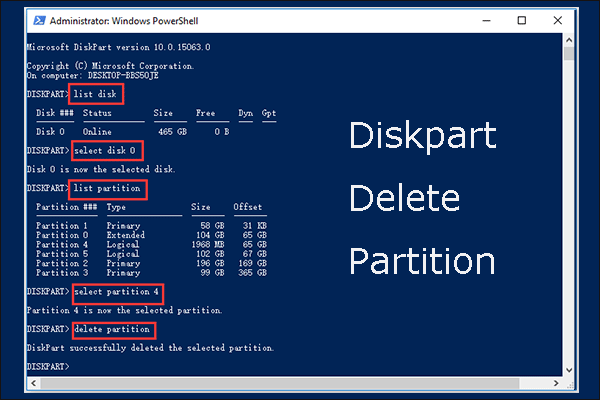
Πώς να χρησιμοποιήσετε το Diskpart για να διαγράψετε το διαμέρισμα; Αυτή η ανάρτηση από λεπτομέρειες MiniTool Δίσκος διαγραφής διαμερισμάτων . Επιπλέον, η ανάρτηση δείχνει πώς να ανακτήσετε το διαμέρισμα που έχει διαγραφεί κατά λάθος και συνιστά δύο εναλλακτικές λύσεις για το Diskpart: Διαχείριση δίσκων και οδηγός διαμερισμάτων MiniTool.
Γρήγορη πλοήγηση:
Τι είναι το Diskpart;
Το Diskpart είναι ένα βοηθητικό πρόγραμμα γραμμής εντολών για διαχείριση σκληρού δίσκου, διαθέσιμο σε λειτουργικά συστήματα Windows και ReactOS (ένα λειτουργικό σύστημα δωρεάν και ανοιχτού κώδικα).
Στα Windows, μπορείτε να αποκτήσετε πρόσβαση στο βοηθητικό πρόγραμμα μέσω Windows Run, Command Prompt ή Windows PowerShell.
Μέσω του Windows Run
Τύπος Windows + R για να ξεκινήσετε το Windows Run, πληκτρολογήστε δίσκος και πατήστε το Εισαγω κλειδί.
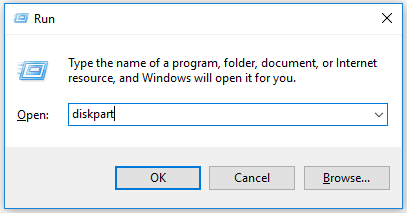
Μέσω γραμμής εντολών:
Αρχικά, ανοίξτε τη γραμμή εντολών. Τύπος Windows + R , πληκτρολογήστε cmd στο πλαίσιο διαλόγου Εκτέλεση και πατήστε το Εισαγω κλειδί. Στη συνέχεια, πληκτρολογήστε δίσκος και χτυπήστε το Εισαγω κλειδί. Εναλλακτικά, πληκτρολογήστε cmd ή γραμμή εντολών στη γραμμή αναζήτησης των Windows και πατήστε το Εισαγω κλειδί.
Στη συνέχεια, πληκτρολογήστε δίσκος και χτυπήστε το Εισαγω κλειδί. Κάντε κλικ στο Ναί κουμπί και θα λάβετε ένα παράθυρο όπως το παρακάτω στιγμιότυπο οθόνης.
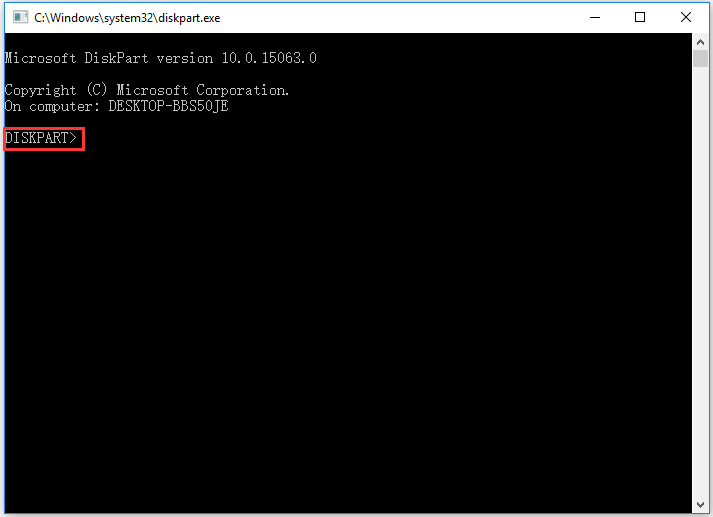
Μέσω του Windows PowerShell:
Αρχικά, ανοίξτε το Windows PowerShell κάνοντας δεξί κλικ στο Παράθυρα εικονίδιο στη γραμμή εργασιών και επιλέγοντας Windows PowerShell (Διαχειριστής) .
Στη συνέχεια, πληκτρολογήστε δίσκος στο παράθυρο του Windows PowerShell και πατήστε το Εισαγω κλειδί.
Θα δείτε ένα παράθυρο όπως το παρακάτω στιγμιότυπο οθόνης.
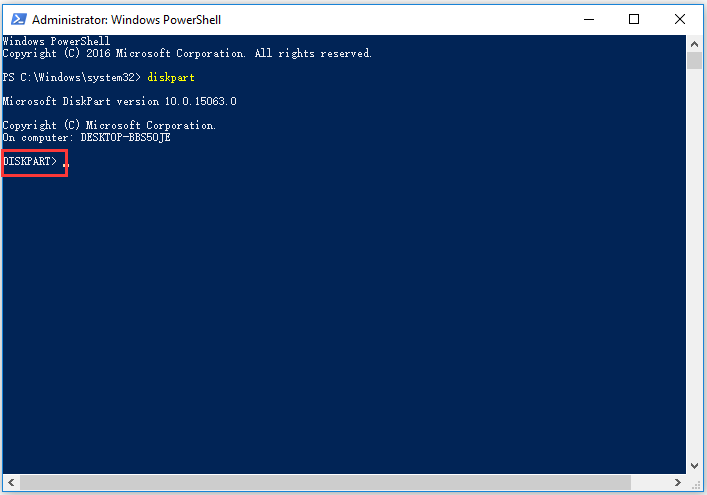
Μόλις αποκτήσετε πρόσβαση στο βοηθητικό πρόγραμμα, μπορείτε να δημιουργήσετε / διαγράψετε / διαμορφώσετε ένα διαμέρισμα και να ολοκληρώσετε τις μετατροπές, συμπεριλαμβανομένης της βασικής και δυναμικής μετατροπής δίσκου και της μετατροπής δίσκων MBR και GPT.
Πολλές εργασίες μπορούν να γίνουν με το Diskpart και το διαμέρισμα διαγραφής Diskpart είναι αυτό που πρόκειται να συζητήσουμε στη σημερινή ανάρτηση.
Diskpart Delete Partition
Η διαγραφή ενός διαμερίσματος είναι παρόμοια με τη διαγραφή ενός φακέλου - όλο το περιεχόμενό του θα καταργηθεί. Μερικοί άνθρωποι διαγράφουν ένα διαμέρισμα για να μειώσουν την ποσότητα του διαμερίσματος, επεκτείνετε ένα άλλο διαμέρισμα ή ακόμη και να διορθώσετε σφάλματα.
Λοιπόν, πώς να διαγράψετε ένα διαμέρισμα χρησιμοποιώντας το Diskpart; Χρησιμοποιήστε τις δύο εντολές: διαγραφή διαμερισμάτων και διαγραφή παράκαμψης διαμερισμάτων.
Η εκτέλεση του διαμερίσματος διαγραφής εντολών μπορεί να αφαιρέσει αμέσως το επιλεγμένο διαμέρισμα. Ωστόσο, όταν θέλετε να διαγράψετε ένα κρυφό διαμέρισμα ή ένα διαμέρισμα που προστατεύεται από σύστημα, θα πρέπει να εκτελέσετε την παράκαμψη διαγραφής εντολών παρά την κατάργηση εντολής διαγραφής. Διαφορετικά, θα εμφανιστεί ένα μήνυμα σφάλματος που θα λέει:
- Δεν είναι δυνατή η διαγραφή ενός προστατευμένου διαμερίσματος χωρίς το σύνολο παραμέτρων που προστατεύεται με δύναμη
- Ο επιλεγμένος τόμος ή διαμέρισμα χρησιμοποιείται. Για να συνεχίσετε τη λειτουργία, χρησιμοποιήστε την παράμετρο παράκαμψης.
Τα πράγματα πρέπει να σημειωθούν πριν από τη διαγραφή του διαμερίσματος:
- Πριν διαγράψετε το διαμέρισμα, βεβαιωθείτε ότι δεν υπάρχουν σημαντικά αρχεία στο διαμέρισμα.
- Δεν μπορείτε να διαγράψετε το διαμέρισμα συστήματος, το διαμέρισμα εκκίνησης ή οποιοδήποτε διαμέρισμα που περιέχει το ενεργό αρχείο σελιδοποίησης ή πληροφορίες απόρριψης σφαλμάτων.
Ξεκινήστε να διαγράψετε ένα διαμέρισμα χρησιμοποιώντας το Diskpart:
Βήμα 1: Ανοίξτε το Diskpart μέσω Windows Run, Command Prompt ή Windows PowerShell.
Βήμα 2: Πληκτρολογήστε τις ακόλουθες εντολές μία προς μία και πατήστε το Εισαγω κλειδί μετά από κάθε πληκτρολόγηση.
Σημείωση:
- Το σύμβολο * στις ακόλουθες εντολές αναφέρεται στον αριθμό δίσκου / διαμερίσματος, για παράδειγμα, Επιλογή δίσκου 0.
- Μπορείτε να δείτε εάν το διαμέρισμα είναι αυτό που θέλετε να διαγράψετε με βάση το μέγεθος του διαμερίσματός του.
δίσκος λίστας
επιλέξτε δίσκο *
λίστα κατατμήσεων
επιλέξτε διαμέρισμα *
διαγράψτε το διαμέρισμα (ή διαγραφή παράκαμψης διαμερισμάτων )
έξοδος
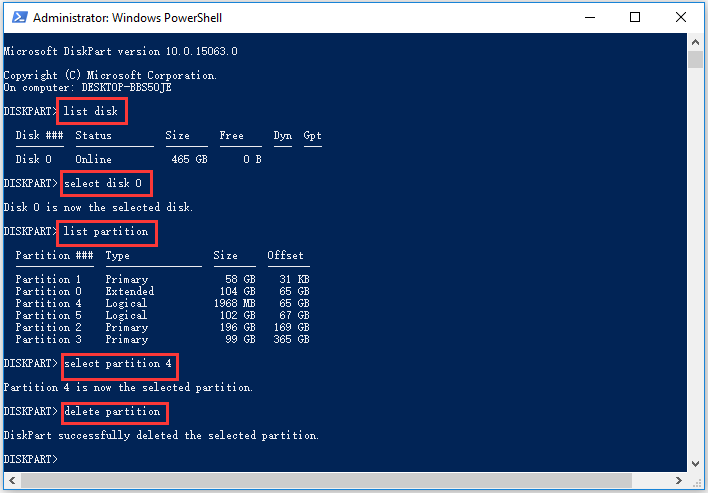
Εάν όλα πάνε καλά, θα δείτε ένα μήνυμα που λέει ότι το Diskpart διέγραψε με επιτυχία το επιλεγμένο διαμέρισμα. Το διαμέρισμα και τα περιεχόμενά του δεν θα είναι πλέον διαθέσιμα στη μονάδα δίσκου και μπορείτε να κάνετε τις υπόλοιπες εργασίες σας.
Πώς να ανακτήσετε το διαγραμμένο διαμέρισμα;
Είναι εύκολο να διαγράψετε ένα διαμέρισμα χρησιμοποιώντας το Diskpart. Ωστόσο, συμβαίνει συχνά λανθασμένη διαγραφή κατατμήσεων και πολλοί χρήστες αντιμετωπίζουν το ζήτημα και ζητούν βοήθεια στο διαδίκτυο.
Μόλις διαγράψατε κατά λάθος έναν τόμο με το diskpart. Υπάρχει πιθανότητα να το ανακτήσετε;community.spiceworks.com
Πώς να ανακτήσετε το διαμέρισμα που διαγράφηκε κατά λάθος; Δοκιμάστε ένα εργαλείο ανάκτησης και εδώ συνιστάται ο Οδηγός διαμερισμάτων MiniTool επειδή μπορεί να σας βοηθήσει να ανακτήσετε το χαμένο διαμέρισμα καθώς και να ανακτήσετε χαμένα δεδομένα.

Εδώ είναι το σεμινάριο για την ανάκτηση χαμένων διαμερισμάτων χρησιμοποιώντας MiniTool Partition Wizard. Εάν θέλετε απλώς να ανακτήσετε τα χαμένα δεδομένα, μπορείτε να ακολουθήσετε Ο πλήρης οδηγός για την ανάκτηση αρχείων SSD στα Windows 10/8/7 / XP .
Βήμα 1: Λάβετε MiniTool Partition Wizard.
Βήμα 2: Εκκινήστε το εργαλείο και κάντε κλικ στο Ανάκτηση διαμερισμάτων στη γραμμή εργαλείων και, στη συνέχεια, κάντε κλικ στο Επόμενο κουμπί στο παράθυρο που εμφανίζεται.
Βήμα 3: Επιλέξτε το δίσκο του οποίου το διαμέρισμα διαγράφηκε κατά λάθος και κάντε κλικ στο Επόμενο κουμπί.
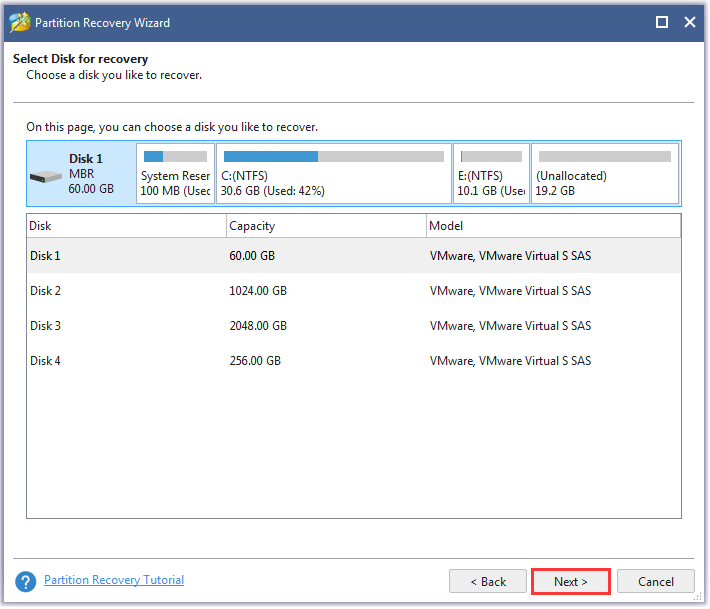
Βήμα 4: Επιλέξτε το εύρος σάρωσης: Πλήρης δίσκος , Μη κατανεμημένος χώρος , και Καθορισμένο εύρος και, στη συνέχεια, κάντε κλικ στο Επόμενο κουμπί.

Βήμα 5: Επιλέξτε τη μέθοδο σάρωσης: Γρήγορη σάρωση και Πλήρης σάρωση και μετά κάντε κλικ στο Επόμενο κουμπί.
- Γρήγορη σάρωση: Αυτή η μέθοδος είναι η επαναφορά χαμένων ή διαγραμμένων κατατμήσεων που είναι συνεχείς. Όταν το πρόγραμμα εντοπίσει ένα χαμένο ή διαγραμμένο διαμέρισμα, θα μεταβεί στο τέλος του διαμερίσματος για να συνεχίσει τη σάρωση άλλων χαμένων ή διαγραμμένων κατατμήσεων.
- Πλήρης σάρωση: η μέθοδος θα σαρώσει κάθε τομέα συγκεκριμένου εύρους σάρωσης.
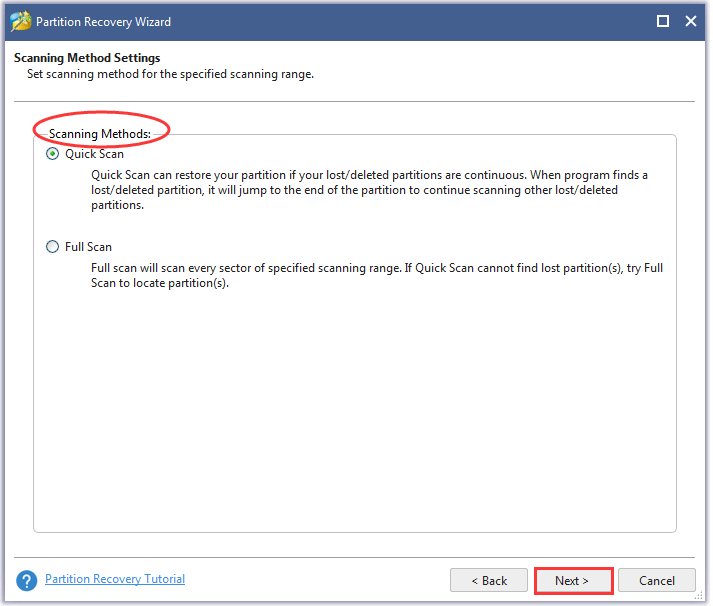
Βήμα 6: Μόλις ολοκληρωθεί η διαδικασία σάρωσης,επιλέξτε όλα τα απαραίτητα διαμερίσματα, συμπεριλαμβανομένων των υπαρχόντων διαμερισμάτων και των διαγραμμένων κατατμήσεωνκαι, στη συνέχεια, κάντε κλικ στο Φινίρισμα κουμπί.
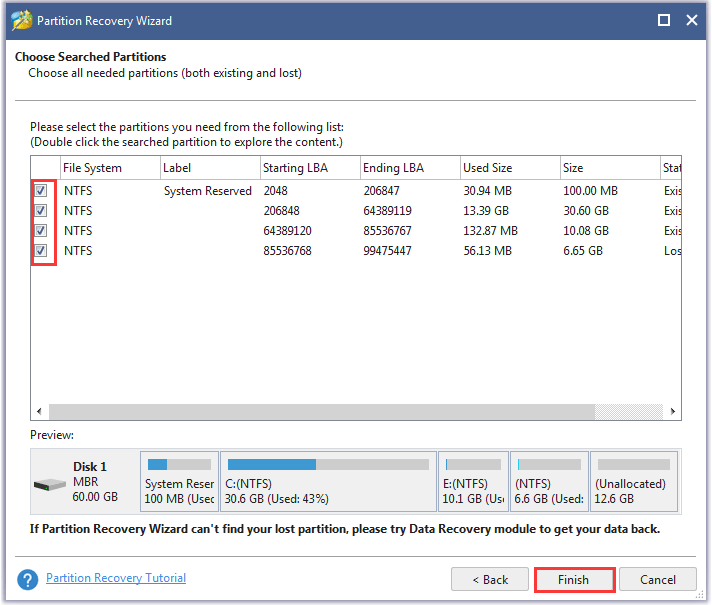
Τώρα το διαγραμμένο διαμέρισμα πρέπει να αποκατασταθεί, αλλά δεν έχει γράμμα μονάδας δίσκου, οπότε προσθέστε ένα γράμμα μονάδας δίσκου σε αυτό εάν προτιμάτε να έχετε ένα.
Κορυφαίες δύο εναλλακτικές λύσεις για το Diskpart
Για να διαγράψετε ένα διαμέρισμα εύκολα και με ασφάλεια, μπορείτε να δοκιμάσετε τις δύο εναλλακτικές λύσεις για το Diskpart και είναι η Διαχείριση δίσκων και ο Οδηγός διαμερισμάτων MiniTool.
# Διαχείριση δίσκου
Όπως το diskpart, το 'Διαχείριση δίσκων' είναι επίσης ένας ενσωματωμένος διαχειριστής σκληρών δίσκων στα Windows. Ωστόσο, ο διαχειριστής του σκληρού δίσκου διαθέτει γραφική διεπαφή.

Επιπλέον, σε σύγκριση με το Diskpart, είναι πολύ πιο εύκολο να χρησιμοποιήσετε τη Διαχείριση δίσκων για να διαγράψετε διαμερίσματα επειδή δεν χρειάζεται να πληκτρολογήσετε εντολές μία προς μία. Το πιο σημαντικό, είναι πολύ πιο εύκολο να διακρίνουμε το διαμέρισμα που θα διαγραφεί από άλλα διαμερίσματα, οπότε ο κίνδυνος εσφαλμένης διαγραφής διαμερισμάτων πρέπει να είναι χαμηλός.
Πώς να διαγράψετε ένα διαμέρισμα χρησιμοποιώντας τη Διαχείριση δίσκων; Τα βήματα έχουν ως εξής:
Βήμα 1: Ανοίξτε τη Διαχείριση δίσκων.
Τρεις βασικοί τρόποι για να ανοίξετε τη Διαχείριση δίσκων:
Τρόπος 1: Κάντε δεξί κλικ στο Παράθυρα εικονίδιο στη γραμμή εργασιών και στη συνέχεια επιλέξτε Διαχείριση δίσκου από το μενού.
Τρόπος 2: Πατήστε Windows + R για να ξεκινήσετε το πλαίσιο διαλόγου Εκτέλεση, πληκτρολογήστε diskmgmt.msc στο πλαίσιο και κάντε κλικ στο Εντάξει κουμπί.
Τρόπος 3: Κάντε δεξί κλικ στο Αυτός ο υπολογιστής ή Ο υπολογιστής μου εικονίδιο στην επιφάνεια εργασίας σας και επιλέξτε Διαχειρίζονται . Κάντε κλικ Διαχείριση δίσκου στην περιοχή Αποθήκευση.
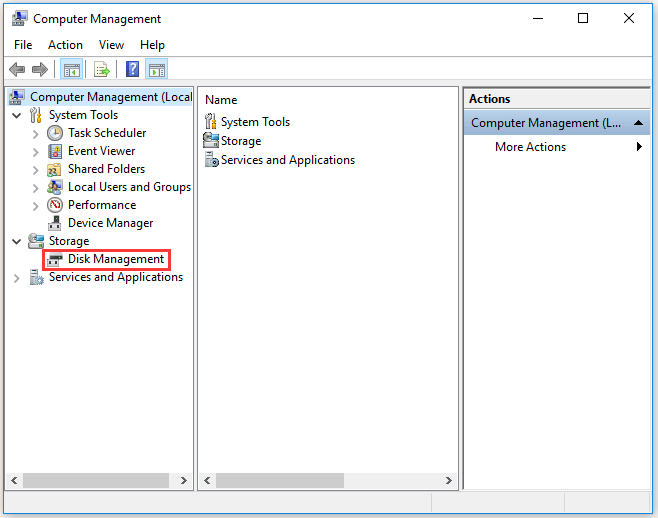
Βήμα 2: Στη διεπαφή διαχείρισης δίσκων, κάντε δεξί κλικ στο διαμέρισμα που θα διαγραφεί και, στη συνέχεια, επιλέξτε το Διαγραφή έντασης χαρακτηριστικό από το μενού.
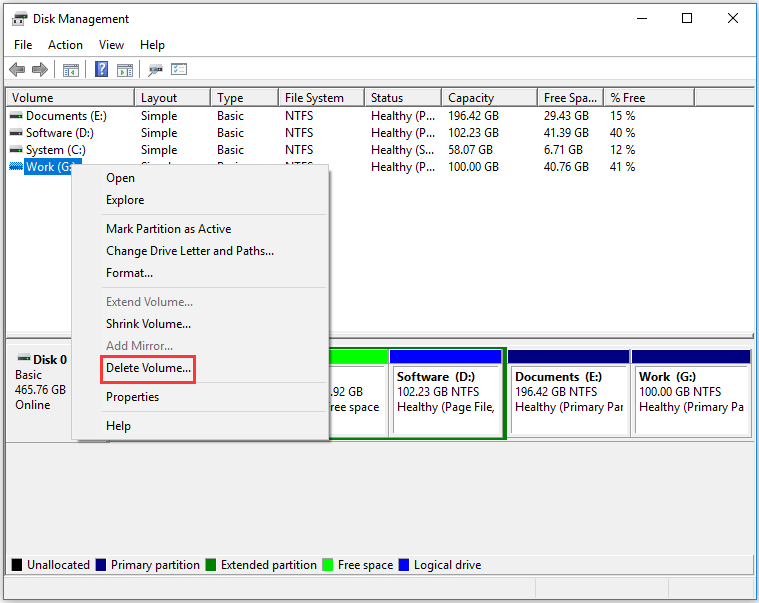
Βήμα 3: Κάντε κλικ στο Ναί κουμπί για επιβεβαίωση για διαγραφή του διαμερίσματος.
Ίσως σας ενδιαφέρει 4 περιπτώσεις για διαγραφή τόμου με γκρι χρώμα στη διαχείριση δίσκων
# Οδηγός διαμερισμάτων MiniTool
Το MiniTool Partition Wizard δεν είναι μόνο ένα εργαλείο ανάκτησης, αλλά και ένας επαγγελματίας διαχειριστής σκληρού δίσκου. Ως διαχειριστής διαμερισμάτων, κάνει εξαιρετικό στη δημιουργία / διαγραφή / μορφοποίηση / συγχώνευση κατατμήσεων και πολλά άλλα.
Είναι επίσης πολύ εύκολο να διαγράψετε ένα διαμέρισμα με το εργαλείο - απλά πρέπει:
Βήμα 1: Αποκτήστε το MiniTool Partition Wizard και ξεκινήστε τον.
Βήμα 2: Στη διεπαφή λογισμικού, επισημάνετε το διαμέρισμα που θέλετε να διαγράψετε και, στη συνέχεια, επιλέξτε το Διαγραφή διαμερίσματος από το αριστερό παράθυρο. Ή κάντε δεξί κλικ στο διαμέρισμα και, στη συνέχεια, επιλέξτε το Διαγράφω επιλογή από το μενού δεξιού κλικ.
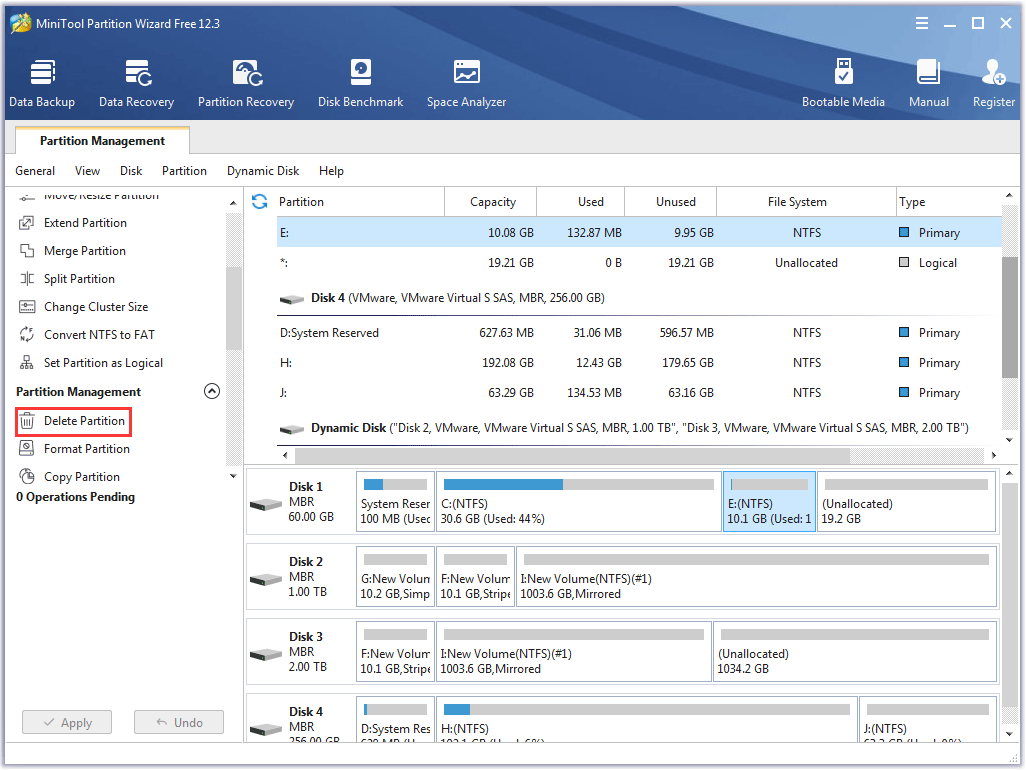
Βήμα 3: Δείτε τη διαδικασία σε εκκρεμότητα που εμφανίζεται στον αριστερό πίνακα. Επιβεβαιώστε αυτό και, στη συνέχεια, κάντε κλικ στο Ισχύουν κουμπί για την εκτέλεση της αλλαγής.
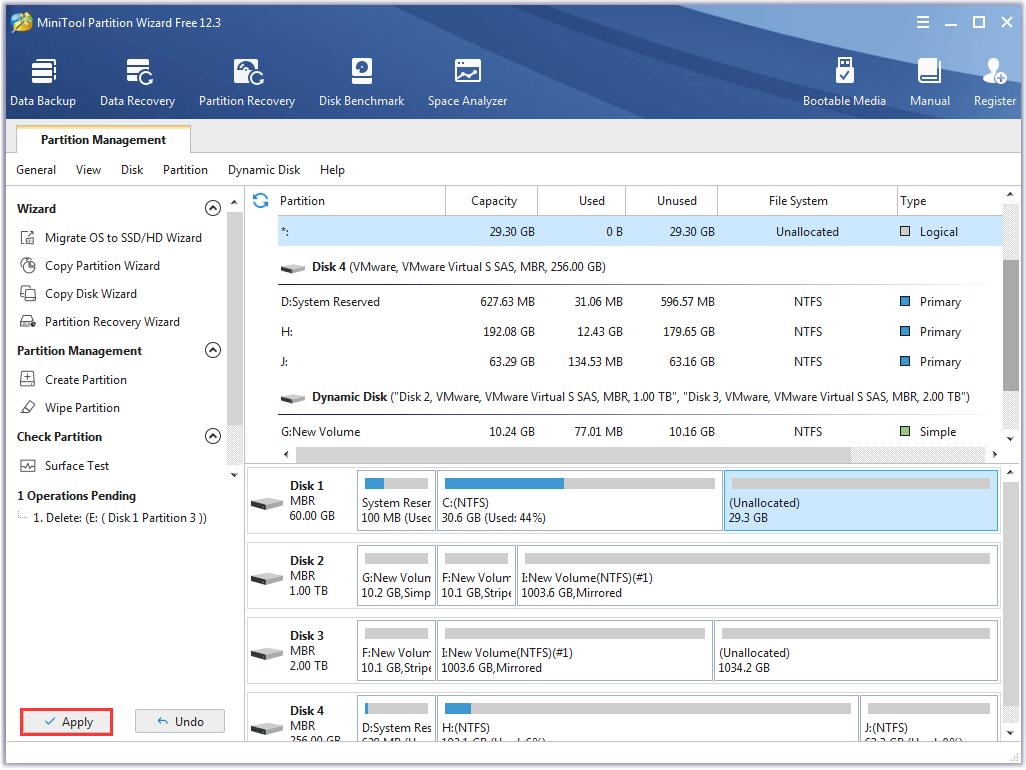
Η διαδικασία θα ολοκληρωθεί σε λίγα δευτερόλεπτα.
Ίσως σας ενδιαφέρει Πώς μπορώ να δημιουργήσω ένα διαμέρισμα χρησιμοποιώντας το Diskpart - MiniTool
Ετυμηγορία: Diskpart Delete Partition
Το Diskpart είναι ένα χρήσιμο βοηθητικό πρόγραμμα γραμμής εντολών για διαχείριση σκληρού δίσκου και η χρήση του μπορεί να αφαιρέσει ένα διαμέρισμα εύκολα και γρήγορα. Ωστόσο, συμβαίνει επίσης λάθος διαγραφή κατατμήσεων. Λοιπόν, βεβαιωθείτε ότι το διαμέρισμα είναι αυτό που θέλετε να διαγράψετε πριν εκτελέσετε την εντολή diskpart «delete partition» ή «delete partition override». Ή επιλέξτε τις δύο προτεινόμενες εναλλακτικές λύσεις.
Εάν έχετε κάποιες ερωτήσεις σχετικά με το διαμέρισμα διαγραφής Diskpart, γράψτε τα στην ακόλουθη ζώνη σχολίων και θα σας απαντήσουμε σύντομα. Εάν έχετε αμφιβολίες σχετικά με τις δυνατότητες Partition Recovery και Delete Partition of MiniTool Partition Wizard, επικοινωνήστε μαζί μας μέσω Μας .
Συχνές ερωτήσεις διαγραφής διαμερισμάτων
Τι συμβαίνει όταν διαγράφετε ένα διαμέρισμα; Η διαγραφή ενός διαμερίσματος είναι παρόμοια με τη διαγραφή ενός φακέλου - όλο το περιεχόμενό του θα αφαιρεθεί. Επομένως, μην διαγράψετε ένα διαμέρισμα εάν περιέχει σημαντικά δεδομένα. Πώς μπορώ να διαγράψω όλα τα διαμερίσματα σε δίσκο;Μπορείτε να χρησιμοποιήσετε τα δύο ενσωματωμένα εργαλεία στα Windows: Διαχείριση δίσκων και Diskpart. Ωστόσο, τα δύο εργαλεία δεν μπορούν να διαγράψουν όλα τα διαμερίσματα ταυτόχρονα.
Χρήση διαχείρισης δίσκων:
Βήμα 1: Ανοίξτε τη Διαχείριση δίσκων.
Βήμα 2: Κάντε δεξί κλικ σε ένα από τα διαμερίσματα που θέλετε να διαγράψετε, επιλέξτε το Διαγραφή έντασης και κάντε κλικ στο Ναί κουμπί για επιβεβαίωση.
Βήμα 3: Επαναλάβετε το παραπάνω βήμα 2 για να διαγράψετε άλλα υπάρχοντα διαμερίσματα.
Χρησιμοποιήστε το Diskpart:
Βήμα 1: Ανοίξτε το Diskpart.
Βήμα 2: Εκτελέστε τις ακόλουθες εντολές μία προς μία και επαναλάβετε τις δύο τελευταίες εντολές: επιλέξτε διαμέρισμα * και διαγράψτε το διαμέρισμα μέχρι να αφαιρεθούν όλα τα διαμερίσματα.
δίσκος λίστας
επιλέξτε δίσκο * (* αναφέρεται στον αριθμό δίσκου)
λίστα κατατμήσεων
επιλέξτε διαμέρισμα * (* αναφέρεται στον αριθμό διαμέρισης)
διαγράψτε το διαμέρισμα
Υπάρχει ένας άλλος ευκολότερος τρόπος διαγραφής όλων των κατατμήσεων και περιγράφεται λεπτομερώς στο Πώς να διαγράψετε όλα τα διαμερίσματα με ευκολία στα Windows 10/8/7 .
Η διαγραφή ενός διαμερίσματος είναι ίδια με τη μορφοποίηση;Όχι, είναι διαφορετικά.
Από το αποτέλεσμα, παρόλο που και οι δύο αφαιρούν όλα τα δεδομένα από το διαμέρισμα, ένα διαμέρισμα εξαφανίζεται και γίνεται μη εκχωρημένος χώρος ή ελεύθερος χώρος μετά τη διαγραφή ενώ ένα διαμέρισμα παραμένει μετά τη μορφοποίηση.
Πώς συγχωνεύω διαμερίσματα; Είναι εύκολο να συγχωνεύσετε διαμερίσματα και ανατρέξτε στο Συγχώνευση 2 διαμερισμάτων χωρίς απώλεια δεδομένων στα Windows 10/8/7 .



![Τα Windows 10 έχουν κολλήσει σε λειτουργία Tablet; Οι πλήρεις λύσεις είναι εδώ! [Συμβουλές MiniTool]](https://gov-civil-setubal.pt/img/backup-tips/32/is-windows-10-stuck-tablet-mode.jpg)




![Το Forza Horizon 5 έχει κολλήσει στην οθόνη φόρτωσης Xbox/PC [Συμβουλές MiniTool]](https://gov-civil-setubal.pt/img/news/94/forza-horizon-5-stuck-on-loading-screen-xbox/pc-minitool-tips-1.jpg)

![Discord Stops που εργάζονται στο παιχνίδι; Εδώ είναι πώς να διορθώσετε το σφάλμα! [MiniTool News]](https://gov-civil-setubal.pt/img/minitool-news-center/19/discord-stops-working-game.png)

![6 τρόποι - Πώς να ανοίξετε την εντολή Run Windows 10 [MiniTool News]](https://gov-civil-setubal.pt/img/minitool-news-center/04/6-ways-how-open-run-command-windows-10.png)





