Έχει κολλήσει ο φορητός σας υπολογιστής Acer στην οθόνη Acer; Εδώ είναι οι λύσεις!
Echei Kollesei O Phoretos Sas Ypologistes Acer Sten Othone Acer Edo Einai Oi Lyseis
Γιατί ο φορητός υπολογιστής Acer έχει κολλήσει στην οθόνη της Acer; Τι μέτρα θα λάβετε όταν συμβεί; Σε αυτό το άρθρο σχετικά με Ιστοσελίδα MiniTool , θα κάνουμε το καλύτερο δυνατό για να σας βοηθήσουμε να εξαλείψετε αυτό το πρόβλημα με τις πιο αποτελεσματικές συμβουλές και κόλπα. Ας βουτήξουμε αμέσως.
Ο φορητός υπολογιστής Acer έχει κολλήσει στην οθόνη της Acer
Ο φορητός υπολογιστής Acer είναι γνωστός ως μία από τις καλύτερες ζώνες υπολογιστών όσον αφορά την απόδοση του συστήματος και την αναλογία τιμής. Ωστόσο, ακόμη και οι καλύτεροι υπολογιστές στον κόσμο μπορεί να παρουσιάσουν δυσλειτουργία μερικές φορές, ο φορητός υπολογιστής Acer δεν αποτελεί εξαίρεση. Σε ορισμένες περιπτώσεις, ο φορητός υπολογιστής Acer μπορεί να αναβοσβήνει για λίγο και στη συνέχεια να κολλήσει στην οθόνη της Acer.
Αυτό το ζήτημα μπορεί να προκληθεί λόγω πολλών λόγων, όπως ζητήματα υλικού, προβλήματα λογισμικού, προβλήματα μπαταρίας, ζητήματα ενημέρωσης λειτουργικού συστήματος, επιθέσεις ιών ή κακόβουλου λογισμικού και ούτω καθεξής. Εάν σας μαστίζει επίσης φορητός υπολογιστής Acer που έχει κολλήσει στην οθόνη Acer, λάβετε μια γρήγορη επισκευή από τις παρακάτω μεθόδους αντιμετώπισης προβλημάτων.

Πώς να διορθώσετε το κολλημένο φορητό υπολογιστή Acer στην οθόνη της Acer;
Λύση 1: Αφαιρέστε όλες τις συνδεδεμένες εξωτερικές συσκευές αποθήκευσης
Η πρώτη λύση που μπορεί επίσης να βρείτε είναι να επανεκκινήσετε τον υπολογιστή σας χωρίς να συνδέσετε εξωτερικές περιττές εξωτερικές συσκευές αποθήκευσης. Αυτή η ενέργεια μπορεί να διορθώσει ορισμένα προβλήματα περιφερειακού και υλικού για εσάς.
Βήμα 1. Απενεργοποιήστε τον υπολογιστή σας και αφαιρέστε όλες τις εξωτερικές συσκευές αποθήκευσης, συμπεριλαμβανομένων εξωτερικών σκληρών δίσκων, μονάδων flash USB, οπτικών δίσκων, καρτών SD, τηλεφώνων, φωτογραφικών μηχανών και πολλά άλλα. Τα συνδεδεμένα περιφερειακά, όπως διανομείς και οθόνες αποβάθρων, ενδέχεται να καταναλώνουν υπερβολική ισχύ σε αυτές τις εξωτερικές συσκευές αποθήκευσης, προκαλώντας έτσι πρόβλημα κολλήματος του φορητού υπολογιστή Acer κατά την επανεκκίνηση της οθόνης.
Βήμα 2. Αφαιρέστε την μπαταρία από τη θήκη της μπαταρίας και, στη συνέχεια, πατήστε το Εξουσία κουμπί για τουλάχιστον 15 δευτερόλεπτα.
Βήμα 3. Στη συνέχεια, αφήστε το Εξουσία κουμπί, τοποθετήστε την μπαταρία πίσω και πατήστε το Εξουσία πατήστε ξανά για να δείτε εάν η συσκευή σας μπορεί να εκκινήσει κανονικά. Εάν ο φορητός υπολογιστής Acer έχει κολλήσει στην οθόνη εκκίνησης εμφανιστεί ξανά, δοκιμάστε την επόμενη λύση.
Γνωρίζετε γιατί η επανεκκίνηση του φορητού υπολογιστή σας χωρίς τη σύνδεση πρόσθετων συσκευών αποθήκευσης είναι η κορυφαία επιλογή όταν αντιμετωπίζετε προβλήματα υπολογιστή; Τι συμβαίνει κατά τη διαδικασία επανεκκίνησης; Λάβετε απαντήσεις από αυτόν τον οδηγό - Γιατί η επανεκκίνηση ενός υπολογιστή διορθώνει προβλήματα; Οι απαντήσεις είναι εδώ .
Λύση 2: Ελέγξτε την μπαταρία
Ο φορητός υπολογιστής Acer που έχει κολλήσει στην οθόνη επανεκκίνησης μπορεί επίσης να οφείλεται σε πρόβλημα μπαταρίας. Όταν η παροχή ρεύματος είναι ανεπαρκής, ο φορητός υπολογιστής Acer που έχει κολλήσει στην οθόνη Acer λειτουργεί ως ενσωματωμένη προστασία για να αποτρέψει περαιτέρω εκφόρτιση της μπαταρίας. Έτσι, μπορείτε να δοκιμάσετε να ξεκινήσετε τον υπολογιστή αφού τον συνδέσετε στο φορτιστή κατά τη διάρκεια της νύχτας. Εάν η μπαταρία είναι σπασμένη, αλλάξτε μια καινούργια.
Λύση 3: Δοκιμάστε το Acer με εξωτερική οθόνη
Πρέπει να καταλάβετε εάν ο φορητός υπολογιστής Acer που έχει κολλήσει στην οθόνη Acer προκαλείται από πρόβλημα υλικολογισμικού. Προσπαθήστε σύνδεση του υπολογιστή σας σε μια εξωτερική οθόνη για να δείτε αν εμφανίζεται η οθόνη σε αυτό.
Βήμα 1. Συνδέστε μια εξωτερική οθόνη στον φορητό υπολογιστή Acer.

Βήμα 2. Εάν η οθόνη δεν δείχνει τίποτα, πατήστε F4 μέχρι να εμφανιστεί η εικόνα της οθόνης.
Βήμα 3. Εάν η οθόνη λειτουργεί καλά, ο λόγος μπορεί να είναι η σύγκρουση μεταξύ του προγράμματος οδήγησης GPU και της οθόνης LCD του φορητού υπολογιστή. Σε αυτήν την περίπτωση, η εγκατάσταση του πιο πρόσφατου προγράμματος οδήγησης γραφικών και chipset είναι μια αποτελεσματική λύση για εσάς. Απλά μπείτε Λειτουργία ασφαλείας > πληκτρολογήστε διαχειριστή της συσκευής στο μπαρα αναζήτησης > χτυπήστε Εισαγω > επέκταση Προσαρμογείς οθόνης > κάντε δεξί κλικ στο πρόγραμμα οδήγησης γραφικών σας > πατήστε Ενημέρωση προγράμματος οδήγησης & Αναζητήστε αυτόματα προγράμματα οδήγησης .
Λύση 4: Χρησιμοποιήστε την αυτόματη επισκευή
Τα Windows 11/10/8 κυκλοφόρησαν μια νέα δυνατότητα ανάκτησης που ονομάζεται Automatic Repair ή Startup Repair, η οποία έχει σχεδιαστεί για να διορθώνει αστοχίες εκκίνησης του υπολογιστή. Όταν ο φορητός υπολογιστής Acer αποτυγχάνει να εκκινήσει και εμφανίζεται το πρόβλημα της οθόνης εκκίνησης του φορητού υπολογιστή Acer, η ενεργοποίηση αυτής της λειτουργίας μπορεί να σαρώσει αυτόματα αρχεία συστήματος, ρυθμίσεις μητρώου, ρυθμίσεις διαμόρφωσης και πολλά άλλα για εσάς.
Βήμα 1. Πατήστε το Εξουσία κουμπί για να απενεργοποιήσετε τον φορητό υπολογιστή σας και να τον επανεκκινήσετε πολλές φορές όταν δείτε το Windows λογότυπο μέχρι να δείτε το Αυτόματη/Εκκίνηση Επισκευής οθόνη.
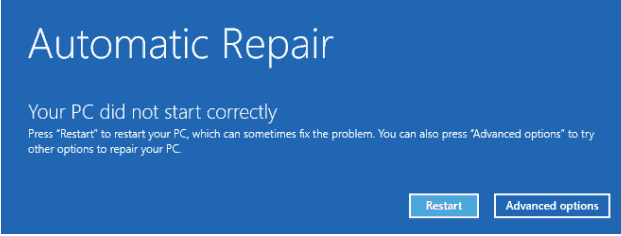
Βήμα 2. Πατήστε Προχωρημένες επιλογές μπαίνω WinRE .
Βήμα 3. Στη συνέχεια, μεταβείτε στο Αντιμετώπιση προβλημάτων > Προχωρημένες επιλογές > Αυτόματο / Επιδιόρθωση κατά την εκκίνηση . Στη συνέχεια, το εργαλείο έναρξης επιδιόρθωσης των Windows 10 θα διαγνώσει και θα χειριστεί αυτόματα το πρόβλημα του φορητού υπολογιστή Acer που έχει κολλήσει στην οθόνη Acer για εσάς.
Οι πιθανότητες είναι ότι η αυτόματη επιδιόρθωση των Windows μπορεί να σταματήσει να λειτουργεί κατά καιρούς. Μην ανησυχείτε! Κάθε πρόβλημα έχει μια λύση. Μπορείτε να βρείτε λύσεις από αυτόν τον οδηγό - Πώς να διορθώσετε το 'Windows Automatic Repair δεν λειτουργεί' [ΕΠΙΛΥΘΗΚΕ] .
Λύση 5: Εκκίνηση του Acer σε ασφαλή λειτουργία
Η ασφαλής λειτουργία είναι μια χρήσιμη διαγνωστική λειτουργία που έχει σχεδιαστεί για την αντιμετώπιση προβλημάτων υπολογιστή, συμπεριλαμβανομένων ζητημάτων υλικού και λογισμικού. Δεδομένου ότι ο φορητός υπολογιστής Acer είναι κολλημένος στην οθόνη Acer και αποτυγχάνετε να εκκινήσετε τη συσκευή σας σε κανονική λειτουργία, η είσοδος σε ασφαλή λειτουργία είναι μια εφαρμόσιμη λύση για εσάς.
Βήμα 1. Επαναλάβετε τα πρώτα 2 βήματα στη Λύση 4 για να εισέλθετε στο Περιβάλλον αποκατάστασης των Windows.
Βήμα 2. Πατήστε Αντιμετώπιση προβλημάτων > Προχωρημένες επιλογές > Ρυθμίσεις εκκίνησης .
Βήμα 3. Πατήστε F4 , F5 ή F6 για να ενεργοποιήσετε την ασφαλή λειτουργία με δικτύωση ή γραμμή εντολών σύμφωνα με τις ανάγκες σας.
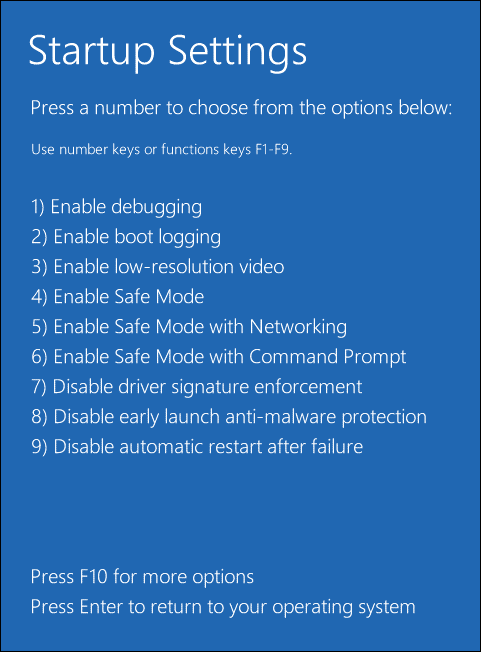
Στη συνέχεια, μπορείτε να κάνετε λήψη λογισμικού προστασίας από ιούς τρίτου κατασκευαστή για τον εντοπισμό και την αφαίρεση ιών ή κακόβουλου λογισμικού στη συσκευή σας. Εάν αντιμετωπίσετε πρόβλημα με τον φορητό υπολογιστή Acer που έχει κολλήσει στην οθόνη εκκίνησης μετά την εγκατάσταση συγκεκριμένου λογισμικού ή τη λήψη ορισμένων αρχείων, προσπαθήστε να τα ξεφορτωθείτε για να δείτε αν λειτουργεί για εσάς.
Λύση 6: Επαναφέρετε τις ρυθμίσεις BIOS ή UEFI
Οι λανθασμένες ρυθμίσεις του BIOS μπορεί επίσης να είναι η αιτία του φορητού υπολογιστή Acer να κολλήσει στην οθόνη της Acer. Επομένως, μπορείτε να το επαναφέρετε στις προεπιλεγμένες ρυθμίσεις όταν αντιμετωπίζετε προβλήματα με την εκκίνηση του φορητού υπολογιστή Acer.
Βήμα 1. Πατήστε και κρατήστε πατημένο το Εξουσία κουμπί για περίπου 15 δευτερόλεπτα μέχρι να τερματιστεί τελείως ο υπολογιστής σας.
Βήμα 2. Ενεργοποιήστε τον υπολογιστή σας. Μόλις το Λογότυπο Acer εμφανίζεται, πατήστε αμέσως F2 για να μπείτε στο BIOS.
Συμβουλή: Πατώντας F2 σας δίνει τη δυνατότητα να εισέλθετε στο μενού BIOS στους περισσότερους φορητούς υπολογιστές Acer. Εάν χρησιμοποιείτε φορητό υπολογιστή Acer παλαιότερου μοντέλου, μπορείτε να πατήσετε F12 ή Του .
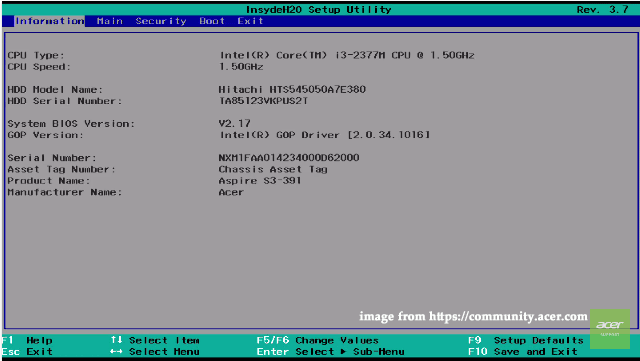
Βήμα 3. Πατήστε F9 και χτυπήστε Εισαγω για να φορτώσετε την προεπιλεγμένη διαμόρφωση.
Βήμα 4. Πατήστε F10 > πατήστε Εισαγω για αποθήκευση και έξοδο.
Λύση 7: Επαναφέρετε τον φορητό σας υπολογιστή Acer
Η επαναφορά εργοστασιακών ρυθμίσεων είναι η πιο αποτελεσματική αλλά επικίνδυνη λύση για τη διόρθωση του φορητού υπολογιστή Acer που έχει κολλήσει στην οθόνη της Acer. Αυτή η λειτουργία θα προετοιμάσει τον υπολογιστή σας στην αρχική του κατάσταση. Δείτε πώς να το κάνετε:
Βήμα 1. Εκκινήστε τον φορητό υπολογιστή Acer στο περιβάλλον αποκατάστασης των Windows χρησιμοποιώντας έναν δίσκο επισκευής.
Βήμα 2. Μεταβείτε στο Αντιμετώπιση προβλημάτων > Επαναφέρετε αυτόν τον υπολογιστή .
Βήμα 3. Είτε χτυπήστε Κρατήστε τα αρχεία μου για να κρατήσετε τα προσωπικά σας αρχεία ή χτυπήστε Αφαιρέστε τα πάντα για να διαγράψετε όλες τις ρυθμίσεις, τις εφαρμογές και τα αρχεία στη συσκευή σας.
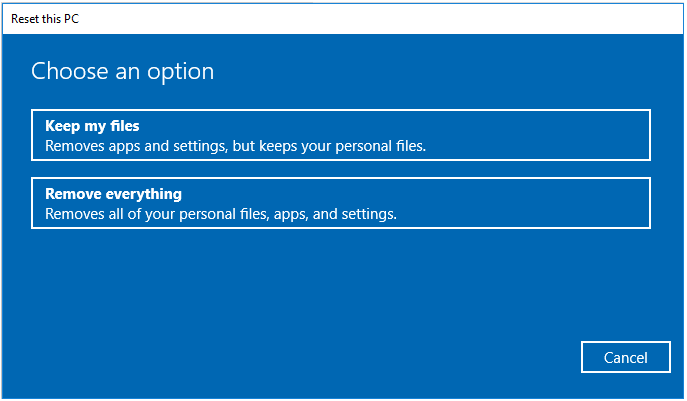
Φροντίστε να δημιουργήσετε αντίγραφα ασφαλείας των προσωπικών σας αρχείων με ένα αξιόπιστο λογισμικό δημιουργίας αντιγράφων ασφαλείας εκ των προτέρων για να αποφύγετε τυχόν απροσδόκητη απώλεια δεδομένων.
Βήμα 4. Πατήστε Λήψη cloud > Τοπική επανεγκατάσταση και, στη συνέχεια, ακολουθήστε τις οδηγίες στην οθόνη για να επαναφέρετε τον υπολογιστή σας.
Ένας άλλος τρόπος για να επαναφέρετε τον φορητό υπολογιστή Acer: μπείτε στην Ασφαλή λειτουργία με τη δικτύωση > κατεβάστε το Acer Care Center > μεταβείτε στο Acer Care Center > Acer Recovery Management > χτυπήστε ξεκίνα δικαίωμα επαναφοράς του υπολογιστή σας > Αφαιρέστε τα πάντα > Απλα αφαιρεσε τα ΑΡΧΕΙΑ μου > Επαναφορά .
Λύση 7: Επικοινωνήστε με την ομάδα υποστήριξης πελατών της Acer
Εάν ο φορητός υπολογιστής Acer εξακολουθεί να είναι κολλημένος στην οθόνη Acer αφού δοκιμάσετε όλες τις παραπάνω λύσεις, ζητήστε βοήθεια από την ομάδα υποστήριξης πελατών της Acer στο διαδίκτυο για να περιγράψετε το πρόβλημά σας όσο πιο αναλυτικά μπορείτε.
Εάν είναι απαραίτητο, πρέπει να επισκεφτείτε το τοπικό εξουσιοδοτημένο κέντρο σέρβις για να επισκευάσετε το φορητό σας υπολογιστή. Οι επαγγελματίες θα ελέγξουν για το πρόβλημα υλικού και λογισμικού στον υπολογιστή σας και θα το κάνουν να λειτουργήσει ξανά σωστά.
Πρόταση: Δημιουργήστε αντίγραφα ασφαλείας του Acer σας με το MiniTool ShadowMaker
Δεν υπάρχει τίποτα απογοητευτικό από το φορητό υπολογιστή Acer που κολλάει στην οθόνη της Acer όταν προσπαθεί να εκκινήσει τον υπολογιστή σας. Όπως μπορείτε να δείτε, χρειάζεται πολύς χρόνος για την αντιμετώπιση προβλημάτων του υπολογιστή σας επειδή δεν έχετε ιδέα για την ακριβή αιτία.
Παρόλο που μπορεί να καταφέρετε να διορθώσετε αυτό το πρόβλημα τώρα, τι θα συμβεί αν αντιμετωπίσετε το ίδιο πρόβλημα στο μέλλον; Θα δοκιμάσετε τις παραπάνω λύσεις μία προς μία μέχρι να επιλυθεί το πρόβλημά σας; Η απάντηση είναι όχι! Υπάρχει καλύτερη θεραπεία για εσάς. Πριν προκύψουν προβλήματα εκκίνησης ή ατυχήματα συστήματος, δημιουργήστε ένα αντίγραφο ασφαλείας για τον υπολογιστή σας εκ των προτέρων, ώστε να μπορείτε να επαναφέρετε το σύστημά σας σε κανονική κατάσταση εύκολα.
Για να δημιουργήσετε ένα αντίγραφο ασφαλείας για τον φορητό υπολογιστή σας Acer, συνιστάται να το χρησιμοποιήσετε επαγγελματικό λογισμικό δημιουργίας αντιγράφων ασφαλείας – MiniTool ShadowMaker. Αυτό το δωρεάν εργαλείο σάς δίνει τη δυνατότητα να δημιουργήσετε αντίγραφα ασφαλείας των σημαντικών αρχείων και του λειτουργικού σας συστήματος για τα Windows 11/10/8/7. Επιπλέον, υποστηρίζει επίσης συγχρονισμό αρχείων και κλωνοποίηση δίσκου. Ακολουθήστε τα παρακάτω βήματα για να ξεκινήσετε μια εργασία δημιουργίας αντιγράφων ασφαλείας του υπολογιστή σας μαζί μου:
Βήμα 1. Κατεβάστε, εγκαταστήστε και εκκινήστε το MiniTool ShadowMaker Trial δωρεάν.
Βήμα 2. Πατήστε Διατήρηση δοκιμής και μετά πηγαίνετε στο Αντιγράφων ασφαλείας σελίδα.
Βήμα 3. Όπως μπορείτε να δείτε, το λειτουργικό σας σύστημα είναι επιλεγμένο από προεπιλογή ΠΗΓΗ . Επομένως, χρειάζεται μόνο να πάτε στο ΠΡΟΟΡΙΣΜΟΣ για να επιλέξετε μια διαδρομή αποθήκευσης για το αρχείο εικόνας του συστήματός σας.
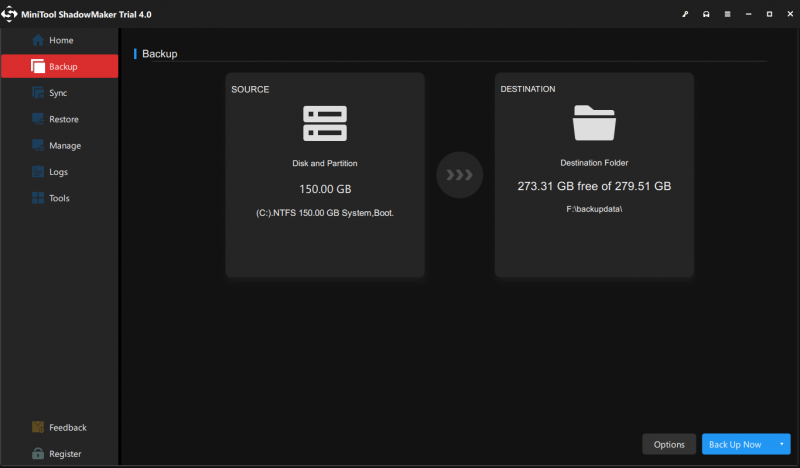
Βήμα 4. Χτυπήστε Δημιουργία αντιγράφων ασφαλείας τώρα για να ξεκινήσετε την εργασία δημιουργίας αντιγράφων ασφαλείας.
Αφού δημιουργήσετε αντίγραφα ασφαλείας του συστήματός σας με επιτυχία, μπορείτε να μεταβείτε στο Εργαλεία > Media Builder για να δημιουργήσετε μια μονάδα USB ή σκληρό δίσκο με δυνατότητα εκκίνησης. Όταν το σύστημά σας αποτυγχάνει να εκκινήσει ή κολλήσει την επόμενη φορά, μπορείτε να εκκινήσετε το σύστημά σας από αυτήν τη μονάδα δίσκου για να πραγματοποιήσετε επαναφορά συστήματος με το MiniTool ShadowMaker.
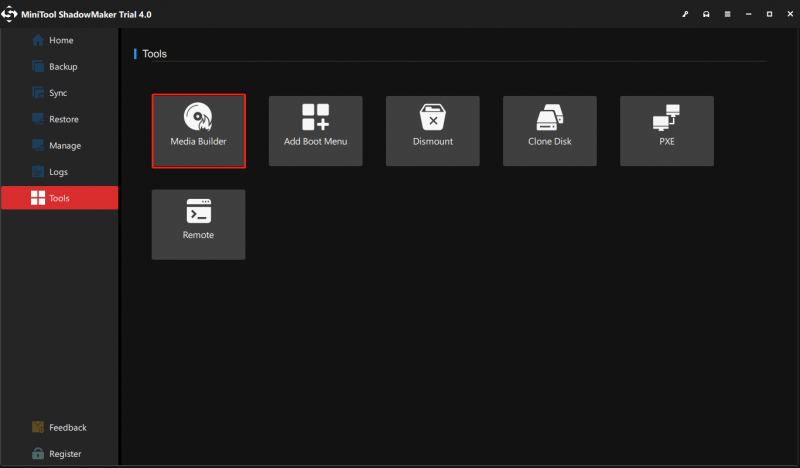
Χρειαζόμαστε τη φωνή σου
Αυτό είναι όλο για φορητό υπολογιστή Acer που έχει κολλήσει στην οθόνη Acer. Ελπίζουμε ειλικρινά ότι αυτός ο οδηγός είναι χρήσιμος για εσάς. Για επιπλέον απορίες, μη διστάσετε να αφήσετε τις απόψεις ή τα στιγμιότυπα οθόνης σας στην περιοχή σχολίων παρακάτω ή στείλτε ένα email στην ομάδα υποστήριξής μας μέσω [email προστατεύεται] . Ανυπομονούμε να λάβουμε σχόλια από εσάς!
Συχνές ερωτήσεις για το φορητό υπολογιστή Acer που έχει κολλήσει στην οθόνη της Acer
Πώς μπορώ να διορθώσω ένα κολλημένο λογότυπο οθόνης Acer;- Επαναφέρετε τον υπολογιστή σας μετά την αφαίρεση εξωτερικών συσκευών αποθήκευσης και τον έλεγχο της κατάστασης της μπαταρίας.
- Ελέγξτε τον υπολογιστή σας με μια εξωτερική οθόνη.
- Εισαγάγετε το WinRE για να ξεκινήσετε ένα Αυτόματη Επισκευή ή ενεργοποιήστε την Ασφαλή λειτουργία για την αντιμετώπιση προβλημάτων της συσκευής σας.
- Επαναφέρετε το BIOS ή τον φορητό υπολογιστή σας.
Οι πιθανές αιτίες μπορεί να είναι προβλήματα μπαταρίας, η σύγκρουση μεταξύ του προγράμματος οδήγησης GPU και της οθόνης LCD του φορητού υπολογιστή, εσφαλμένες ρυθμίσεις BIOS, επιθέσεις κακόβουλου λογισμικού/ιού και μολυσμένες εφαρμογές.
Γιατί ο φορητός υπολογιστής μου Acer δεν περνάει από την οθόνη φόρτωσης;Ενδέχεται να υπάρχουν προβλήματα λογισμικού ή υλικού με τον υπολογιστή σας. Το πρώτο αναφέρεται σε μολυσμένα αρχεία ή εφαρμογές, λανθασμένες ρυθμίσεις BIOS και αταίριαστα προγράμματα οδήγησης GPU. Το τελευταίο αναφέρεται σε προβλήματα μπαταρίας και στη σύνδεση πάρα πολλών εξωτερικών συσκευών αποθήκευσης.
Πώς επαναφέρετε έναν παγωμένο φορητό υπολογιστή Acer;Εκκινήστε τον υπολογιστή σας με μια μονάδα flash με δυνατότητα εκκίνησης και πληκτρολογήστε WinRE. Στη συνέχεια, πηγαίνετε στο Αντιμετώπιση προβλημάτων > Επαναφέρετε αυτόν τον υπολογιστή > Κρατήστε τα αρχεία μου / Αφαιρέστε τα πάντα > Λήψη cloud > Τοπική εγκατάσταση .
![Ελέγξτε την κατάσταση της μπαταρίας του iPhone για να αποφασίσετε εάν χρειάζεται νέο [MiniTool News]](https://gov-civil-setubal.pt/img/minitool-news-center/59/check-iphone-battery-health-decide-if-new-one-is-needed.png)


![Πώς να διορθώσετε εύκολα τον Firefox SEC_ERROR_UNKNOWN_ISSUER [MiniTool News]](https://gov-civil-setubal.pt/img/minitool-news-center/45/how-fix-firefox-sec_error_unknown_issuer-easily.png)
![Αποκτήστε μια μωβ οθόνη στον υπολογιστή σας; Εδώ είναι 4 λύσεις! [MiniTool News]](https://gov-civil-setubal.pt/img/minitool-news-center/28/get-purple-screen-your-pc.jpg)
![Πώς να δείτε τα διαγραμμένα Tweets; Ακολουθήστε τον παρακάτω οδηγό! [MiniTool News]](https://gov-civil-setubal.pt/img/minitool-news-center/80/how-see-deleted-tweets.jpg)




![Destiny 2 Error Code Marionberry: Εδώ είναι πώς να το διορθώσετε! [MiniTool News]](https://gov-civil-setubal.pt/img/minitool-news-center/20/destiny-2-error-code-marionberry.jpg)
![Samsung 860 EVO VS 970 EVO: Ποιο θα πρέπει να χρησιμοποιήσετε; [Συμβουλές MiniTool]](https://gov-civil-setubal.pt/img/backup-tips/18/samsung-860-evo-vs-970-evo.jpg)
![Τρόπος αναγκαστικής διαγραφής ενός αρχείου που δεν μπορεί να διαγραφεί Windows 10 [MiniTool News]](https://gov-civil-setubal.pt/img/minitool-news-center/11/how-force-delete-file-that-cannot-be-deleted-windows-10.jpg)



![[5 Τρόποι] Πώς να μπείτε στο BIOS στα Windows 11 κατά την επανεκκίνηση;](https://gov-civil-setubal.pt/img/news/00/how-get-into-bios-windows-11-restart.png)
![Επίλυση - Διαδικασία εξυπηρέτησης κεντρικών υπολογιστών DISM Υψηλή χρήση CPU [MiniTool News]](https://gov-civil-setubal.pt/img/minitool-news-center/59/solved-dism-host-servicing-process-high-cpu-usage.png)

