Επιδιόρθωση Δεν είναι δυνατή η διαγραφή αρχείων από μια μονάδα flash USB μέσα σε λίγα βήματα
Fix Can T Delete Files From A Usb Flash Drive Within A Few Steps
Μια μονάδα flash USB είναι μια ευρέως χρησιμοποιούμενη φορητή συσκευή αποθήκευσης δεδομένων στις μέρες μας. Στις περισσότερες περιπτώσεις, μπορείτε να διαγράψετε και να διαχειριστείτε αρχεία στη μονάδα USB χωρίς προβλήματα. Αλλά σε ορισμένες περιπτώσεις, εμφανίζεται το πρόβλημα ότι δεν μπορείτε να διαγράψετε αρχεία από μια μονάδα flash USB. Για να σε βοηθήσω να βγεις από αυτό το δίλημμα, Λύσεις MiniTool δίνει αυτό το σεμινάριο.
Το δεξί κλικ και η επιλογή Διαγραφή από το μενού περιβάλλοντος θα πρέπει να είναι η γνωστή μέθοδος διαγραφής αρχείων. Ωστόσο, ενδέχεται να λάβετε ένα μήνυμα σφάλματος για να σας εμποδίσει να διαγράψετε αρχεία. Υπάρχουν πολλές περιπτώσεις κατά τις οποίες δεν μπορείτε να διαγράψετε αρχεία από μια μονάδα flash USB. Ρίξτε μια σύντομη ματιά:
- Η μονάδα USB διαθέτει προστασία εγγραφής.
- Η μονάδα USB δέχεται επίθεση από ιό.
- Η μονάδα USB έχει κάποια λογικά σφάλματα.
- Και τα λοιπά.
Επιδιόρθωση 1: Εκτελέστε σάρωση για ιούς
Αρχικά, μπορείτε να εκτελέσετε σάρωση ιών χρησιμοποιώντας το Windows Defender για να ελέγξετε εάν η συσκευή σας δέχεται επίθεση από ιούς ή κακόβουλο λογισμικό.
1. Τύπος Προστασία από ιούς και απειλές στην Αναζήτηση των Windows και πατήστε Εισαγω για να ανοίξετε το αντίστοιχο παράθυρο.
2. Επιλέξτε Επιλογές σάρωσης στο δεξί παράθυρο.
3. Επιλέξτε μία επιλογή σάρωσης ανάλογα με την κατάστασή σας και, στη συνέχεια, κάντε κλικ Σάρωση τώρα .
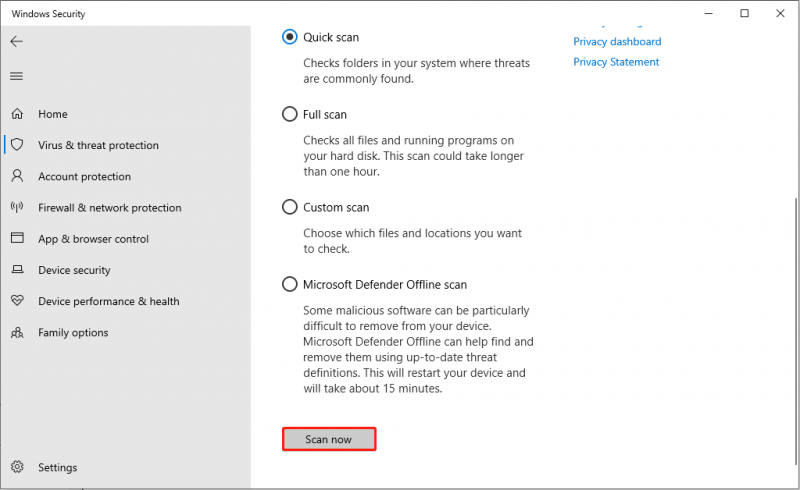
Διόρθωση 2: Καταργήστε την προστασία εγγραφής από τη μονάδα flash USB
Εάν η μονάδα USB είναι μέσα προστασία εγγραφής , δεν μπορείτε να διαγράψετε ή να μετακινήσετε αρχεία από τη μονάδα USB. Για να διαγράψετε αρχεία στη μονάδα USB που δεν μπορούν να διαγραφούν, θα πρέπει πρώτα να αφαιρέσετε την προστασία εγγραφής.
1. Τύπος Γραμμή εντολών στη γραμμή αναζήτησης των Windows.
2. Κάντε δεξί κλικ στο αποτέλεσμα που ταιριάζει καλύτερα και μετά επιλέξτε Εκτελέστε ως διαχειριστής .
3. Πληκτρολογήστε τις ακόλουθες γραμμές εντολών και πατήστε Εισαγω στο τέλος του καθενός.
- diskpart
- δίσκος λίστας
- επιλέξτε δίσκο x (το x αναφέρεται στον αριθμό της μονάδας USB)
- χαρακτηρίζει τον δίσκο διαγραφή μόνο για ανάγνωση
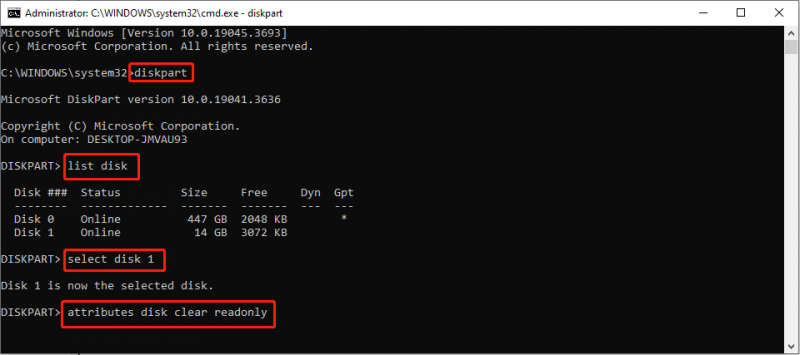
Διόρθωση 3: Εκτελέστε το Εργαλείο ελέγχου σφαλμάτων
Σε ορισμένες περιπτώσεις, δεν μπορείτε να διαγράψετε αρχεία από τη μονάδα USB λόγω των κατεστραμμένων ή μη προσβάσιμων αρχείων. Μπορείτε να εκτελέσετε το εργαλείο Έλεγχος σφαλμάτων για να εντοπίσετε το πρόβλημα του συστήματος αρχείων.
1. Πατήστε Win + E για να ανοίξετε την Εξερεύνηση αρχείων.
2. Κάντε δεξί κλικ στη μονάδα USB στο αριστερό τμήμα του παραθύρου και επιλέξτε Ιδιότητες από το μενού περιβάλλοντος.
3. Μετακίνηση στο Πολύ l καρτέλα και κάντε κλικ στο Ελεγχος κουμπί κάτω από το Σφάλμα κατά τον έλεγχο Ενότητα.
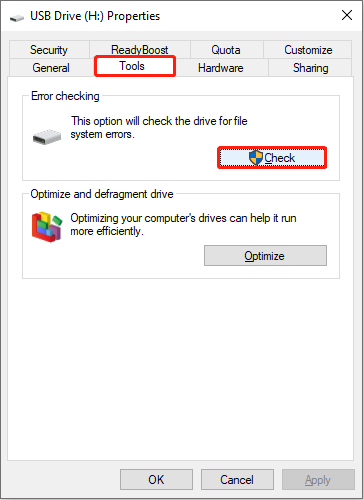
Επιδιόρθωση 4: Διαμορφώστε τη μονάδα USB
Η τελευταία μέθοδος είναι να διαμορφώσετε τη μονάδα USB. Η μορφοποίηση μπορεί να διορθώσει τα περισσότερα σφάλματα στη μονάδα USB, όπως δεν μπορείτε να διαγράψετε αρχεία στη μονάδα USB, αλλά θα διαγράψει όλα τα δεδομένα σας.
MiniTool Partition Wizard είναι ένα ολοκληρωμένο εργαλείο διαχείρισης διαμερισμάτων. Μπορείτε να εκτελέσετε αυτό το λογισμικό για να μορφοποιήσετε και να αλλάξετε το μέγεθος των κατατμήσεων για τις βασικές ανάγκες. Επιπλέον, υποστηρίζει τη μετακίνηση του λειτουργικού συστήματος σε HDD/SSD, ανακατασκευή MBR , εκτελώντας επιφανειακές δοκιμές και άλλες επαγγελματικές λειτουργίες.
MiniTool Partition Wizard Δωρεάν Κάντε κλικ για λήψη 100% Καθαρό & Ασφαλές
Για να μορφοποιήσετε μια μονάδα USB με το MiniTool Partition Wizard, πρέπει να την κατεβάσετε και να την εγκαταστήσετε στον υπολογιστή σας.
Αφού συνδέσετε τη μονάδα USB στον υπολογιστή, εκκινήστε το λογισμικό. Στη συνέχεια, μπορείτε να επιλέξετε το διαμέρισμα USB και να κάνετε κλικ στο Μορφοποίηση κατάτμησης σύμφωνα με το Διαχείριση Διαμερισμάτων ενότητα στο αριστερό παράθυρο. Τώρα, μπορείτε να τροποποιήσετε τις ρυθμίσεις.
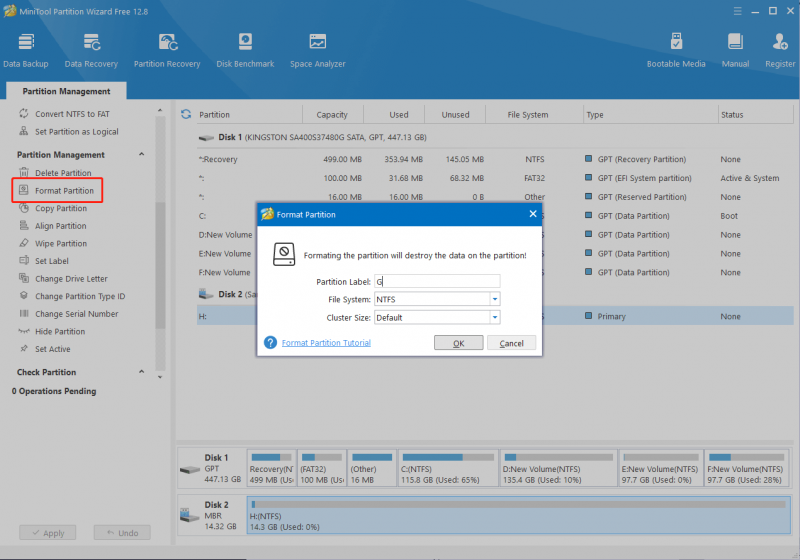
Κάντε κλικ Εντάξει για να ξεκινήσει η διαδικασία μορφοποίησης. Στη συνέχεια, μπορείτε να κάνετε προεπισκόπηση της κατάστασης USB. Εάν ορισμένες πληροφορίες είναι λανθασμένες, μπορείτε να αναιρέσετε την αλλαγή και να την επαναφέρετε. Κάντε κλικ Ισχύουν κάτω αριστερά για να εφαρμοστεί πλήρως η αλλαγή.
Περαιτέρω ανάγνωση
Εάν έχετε αποθηκευμένα σημαντικά αρχεία στη διαμορφωμένη μονάδα USB, θα πρέπει να τα ανακτήσετε αμέσως. Η ανάκτηση αρχείων από διαμορφωμένες συσκευές διαφέρει από την ανάκτηση του Κάδου Ανακύκλωσης. Θα πρέπει να ζητήσετε βοήθεια από επαγγελματίες λογισμικό ανάκτησης δεδομένων , όπως το MiniTool Power Data Recovery.
Αυτό δωρεάν λογισμικό ανάκτησης αρχείων είναι ισχυρό να ανάκτηση αρχείων από διαμορφωμένη μονάδα USB, μη αναγνωρισμένο σκληρό δίσκο, ακόμα και υπολογιστή που δεν μπορεί να εκκινηθεί. Αυτό το λογισμικό υποστηρίζει διάφορους τύπους αρχείων για προεπισκόπηση και ανάκτηση. Μπορείτε να δοκιμάσετε πρώτα τη δωρεάν έκδοση για να κάνετε μια βαθιά σάρωση και να επαναφέρετε αρχεία έως και 1 GB.
MiniTool Power Data Recovery Δωρεάν Κάντε κλικ για λήψη 100% Καθαρό & Ασφαλές
Τελικές Λέξεις
Αυτό αφορά το πώς να διορθώσετε ότι δεν είναι δυνατή η διαγραφή αρχείων από τη μονάδα USB. Μπορείτε να δοκιμάσετε τις μεθόδους που αναφέρονται παραπάνω για να διαγράψετε το αρχείο και να διορθώσετε προβλήματα στη μονάδα USB. Εάν τα αρχεία σας χαθούν κατά τη διαδικασία επιδιόρθωσης, δοκιμάστε το MiniTool Power Data Recovery για να τα επαναφέρετε.
Ελπίζω αυτή η ανάρτηση να σας δώσει λίγη έμπνευση.

![Διορθώθηκε - Ο Βοηθός ενημέρωσης των Windows 10 εκτελείται ήδη [MiniTool News]](https://gov-civil-setubal.pt/img/minitool-news-center/03/fixed-windows-10-update-assistant-is-already-running.png)


![4 τρόποι ανάκτησης διαγραμμένων φωτογραφιών στα Windows 7/8/10 - Πρέπει να ΔΕΙΤΕ [Συμβουλές MiniTool]](https://gov-civil-setubal.pt/img/data-recovery-tips/10/4-ways-recover-deleted-photos-windows-7-8-10-must-see.jpg)


![Πλήρης επιδιόρθωση - Ο πίνακας ελέγχου NVIDIA δεν θα ανοίξει στα Windows 10/8/7 [MiniTool News]](https://gov-civil-setubal.pt/img/minitool-news-center/42/full-fix-nvidia-control-panel-won-t-open-windows-10-8-7.png)

![SDRAM VS DRAM: Ποια είναι η διαφορά μεταξύ τους; [MiniTool News]](https://gov-civil-setubal.pt/img/minitool-news-center/60/sdram-vs-dram-what-is-difference-between-them.png)






![Χρειάζεστε άδεια για να εκτελέσετε αυτήν την ενέργεια: Επιλύθηκε [MiniTool News]](https://gov-civil-setubal.pt/img/minitool-news-center/06/you-need-permission-perform-this-action.png)


![Δεν είναι δυνατή η εκκίνηση 4 λύσεων στην υπηρεσία του Κέντρου ασφαλείας των Windows [Συμβουλές MiniTool]](https://gov-civil-setubal.pt/img/backup-tips/51/4-solutions-windows-security-center-service-can-t-be-started.jpg)