Διορθώστε το Desktop Window Manager High CPU ή Memory Issue [MiniTool News]
Fix Desktop Window Manager High Cpu
Περίληψη :
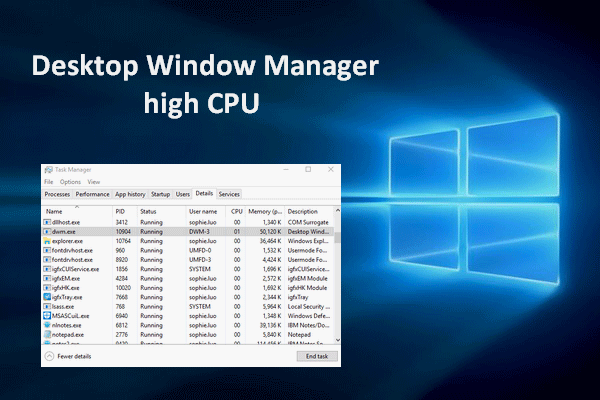
Το Desktop Window Manager είναι ένα πολύ χρήσιμο εργαλείο σε όλες τις κοινές εκδόσεις των Windows, συμπεριλαμβανομένων των Windows Vista, Windows 7, Windows 8 και Windows 10. είναι πολύ σημαντικό για τη γραφική διεπαφή χρήστη. Ωστόσο, αντιμετωπίζει προβλήματα όπως η υψηλή CPU μερικές φορές. Ξέρετε πώς να λύσετε αυτό το είδος προβλήματος;
Desktop Window Manager Υψηλή CPU ή μνήμη
Τι είναι ο Διαχειριστής παραθύρων επιφάνειας εργασίας
Το Desktop Window Manager είναι ένα πρακτικό βοηθητικό πρόγραμμα για την απόδοση των οπτικών εφέ στο περιβάλλον εργασίας χρήστη, όπως διαφάνεια και υποστήριξη οθόνης υψηλής ανάλυσης σε λειτουργικά συστήματα Windows (Windows 10/8/7 / Vista). Λειτουργεί επιτρέποντας τη χρήση επιτάχυνσης υλικού και εκτελείται στο παρασκήνιο ως dwm.exe. Έτσι, θα καταναλώνεται μια συγκεκριμένη ποσότητα επεξεργαστή.
MiniTool παρέχει υπέροχες λύσεις για την προστασία του συστήματος και του δίσκου σας.
Υψηλή χρήση επεξεργαστή παραθύρου επιφάνειας εργασίας
Αλλά μπορεί να μην παρατηρήσετε τη λειτουργία του Desktop Window Manager, πόσο μάλλον την υψηλή χρήση της CPU, σωστά; Σύμφωνα με τα σχόλια των χρηστών, υπάρχει μια ενοχλητική εμπειρία: Desktop Window Manager υψηλής CPU (ή μνήμη).

Σίγουρα, απαιτούνται ορισμένοι πόροι για την εκτέλεση του dwm.exe στο παρασκήνιο (περίπου 2% έως 3% της CPU και 50MB έως 100 MB μνήμης · διαφέρει από σύστημα σε σύστημα). Ωστόσο, υπάρχουν πολλοί λόγοι που θα οδηγήσουν σε υψηλή χρήση CPU. Για παράδειγμα, ανοίγονται πάρα πολλές διαδικασίες. Η υψηλή CPU dwm.exe θα επιβραδύνει το σύστημά σας ή θα προκαλέσει πάγωμα / ξαφνική συντριβή . Επομένως, οι ακόλουθες ενότητες θα επικεντρωθούν στη διόρθωση της υψηλής μνήμης του Desktop Window Manager.
Θέλετε να επιταχύνετε τα Windows 10; Να τι πρέπει να γνωρίζετε:
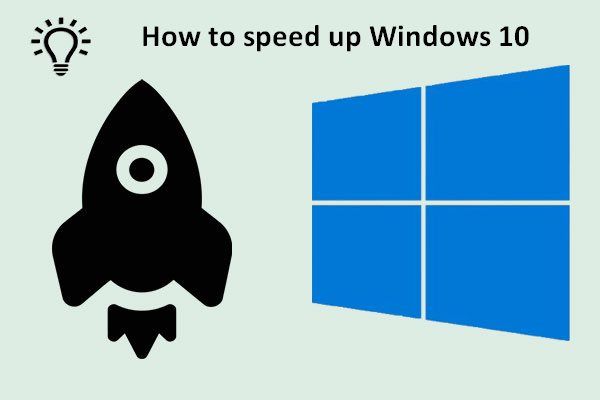 Κορυφαίες συμβουλές για το πώς να επιταχύνετε γρήγορα τα Windows 10
Κορυφαίες συμβουλές για το πώς να επιταχύνετε γρήγορα τα Windows 10 Θα πρέπει να ακολουθήσετε τις συμβουλές που δίνονται σε αυτήν την ανάρτηση για να επιταχύνετε τα Windows 10 εύκολα και αποτελεσματικά.
Διαβάστε περισσότεραΠώς να διορθώσετε το Desktop Window Manager High Memory Windows 10
Υπάρχουν 4 κύριοι λόγοι για την υψηλή CPU των Windows 10 Desktop Window Manager:
- Ανοίγονται πάρα πολλές διαδικασίες στο σύστημά σας.
- Το πρόγραμμα οδήγησης οθόνης δεν είναι συμβατό με το σύστημά σας.
- Υπάρχουν ορισμένα προβλήματα απόδοσης στα Windows 10.
- Κάποια από τα λογισμικά ή τις εφαρμογές σας πήγαν στραβά.
Λοιπόν, πώς να διορθώσετε την υψηλή μνήμη του Desktop Window Manager;
* 1. Μεταβείτε στην Αλλαγή Ταπετσαρίας / Θέματος
Μία λειτουργία του Desktop Window Manager είναι η διαχείριση της χρήσης της επιφάνειας εργασίας. οπότε αν η ταπετσαρία ή το θέμα που χρησιμοποιείτε αυτήν τη στιγμή καταναλώνει πάρα πολλούς πόρους, θα πρέπει να την αλλάξετε.
- Κάνε κλικ στο Παράθυρο κουμπί λογότυπου στην κάτω αριστερή γωνία της οθόνης σας.
- Επιλέγω Ρυθμίσεις (μοιάζει με γρανάζι) από την αριστερή πλευρική γραμμή του μενού.
- Επιλέγω Εξατομίκευση από το παράθυρο (Μπορείτε επίσης να αντικαταστήσετε τα παραπάνω βήματα κάνοντας δεξί κλικ στην κενή περιοχή στην επιφάνεια εργασίας και επιλέγοντας Καθιστώ προσωπικόν .)
- Ξεκινήστε να αλλάζετε Ιστορικό εικόνα, Χρωματιστά , Κλείδωμα οθόνης φόντο και Θέματα και δείτε τι συμβαίνει.
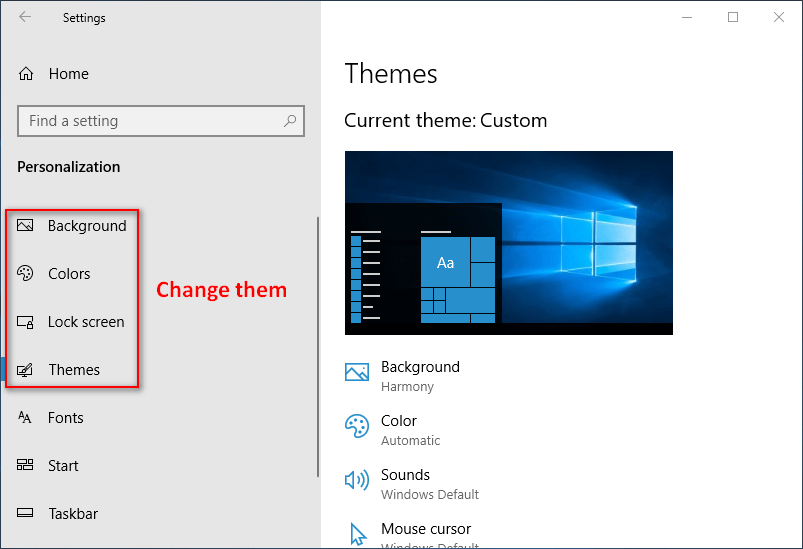
* 2. Απενεργοποιήστε την Προφύλαξη οθόνης
- Τύπος Windows + S για να ανοίξω Αναζήτηση Windows .
- Τύπος ρυθμίσεις οθόνης κλειδώματος και πατήστε Εισαγω στο πληκτρολόγιο.
- Ψάξτε για το Ρυθμίσεις προφύλαξης οθόνης επιλογή στο δεξί πλαίσιο και κάντε κλικ σε αυτό.
- Επιλέγω Κανένας από την αναπτυσσόμενη λίστα προφύλαξης οθόνης.
- Κάνε κλικ στο Εντάξει κουμπί στο κάτω μέρος.
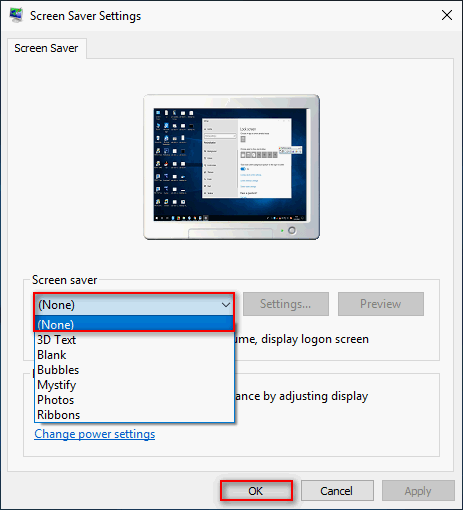
* 3. Επιλέξτε Ρύθμιση για καλύτερη απόδοση
- Ανοίξτε τον Πίνακα ελέγχου στα Windows 10 .
- Επιλέγω ΣΥΣΤΗΜΑ ΚΑΙ ΑΣΦΑΛΕΙΑ .
- Τύπος εκτέλεση στο πλαίσιο αναζήτησης επάνω δεξιά.
- Κάντε κλικ στο Προσαρμόστε την εμφάνιση και την απόδοση των Windows σύνδεσμος στο Σύστημα.
- Ελεγχος Προσαρμογή για καλύτερη απόδοση στο παράθυρο Επιλογές απόδοσης.
- Κάνε κλικ στο Εντάξει κουμπί για επιβεβαίωση.
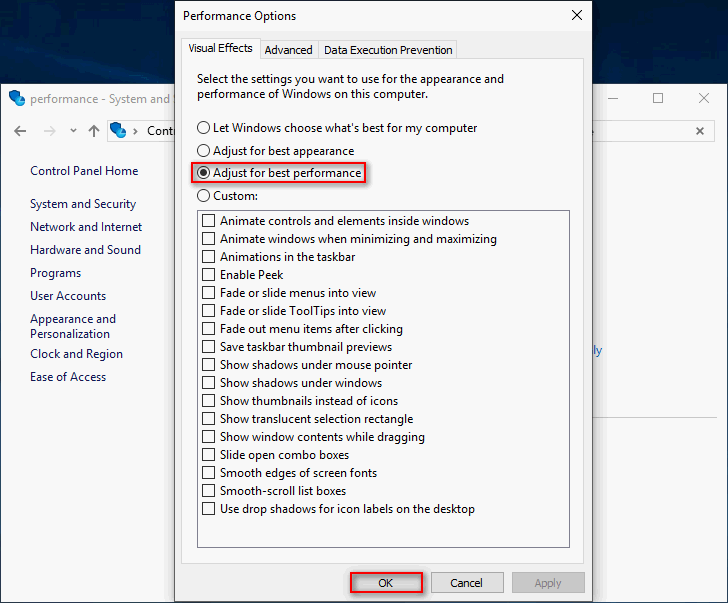
* 4. Εκτελέστε το εργαλείο αντιμετώπισης προβλημάτων απόδοσης
- Ανοιξε Αναζήτηση Windows .
- Τύπος cmd στο πλαίσιο κειμένου.
- Κάντε δεξί κλικ στο Γραμμή εντολών και επιλέξτε Εκτέλεση ως διαχειριστής .
- Τύπος exe / id PerformanceDiagnostic και πατήστε το Εισαγω κουμπί.
- Κάντε κλικ Επόμενο στο παράθυρο Performance για να συνεχίσετε.
- Περιμένετε να ολοκληρωθεί η διαδικασία αντιμετώπισης προβλημάτων.
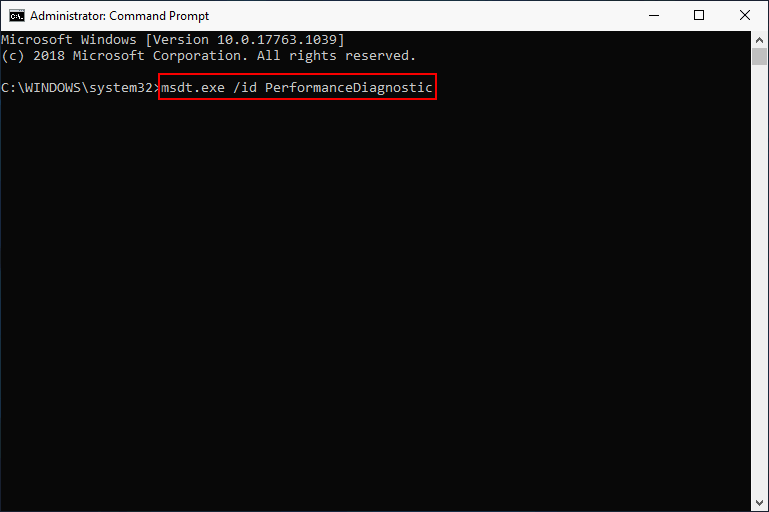
* 5. Απενεργοποίηση επιτάχυνσης υλικού για προϊόντα Microsoft Office
- Τύπος Windows + R για να ανοίξετε το Run.
- Τύπος regedit και χτύπησε Εισαγω .
- αντίγραφο Υπολογιστής HKEY_CURRENT_USER Λογισμικό Microsoft Avalon.Graphics και επικολλήστε το στη γραμμή διευθύνσεων του Επεξεργαστή Μητρώου. Στη συνέχεια, πατήστε Εντάξει για να επιλέξετε το κλειδί Avalon.Graphics.
- Κάντε δεξί κλικ στον κενό χώρο στο δεξιό τμήμα του παραθύρου και επιλέξτε Νέος -> Τιμή DWORD (64-bit) / Τιμή DWORD (32-bit) (ανάλογα με το σύστημά σας).
- Ονομάστε τη νέα τιμή ως ΑπενεργοποίησηHWAcceleration .
- Κάντε διπλό κλικ στο ΑπενεργοποίησηHWAcceleration και αλλάξτε τα δεδομένα τιμής σε 1 .
- Κάνε κλικ στο Εντάξει κουμπί για επιβεβαίωση. Τώρα, κλείστε τον Επεξεργαστή Μητρώου.
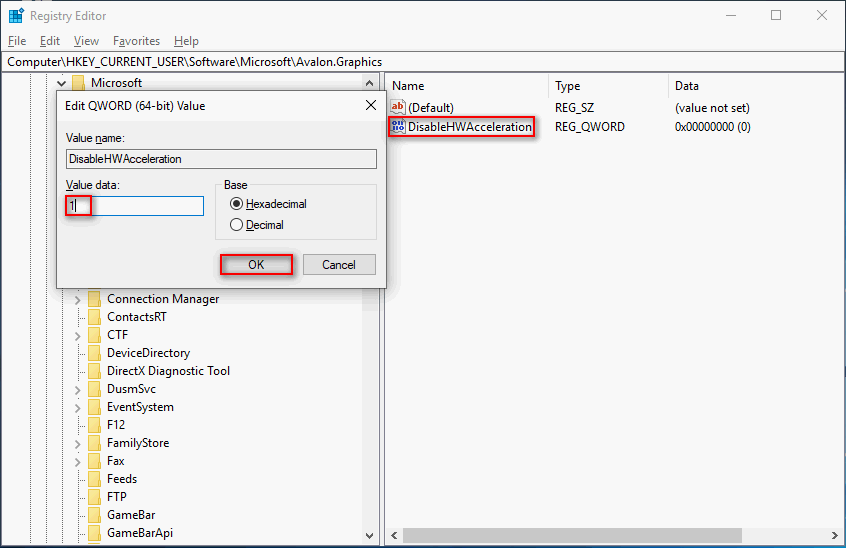
Θα πρέπει επίσης να απενεργοποιήσετε την επιτάχυνση υλικού για διόρθωση Ο Firefox δεν παίζει βίντεο θέμα.
Εάν οι παραπάνω μέθοδοι απέτυχαν, θα πρέπει επίσης να προσπαθήσετε να επιλύσετε το Desktop Window Manager υψηλής CPU με:
- Εκτέλεση καθαρής εκκίνησης
- Ενημέρωση των προγραμμάτων οδήγησης οθόνης
- Ενημέρωση των Windows στην πιο πρόσφατη έκδοση
- Σάρωση για ιούς ή κακόβουλο λογισμικό
- Κατάργηση συγκεκριμένων εφαρμογών
![8 Χρήσιμες λύσεις για τη διόρθωση του Google Drive Δεν είναι δυνατή η σύνδεση [Συμβουλές MiniTool]](https://gov-civil-setubal.pt/img/backup-tips/47/8-useful-solutions-fix-google-drive-unable-connect.png)




![Πλήρης οδηγός για την επίλυση του ζητήματος 'Dell SupportAssist Not Working' [MiniTool News]](https://gov-civil-setubal.pt/img/minitool-news-center/23/full-guide-fix-dell-supportassist-not-working-issue.jpg)

![10 λύσεις στο Steam Lagging [Οδηγός βήμα προς βήμα] [MiniTool News]](https://gov-civil-setubal.pt/img/minitool-news-center/54/10-solutions-steam-lagging.png)


![[Επίλυση] Πώς να απενεργοποιήσετε το Overtype απενεργοποιώντας το Insert Key; [MiniTool News]](https://gov-civil-setubal.pt/img/minitool-news-center/47/how-turn-off-overtype-disabling-insert-key.jpg)
![Τι είναι η μνήμη RAM διπλού καναλιού; Εδώ είναι ο πλήρης οδηγός [MiniTool Wiki]](https://gov-civil-setubal.pt/img/minitool-wiki-library/11/what-is-dual-channel-ram.jpg)


![Αντιμετωπίζετε προβλήματα με τα Windows 10; Εδώ είναι τρόποι επίλυσης αυτών [MiniTool News]](https://gov-civil-setubal.pt/img/minitool-news-center/94/meet-windows-10-wifi-problems.jpg)




