Εδώ είναι 5 γρήγορες λύσεις για να διορθώσετε το 'Wi-Fi δεν θα ζητήσει κωδικό πρόσβασης' [MiniTool News]
Here Are 5 Quick Solutions Fix Wi Fi Won T Ask
Περίληψη :
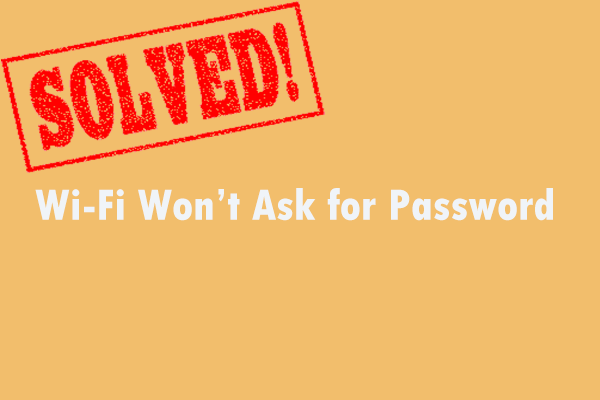
Όταν θέλετε να εμποδίσετε τους ξένους να έχουν πρόσβαση στη σύνδεσή σας στο Διαδίκτυο, αλλά διαπιστώνετε ότι το Wi-Fi δεν θα ζητήσει κωδικό πρόσβασης. Βρίσκεστε στο σωστό μέρος. Αυτή η ανάρτηση προσφέρεται από Λύση MiniTool θα σας δείξει μερικές εφαρμόσιμες μεθόδους για να διορθώσετε αυτό το σφάλμα. Μπορείτε να τα δοκιμάσετε όλα. Ελπίζω να είναι χρήσιμα για εσάς.
Εάν θέλετε να αποτρέψετε την πρόσβαση των ξένων στη σύνδεσή σας στο Διαδίκτυο, είναι σημαντικό να ορίσετε έναν κωδικό πρόσβασης Wi-Fi. Με αυτόν τον τρόπο, μπορείτε να ελέγξετε ποιος και πότε χρησιμοποιεί το εύρος ζώνης σας.
Ωστόσο, το μόντεμ ή ο δρομολογητής σας δεν θα μπορούσαν να λειτουργούν κανονικά μερικές φορές και δεν κατάφεραν να σας ζητήσουν κωδικό πρόσβασης όταν προσπαθείτε να αποκτήσετε πρόσβαση στη σύνδεσή σας Wi-Fi.
Εάν διαπιστώσετε ότι το Wi-Fi δεν θα ζητήσει κωδικό πρόσβασης, μην ανησυχείτε. Είναι ένα κοινό πρόβλημα και δεν είναι δύσκολο να επιλυθεί.
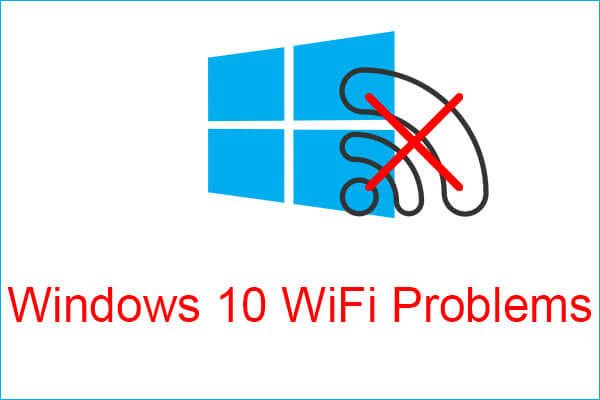 Αντιμετωπίζετε προβλήματα με τα Windows 10; Εδώ είναι τρόποι επίλυσης τους
Αντιμετωπίζετε προβλήματα με τα Windows 10; Εδώ είναι τρόποι επίλυσης τους Εάν αντιμετωπίζετε προβλήματα WiFi στα Windows 10 όταν χρησιμοποιείτε τον υπολογιστή σας, τότε θα πρέπει να διαβάσετε αυτό το άρθρο για να βρείτε αποτελεσματικές λύσεις για την επίλυσή τους.
Διαβάστε περισσότεραΜέθοδος 1: Επανεκκινήστε το μόντεμ / δρομολογητή σας
Η πρώτη μέθοδος για εσάς είναι να κάνετε επανεκκίνηση του μόντεμ / δρομολογητή σας. Είναι πολύ απλό να το κάνεις αυτό.
Πρώτον, πρέπει να αποσυνδέσετε το καλώδιο τροφοδοσίας από την πρίζα και στη συνέχεια να περιμένετε λίγα λεπτά. Στη συνέχεια, συνδέστε ξανά το μόντεμ σας. Τέλος, πατήστε το κουμπί λειτουργίας για να ενεργοποιήσετε τη συσκευή σας.
Μετά από αυτό, πρέπει να επανεκκινήσετε το μόντεμ σας με επιτυχία. Στη συνέχεια, μπορείτε να ελέγξετε εάν το σφάλμα 'Το Wi-Fi δεν θα ζητήσει κωδικό πρόσβασης' εξακολουθεί να υπάρχει.
Μέθοδος 2: Ενημερώστε τον υπολογιστή σας
Εάν χρησιμοποιείτε παρωχημένες εκδόσεις λογισμικού, είναι πιθανό να διαπιστώσετε ότι το Wi-Fi δεν θα ζητήσει κωδικό πρόσβασης. Ως εκ τούτου, πρέπει να βεβαιωθείτε ότι εκτελείτε την πιο πρόσφατη έκδοση των Windows 10 OS και ενημερώσεις προγραμμάτων οδήγησης. Ακολουθεί ένας γρήγορος οδηγός για τον τρόπο ενημέρωσης του υπολογιστή σας.
Βήμα 1: Πατήστε το Νίκη κλειδί + Εγώ κλειδί, κάντε κλικ Ενημέρωση και ασφάλεια και στη συνέχεια κάντε κλικ Ενημερωμένη έκδοση για Windows από την αριστερή πλευρά.
Βήμα 2: Κάντε κλικ Ελεγχος για ενημερώσεις από τη δεξιά πλευρά. Όλες οι διαθέσιμες ενημερώσεις θα ληφθούν και θα εγκατασταθούν αυτόματα.
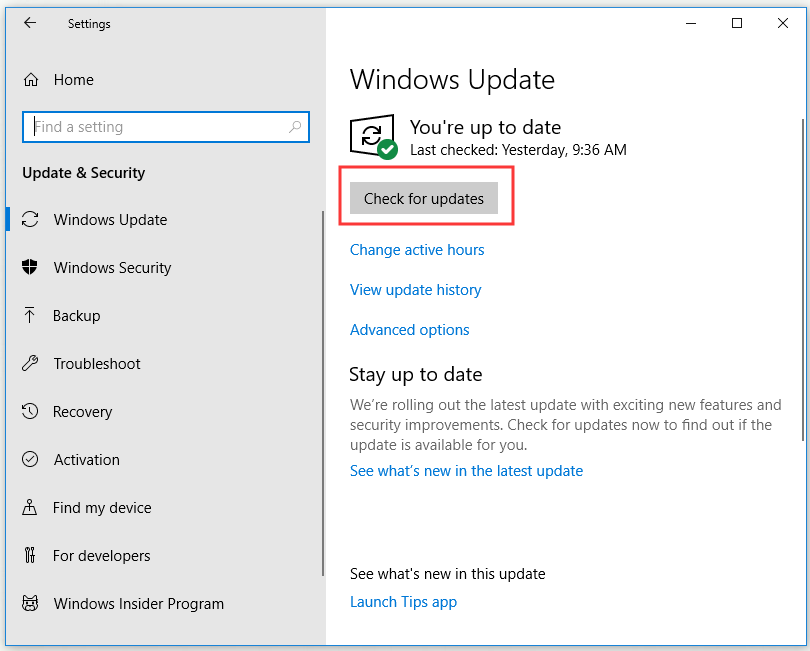
Βήμα 3: Επανεκκινήστε τον υπολογιστή σας.
Τώρα, πρέπει να διορθώσετε με επιτυχία το σφάλμα 'Το Wi-Fi δεν θα ζητήσει κωδικό πρόσβασης'.
Μέθοδος 3: Αλλαγή του κωδικού πρόσβασης Wi-Fi
Η αλλαγή του κωδικού πρόσβασης Wi-Fi ενδέχεται να σας βοηθήσει να διορθώσετε αυτό το πρόβλημα. Δείτε πώς μπορείτε να το κάνετε αυτό στον Πίνακα Ελέγχου.
Βήμα 1: Πληκτρολογήστε Πίνακας Ελέγχου στο Αναζήτηση γραμμή, μεταβείτε στο Πίνακας Ελέγχου και κάντε κλικ Ανοιξε .
Βήμα 2: Κάντε κλικ Κέντρο δικτύου και κοινής χρήσης και μετά κάντε κλικ Αλλαγή ρυθμίσεων προσαρμογέα από το αριστερό παράθυρο.
Βήμα 3: Κάντε δεξί κλικ στο ασύρματο δίκτυό σας και μετά μεταβείτε στο Κατάσταση> Ιδιότητες ασύρματου δικτύου> Ασφάλεια .
Βήμα 4: Τώρα, αλλάξτε τον κωδικό πρόσβασής σας.
Αφού καταφέρετε να αλλάξετε τον κωδικό πρόσβασης Wi-Fi, ελέγξτε εάν επιλύθηκε το σφάλμα.
Μέθοδος 4: Διαγραφή του προφίλ σας WLAN
Εάν το προφίλ δικτύου αποθηκεύεται από την υπηρεσία αυτόματης διαμόρφωσης WLAN, ενδέχεται να αντιμετωπίσετε ότι τα Windows 10 δεν θα σας ζητήσουν διαπιστευτήρια για τη σύνδεση Wi-Fi. Σε αυτήν την περίπτωση, μπορείτε να προσπαθήσετε να διαγράψετε το αποθηκευμένο προφίλ.
Βήμα 1: Πληκτρολογήστε Γραμμή εντολών στο Αναζήτηση γραμμή, μεταβείτε σε αυτό και, στη συνέχεια, κάντε κλικ στο Εκτέλεση ως διαχειριστής .
Βήμα 2: Τώρα, πληκτρολογήστε τις ακόλουθες εντολές και πατήστε Εισαγω μετά από κάθε:
netsh wlan εμφάνιση προφίλ
netsh wlan διαγραφή ονόματος προφίλ = 'όνομα προφίλ'
Αλλαγή όνομα προφίλ σε 'όνομα προφίλ' στο όνομα του δικτύου που θέλετε να διαγράψετε.
Εάν θέλετε να διαγράψετε όλα τα προφίλ, εκτελέστε αυτήν την εντολή: netsh wlan διαγραφή προφίλ = * .
Βήμα 3: Επανεκκινήστε τον υπολογιστή σας.
Τώρα, ελέγξτε αν το Wi-Fi ζητά κωδικό πρόσβασης.
Μέθοδος 5: Απενεργοποιήστε προσωρινά το λογισμικό προστασίας από ιούς και το τείχος προστασίας
Για να διορθώσετε αυτό το σφάλμα, μπορείτε επίσης να προσπαθήσετε να απενεργοποιήσετε το λογισμικό προστασίας από ιούς και το τείχος προστασίας. Για να απενεργοποιήσετε προσωρινά το Windows Defender, μπορείτε να ανατρέξετε σε αυτήν την ανάρτηση: 3 τρόποι απενεργοποίησης του Windows Defender Antivirus στα Windows 10 .
Αφού απενεργοποιήσετε προσωρινά το Windows Defender, περιμένετε λίγα λεπτά. Στη συνέχεια, προσπαθήστε να συνδεθείτε στο δίκτυό σας Wi-Fi και ελέγξτε εάν επιλύθηκε το σφάλμα 'Το Wi-Fi δεν θα ζητήσει κωδικό πρόσβασης'.
Υπόδειξη: Μην ξεχάσετε να ενεργοποιήσετε την προστασία από ιούς μετά τη λήξη του τεστ.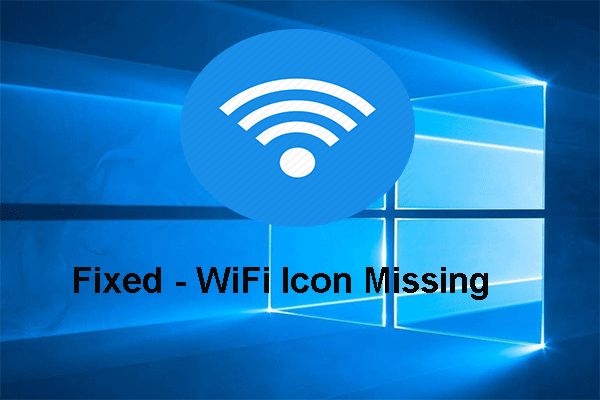 Πλήρης επίλυση - Το εικονίδιο WiFi λείπει από τη γραμμή εργασιών Windows 10/8/7
Πλήρης επίλυση - Το εικονίδιο WiFi λείπει από τη γραμμή εργασιών Windows 10/8/7 Εάν λείπει το εικονίδιο WiFi από τη γραμμή εργασιών, τι μπορείτε να κάνετε; Αυτή η ανάρτηση δείχνει πώς να λύσετε το πρόβλημα του εικονιδίου WiFi που λείπει με πολλές λύσεις.
Διαβάστε περισσότεραΣυμπέρασμα
Αφού διαβάσετε αυτήν την ανάρτηση, ελπίζουμε ότι αυτές οι γρήγορες λύσεις μπορούν να σας βοηθήσουν να διορθώσετε το Wi-Fi που δεν ζητά κωδικό πρόσβασης.

![Οι πλήρεις διορθώσεις για τον υπολογιστή σας έχουν χαμηλή μνήμη στα Windows 10/8/7 [Συμβουλές MiniTool]](https://gov-civil-setubal.pt/img/backup-tips/70/full-fixes-your-computer-is-low-memory-windows-10-8-7.png)
![Χρειάζεστε ένα πρόγραμμα οδήγησης WIA για να χρησιμοποιήσετε αυτήν τη συσκευή: Τρόπος διόρθωσης [MiniTool News]](https://gov-civil-setubal.pt/img/minitool-news-center/82/you-need-wia-driver-use-this-device.jpg)
![Πώς να διαγράψετε εφαρμογές σε Mac που δεν θα διαγράψουν: 4 τρόποι [MiniTool News]](https://gov-civil-setubal.pt/img/minitool-news-center/74/how-delete-apps-mac-that-wont-delete.png)



![5 απλοί τρόποι επίλυσης του κωδικού σφάλματος 43 σε Mac [Συμβουλές MiniTool]](https://gov-civil-setubal.pt/img/data-recovery-tips/26/5-simple-ways-solve-error-code-43-mac.png)
![3 επιδιορθώσεις για επιστροφή σε προηγούμενη έκδοση Δεν είναι διαθέσιμα Windows 10 [Συμβουλές MiniTool]](https://gov-civil-setubal.pt/img/backup-tips/92/3-fixes-go-back-an-earlier-build-not-available-windows-10.png)



![Ποιοι έλεγχοι εντολών για σφάλματα συστήματος αρχείων στα Windows 10; [Συμβουλές MiniTool]](https://gov-civil-setubal.pt/img/disk-partition-tips/45/what-command-checks.png)



![Πώς να απαλλαγείτε από τον κωδικό σφάλματος Amazon CS11 σε iPhone/Android [Συμβουλές MiniTool]](https://gov-civil-setubal.pt/img/news/0B/how-to-get-rid-of-the-amazon-cs11-error-code-on-iphone/android-minitool-tips-1.png)
![Πώς να χρησιμοποιήσετε το πληκτρολόγιο οθόνης στα Windows 11/10/8/7; [Συμβουλές MiniTool]](https://gov-civil-setubal.pt/img/news/B7/how-to-use-the-on-screen-keyboard-on-windows-11/10/8/7-minitool-tips-1.png)
![3 Μέθοδοι για να επιδιορθώσετε το σφάλμα επαναφοράς συστήματος 0xc0000020 στα Windows 10 [MiniTool News]](https://gov-civil-setubal.pt/img/minitool-news-center/42/3-methods-fix-system-restore-error-0xc0000020-windows-10.png)