Πώς να διαγράψετε αρχεία καταγραφής Win στα Windows 10; Εδώ είναι 4 τρόποι! [MiniTool News]
How Delete Win Log Files Windows 10
Περίληψη :
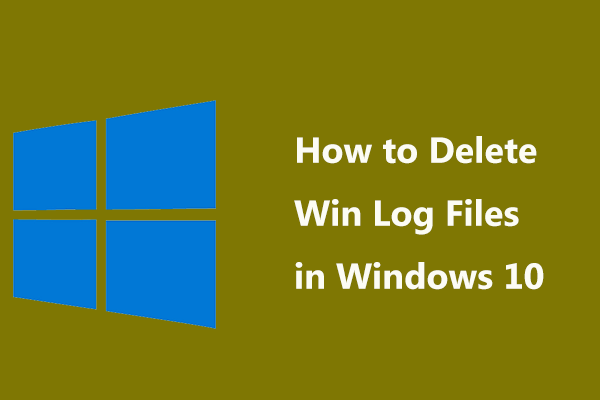
Θέλετε να διαγράψετε αρχεία καταγραφής Win στα Windows 10 για να ελευθερώσετε λίγο χώρο στο δίσκο; Πώς να διαγράψετε αυτά τα αρχεία καταγραφής των Windows; Σε αυτήν την ανάρτηση, MiniTool θα σας παρουσιάσει μερικούς απλούς τρόπους λεπτομερώς. Απλώς ακολουθήστε ένα για να διαγράψετε εύκολα τα αρχεία καταγραφής.
Τι είναι τα αρχεία καταγραφής Win στα Windows 10
Όταν υπάρχει σφάλμα προγράμματος ή αξιοσημείωτη λειτουργία στον υπολογιστή σας, τα Windows θα αποθηκεύσουν μια εγγραφή για την αντιμετώπιση προβλημάτων. Αυτές οι εγγραφές αποθηκεύονται στα ειδικά αρχεία καταγραφής στον κατάλογο των Windows. Τα αρχεία καταγραφής των Windows είναι επίσης γνωστά ως αρχεία καταγραφής Win.
Συνήθως, μπορείτε να βρείτε τα αρχεία καταγραφής μεταβαίνοντας στη διαδρομή (ανάλογα με τις εκδόσεις των Windows) - C: Windows System32 winevt ή C: Windows System32 config.
Ωστόσο, αυτά τα αρχεία καταγραφής ενδέχεται να είναι μεγάλα και καταλαμβάνουν πολύ χώρο στο δίσκο του σκληρού δίσκου. Για να ελευθερώσετε χώρο στο δίσκο, μπορείτε να επιλέξετε να τους διαγράψετε. Αλλά πώς να διαγράψετε αρχεία καταγραφής Win στα Windows 10;
Στο επόμενο μέρος, θα σας παρουσιάσουμε μερικές μεθόδους για εσάς.
Τρόπος διαγραφής αρχείων καταγραφής Win στα Windows 10
Διαγραφή αρχείων καταγραφής των Windows χρησιμοποιώντας το πρόγραμμα προβολής συμβάντων
Για να διαγράψετε αρχεία καταγραφής, το Event Viewer είναι χρήσιμο και ακολουθούν τα βήματα που πρέπει να ακολουθήσετε:
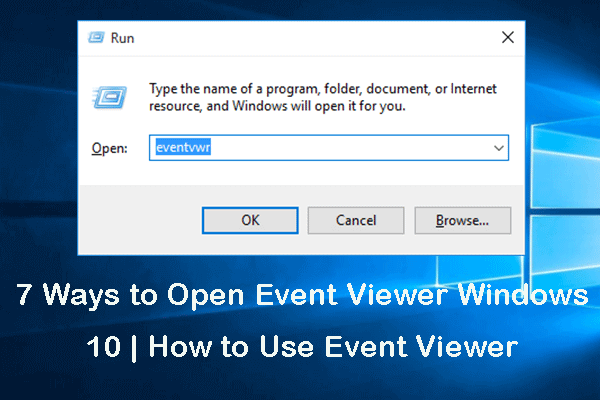 7 τρόποι για να ανοίξετε το πρόγραμμα προβολής συμβάντων Windows 10 | Τρόπος χρήσης του προγράμματος προβολής συμβάντων
7 τρόποι για να ανοίξετε το πρόγραμμα προβολής συμβάντων Windows 10 | Τρόπος χρήσης του προγράμματος προβολής συμβάντων Αυτό το σεμινάριο προσφέρει 7 τρόπους για να ανοίξετε το πρόγραμμα προβολής συμβάντων Windows 10 και παρουσιάζει τον τρόπο χρήσης του προγράμματος προβολής συμβάντων στα Windows 10
Διαβάστε περισσότεραΒήμα 1: Πατήστε Κερδίστε + R για να ανοίξετε το Τρέξιμο παράθυρο, είσοδος eventvwr.msc και πατήστε Εισαγω για να εκτελέσετε το Event Viewer ως διαχειριστή.
Βήμα 2: Ανάπτυξη Αρχεία καταγραφής των Windows στο αριστερό παράθυρο και κάντε κλικ σε μία κατηγορία.
Βήμα 3: Επιλέξτε τις καταχωρήσεις από το μεσαίο παράθυρο. Για να επιλέξετε ένα εύρος καταχωρίσεων, μπορείτε να πατήσετε Ctrl + Shift + Enter . Και μετά, κάντε κλικ στο Εκκαθάριση αρχείου καταγραφής από το δεξί παράθυρο.
Εναλλακτικά, μπορείτε να κάνετε δεξί κλικ σε ένα φάκελο όπως το Application και να επιλέξετε Εκκαθάριση αρχείου καταγραφής για να διαγράψετε όλες τις εγγραφές.
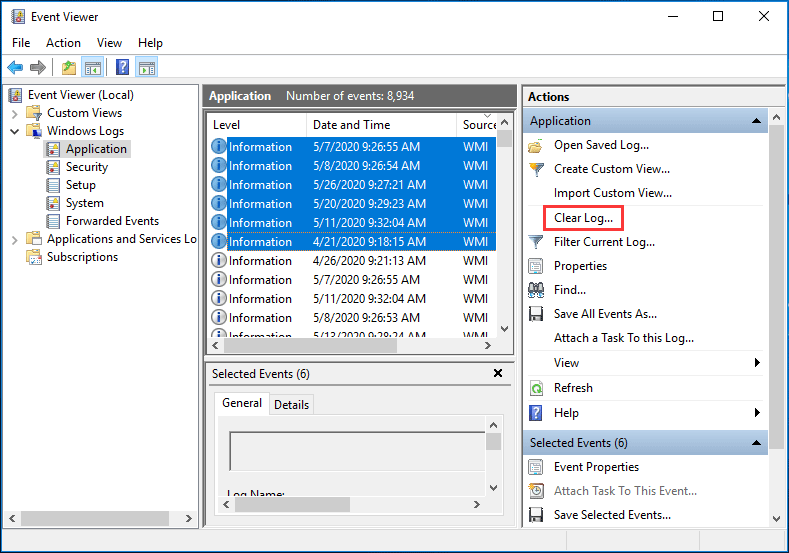
Χρησιμοποιήστε τη γραμμή εντολών για να διαγράψετε αρχεία καταγραφής Windows 10
Η γραμμή εντολών είναι το βοηθητικό πρόγραμμα γραμμής εντολών στα Windows και μπορεί να χρησιμοποιηθεί για την εκτέλεση πολλών εργασιών, συμπεριλαμβανομένης της διαγραφής αρχείων καταγραφής Win.
Υπόδειξη: Για να μάθετε μερικές πληροφορίες σχετικά με τη γραμμή εντολών, ανατρέξτε σε αυτήν την ανάρτηση - Γραμμή εντολών Windows 10: Πείτε στα Windows σας να κάνουν ενέργειες .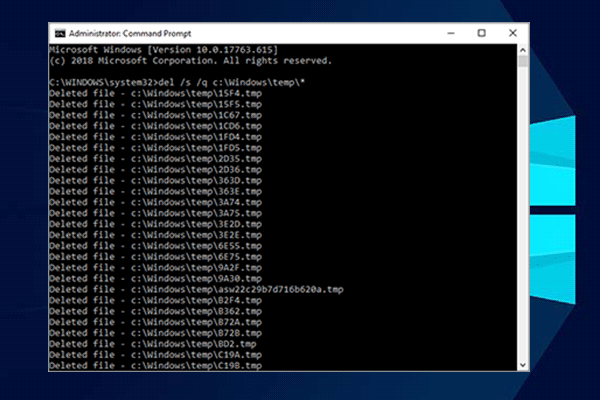 10 κόλπα γραμμής εντολών που κάθε χρήστης των Windows πρέπει να γνωρίζει
10 κόλπα γραμμής εντολών που κάθε χρήστης των Windows πρέπει να γνωρίζει Αυτό το άρθρο θα σας δείξει 10 χρήσιμα κόλπα γραμμής εντολών για χρήστες Windows. Εάν θέλετε να μάθετε μερικά κόλπα της γραμμής εντολών των Windows 10, δείτε αυτήν την ανάρτηση.
Διαβάστε περισσότεραΑπλώς ακολουθήστε αυτές τις οδηγίες για αυτήν την εργασία:
Βήμα 1: Εκτέλεση γραμμής εντολών με δικαιώματα διαχειριστή.
Βήμα 2: Πληκτρολογήστε τις ακόλουθες εντολές και πατήστε Εισαγω μετά από κάθε εντολή:
CD/
παράθυρα cd
del * .log / a / s / q / f

Αυτό θα διαγράψει όλα τα αρχεία καταγραφής από τον υπολογιστή σας. Εάν θέλετε να διαγράψετε μεμονωμένα αρχεία καταγραφής, δοκιμάστε αυτά τα βήματα.
Βήμα 1: Εκτελέστε επίσης τη γραμμή εντολών ως διαχειριστής.
Βήμα 2: Πληκτρολογήστε wevtutil το και πατήστε Εισαγω για να εμφανίσετε όλα τα αρχεία καταγραφής.
Βήμα 3: TYpe wevtutil cl + το όνομα του αρχείου καταγραφής θέλετε να διαγράψετε και πατήστε Εισαγω για να αφαιρέσετε το αρχείο καταγραφής.
Χρησιμοποιήστε ένα αρχείο .CMD για διαγραφή αρχείων καταγραφής Win
Πώς να διαγράψετε αρχεία καταγραφής Win στα Windows μέσω αρχείου .cmd; Ακολουθήστε αυτά τα βήματα:
Βήμα 1: Εκτελέστε το σημειωματάριο σας στα Windows 10
Βήμα 2: Αντιγράψτε και επικολλήστε τους ακόλουθους κωδικούς στο κείμενό σας:
Απενεργοποιήστε το @echo
FOR / F “tokens = 1,2 *” %% V IN (‘bcdedit’) ΚΑΝΤΕ ΡΥΘΜΙΣΗ adminTest = %% V
IF (% adminTest%) == (Πρόσβαση) μεταβείτε στο noAdmin
για / F “tokens = *” %% G in (‘wevtutil.exe el’) DO (κλήση: do_clear “%% G”)
πέταξε έξω.
Τα αρχεία καταγραφής συμβάντων echo έχουν εκκαθαριστεί! ^
πήγαινε το τέλος
: do_clear
εκκαθάριση ηχούς% 1
wevtutil.exe cl% 1
goto: eof
: όχιAdmin
echo Πρέπει να εκτελέσετε αυτό το σενάριο ως Διαχειριστής!
ηχώ ^
:το τέλος
παύση> NUL
Βήμα 3: Αποθηκεύστε το κείμενο σε αρχείο .cmd και εκτελέστε το ως διαχειριστής.
Χρησιμοποιήστε μια εφαρμογή τρίτου μέρους για να διαγράψετε αρχεία καταγραφής Windows 10
Στην αγορά, πολλά προγράμματα τρίτων μπορούν να χρησιμοποιηθούν για τη διαγραφή προσωρινών αρχείων, αρχείων καταγραφής και άλλων ανεπιθύμητων αρχείων. Μία από τις πιο δημοφιλείς εφαρμογές είναι το CCleaner και μπορείτε να το αποκτήσετε από το Διαδίκτυο για να δοκιμάσετε.
Συμπέρασμα
Πώς να διαγράψετε αρχεία καταγραφής Win στα Windows 10; Εάν πρέπει να διαγράψετε αρχεία καταγραφής, αυτές οι τέσσερις μέθοδοι είναι απλές και απλώς επιλέξτε μία για να ξεκινήσει η εργασία διαγραφής.









![Θέλετε να διορθώσετε το σφάλμα 1722; Εδώ είναι μερικές διαθέσιμες μέθοδοι! [MiniTool News]](https://gov-civil-setubal.pt/img/minitool-news-center/83/try-fix-error-1722.png)
![Τι είναι το Κέντρο συγχρονισμού; Πώς να το ενεργοποιήσετε ή να το απενεργοποιήσετε στα Windows 10; [Συμβουλές MiniTool]](https://gov-civil-setubal.pt/img/backup-tips/54/what-is-sync-center-how-enable.png)




![Κατεβάστε την εφαρμογή Apple Numbers για υπολογιστή Mac iOS Android [ΠΩΣ ΝΑ]](https://gov-civil-setubal.pt/img/news/76/download-the-apple-numbers-app-for-pc-mac-ios-android-how-to-1.png)
![Ανάκτηση δεδομένων από ένα pendrive δωρεάν | Δεν εμφανίζονται σωστά δεδομένα από ένα pendrive [Συμβουλές MiniTool]](https://gov-civil-setubal.pt/img/blog/24/recuperar-datos-de-un-pendrive-gratis-corregir-datos-de-un-pendrive-no-se-muestran.jpg)
![Τι είναι το ESENT στο Event Viewer και πώς μπορεί να διορθωθεί το σφάλμα ESENT; [MiniTool News]](https://gov-civil-setubal.pt/img/minitool-news-center/31/what-is-esent-event-viewer.png)

![Λείπει η γραμμή διευθύνσεων του Chrome; 5 τρόποι για να το πάρετε πίσω [MiniTool News]](https://gov-civil-setubal.pt/img/minitool-news-center/91/chrome-address-bar-missing.png)