Πώς να διορθώσετε το Bthmodem.sys Blue Screen of Death στα Windows 10/11;
How Fix Bthmodem Sys Blue Screen Death Windows 10 11
Συνήθως, το Bthmodem.sys Blue Screen of Death ενεργοποιείται από προβλήματα με το πρόγραμμα οδήγησης μόντεμ Bluetooth. Αν σας ενοχλεί, μην ανησυχείτε. Αυτή η ανάρτηση στον ιστότοπο MiniTool θα σας προσφέρει μερικές βιώσιμες λύσεις για να τις διορθώσετε εύκολα.
Σε αυτήν την σελίδα :Bthmodem.sys BSOD
Το αρχείο Bthmodem.sys αναφέρεται στο αρχείο προγράμματος οδήγησης συστήματος επικοινωνίας Bluetooth των Microsoft Windows. Το πρόγραμμα οδήγησης Blue Modem Communication επιτρέπει στον υπολογιστή σας να επικοινωνεί με τη συσκευή Bluetooth.
Όταν συνδέετε μια συσκευή Bluetooth στον υπολογιστή, το σχετικό πρόγραμμα οδήγησης πρέπει να είναι εγκατεστημένο στον υπολογιστή σας. Κατά τη διάρκεια της διαδικασίας, εάν υπάρχουν σφάλματα συστήματος στη διαμόρφωση υλικού ή λογισμικού του υπολογιστή σας, ενδέχεται να εμφανιστεί το Bthmodem.sys Blue Screen of Death.
Συμβουλές:Το Blue Screen of Death όπως το Bthmodem.sys BSOD μπορεί να οδηγήσει σε τυχαία σφάλματα συστήματος, απώλεια δεδομένων και άλλα προβλήματα. Για να αποφύγετε μια τέτοια απογοητευτική εμπειρία, είναι απαραίτητο να δημιουργήσετε αντίγραφα ασφαλείας του συστήματος και των δεδομένων σας με ένα λογισμικό δημιουργίας αντιγράφων ασφαλείας των Windows – MiniTool ShadowMaker. Μόλις κάτι πάει στραβά, μπορείτε να χρησιμοποιήσετε τα αντίγραφα ασφαλείας για να τα επαναφέρετε με ευκολία.
Δοκιμή MiniTool ShadowMakerΚάντε κλικ για λήψη100%Καθαρό & Ασφαλές
Πώς να διορθώσετε το Bthmodem.sys Blue Screen of Death στα Windows 10/11;
Διόρθωση 1: Επιδιόρθωση κατεστραμμένων αρχείων
Όταν κάποια αρχεία συστήματος λείπουν ή είναι κατεστραμμένα, αυτό θα έχει επίσης ως αποτέλεσμα το Bthmodem.sys BSOD. Εάν συμβαίνει αυτό, μπορείτε να εκτελέσετε το συνδυασμό SFC και DISM για να επιδιορθώσετε αυτά τα αρχεία.
Βήμα 1. Πατήστε Νίκη + μικρό να προκαλέσει το μπαρα αναζήτησης .
Βήμα 2. Πληκτρολογήστε cmd για να εντοπίσετε Γραμμή εντολών και κάντε δεξί κλικ πάνω του για να επιλέξετε Εκτελέστε ως διαχειριστής .
Βήμα 3. Στη μαύρη κονσόλα, πληκτρολογήστε sfc /scannow και χτυπήστε Εισαγω .

Βήμα 4. Επανεκκινήστε τον υπολογιστή σας και εκτελέστε την ακόλουθη εντολή μία προς μία.
DISM /Online /Cleanup-Image /CheckHealth
DISM /Online /Cleanup-Image /ScanHealth
DISM /Online /Cleanup-Image /RestoreHealth
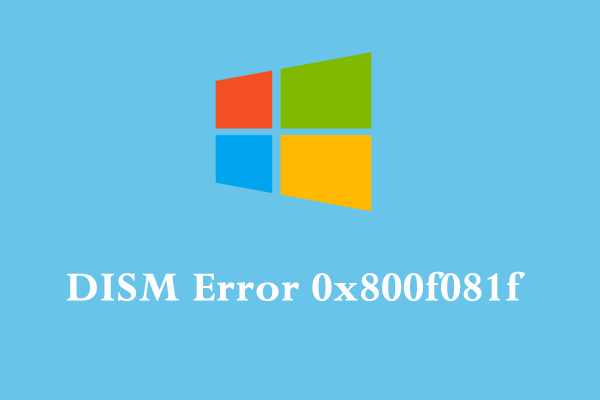 Πώς να διορθώσετε το σφάλμα DISM 0x800f081f στα Windows 10; Δοκιμάστε αυτές τις διορθώσεις!
Πώς να διορθώσετε το σφάλμα DISM 0x800f081f στα Windows 10; Δοκιμάστε αυτές τις διορθώσεις!Τι είναι το σφάλμα DISM 0x800f081f; Γιατί λαμβάνετε αυτό το σφάλμα; Πώς να το αφαιρέσετε από τον υπολογιστή σας; Αν είστε περίεργοι για αυτούς, συνεχίστε να διαβάζετε αυτήν την ανάρτηση τώρα!
Διαβάστε περισσότεραΔιόρθωση 2: Ενημερώστε το πρόγραμμα οδήγησης Bluetooth
Ένα ξεπερασμένο πρόγραμμα οδήγησης Bluetooth μπορεί να είναι η κύρια αιτία του Bthmodem.sys BSOD. Επομένως, φροντίστε να ενημερώσετε εγκαίρως το πρόγραμμα οδήγησης:
Βήμα 1. Κάντε δεξί κλικ στο αρχή εικονίδιο για να επιλέξετε Διαχειριστή της συσκευής .
Βήμα 2. Αναπτύξτε το Bluetooth για να βρείτε τη συσκευή σας με μπλε δόντι και κάντε δεξί κλικ πάνω της για να επιλέξετε Ενημέρωση προγράμματος οδήγησης > Αναζητήστε αυτόματα προγράμματα οδήγησης .
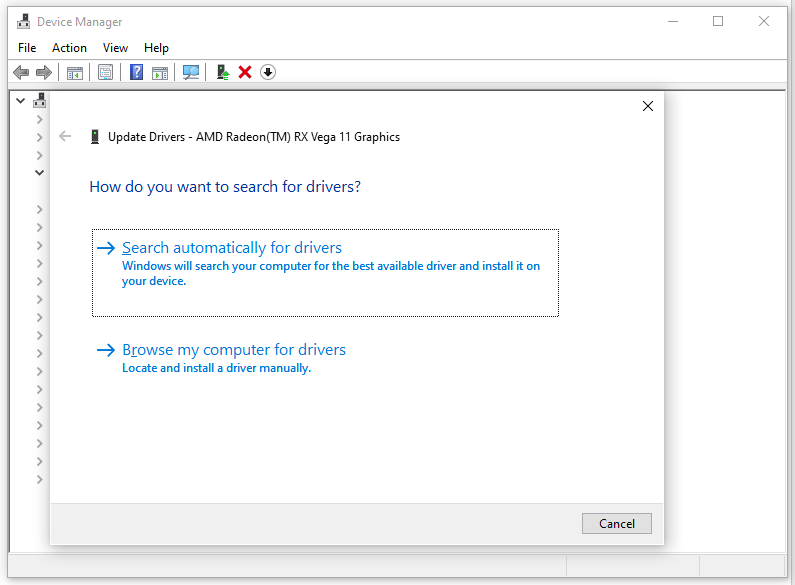
Βήμα 3. Αφού εγκατασταθεί το πιο πρόσφατο πρόγραμμα οδήγησης, επανεκκινήστε τον υπολογιστή σας για να δείτε εάν το Bthmodem.sys είναι ακόμα εκεί.
Επιδιόρθωση 3: Επαναφορά της προεπιλεγμένης διαμόρφωσης του προγράμματος οδήγησης
Μια άλλη λύση για το Bthmodem.sys BSOD είναι η επαναφορά όλων των προεπιλεγμένων ρυθμίσεων για το πρόγραμμα οδήγησης Bluetooth. Να το πράξουν:
Βήμα 1. Εκτέλεση Γραμμή εντολών με διοικητικά δικαιώματα.
Βήμα 2. Πληκτρολογήστε την παρακάτω εντολή και μην ξεχάσετε να πατήσετε Εισαγω .
sc config BTHMODEM start= demand
Βήμα 3. Επανεκκινήστε το σύστημά σας.
Επιδιόρθωση 4: Εκτελέστε σάρωση για ιούς
Εάν ο υπολογιστής σας έχει μολυνθεί από κακόβουλο λογισμικό ή ιό, είναι επίσης πιθανό να λάβετε Bthmodem.sys Blue Screen of Death. Για να αποκλείσετε αυτήν την πιθανότητα, μπορείτε να εκτελέσετε μια ολοκληρωμένη σάρωση με το Windows Defender:
Βήμα 1. Πατήστε Νίκη + Εγώ για να ανοίξω Ρυθμίσεις των Windows .
Βήμα 2. Μεταβείτε στο Ενημέρωση & Ασφάλεια > Ασφάλεια των Windows > Προστασία από ιούς και απειλές .
Βήμα 3. Κάντε κλικ στο Επιλογές σάρωσης > τσιμπούρι Πλήρης σάρωση > πατήστε Σάρωση τώρα για να ξεκινήσετε μια πλήρη σάρωση του υπολογιστή σας.
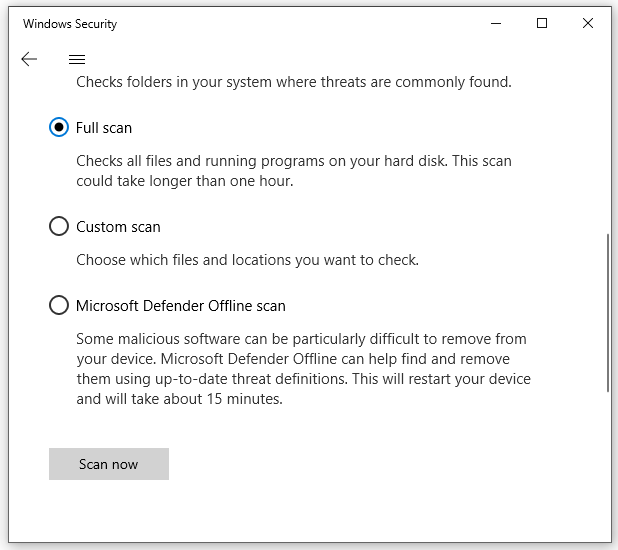
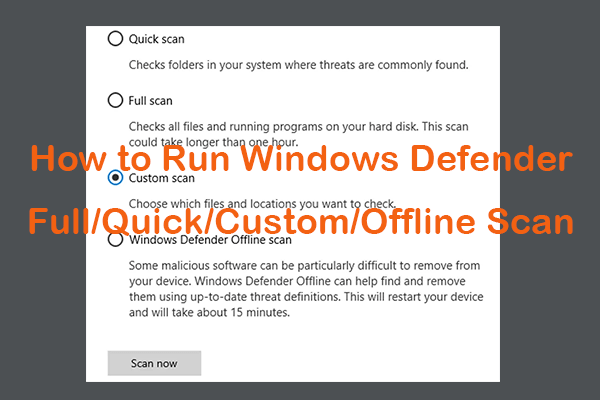 Πώς να εκτελέσετε το Windows Defender Full/Quick/Custom/Offline Scan
Πώς να εκτελέσετε το Windows Defender Full/Quick/Custom/Offline ScanΕλέγξτε πώς να εκτελέσετε το Windows/Microsoft Defender πλήρη/γρήγορη/προσαρμοσμένη/εκτός σύνδεσης σάρωση για σάρωση για κακόβουλο λογισμικό ή ιούς στον υπολογιστή σας με Windows 10/11.
Διαβάστε περισσότεραΔιόρθωση 5: Εκτελέστε επαναφορά συστήματος
Η Επαναφορά Συστήματος των Windows σάς επιτρέπει να επαναφέρετε τον υπολογιστή σε ένα προηγούμενο σημείο. Εάν έχετε κάνει κάποιες αλλαγές στο σύστημά σας, μπορείτε να δοκιμάσετε τα παρακάτω βήματα:
Βήμα 1. Πατήστε Νίκη + R να ανοίξει το Τρέξιμο διαλόγου.
Βήμα 2. Πληκτρολογήστε πρώτο και χτυπήστε Εισαγω .
Βήμα 3. Στο Επαναφοράς συστήματος παράθυρο, χτύπημα Επόμενο .
Βήμα 4. Επιλέξτε ένα σημείο επαναφοράς και χτυπήστε Επόμενο > Φινίρισμα .
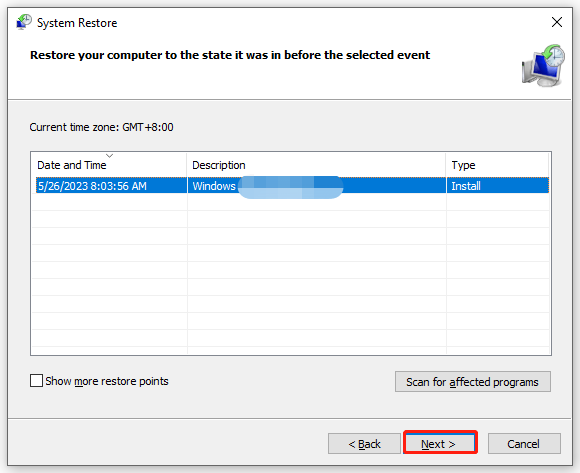
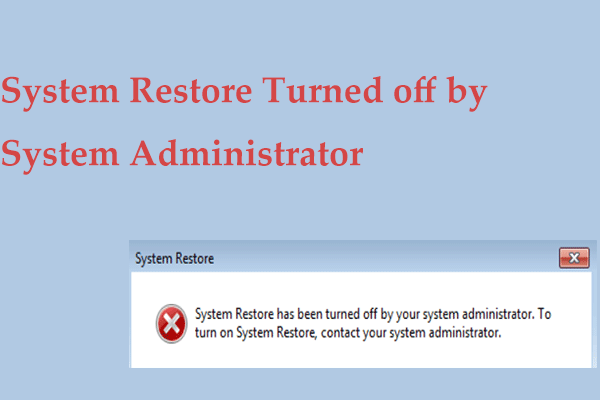 Απενεργοποιείται η Επαναφορά Συστήματος από το Διαχειριστή Συστήματος; 3 Διορθώσεις!
Απενεργοποιείται η Επαναφορά Συστήματος από το Διαχειριστή Συστήματος; 3 Διορθώσεις!Τι γίνεται αν λάβετε το σφάλμα Η Επαναφορά Συστήματος έχει απενεργοποιηθεί από τον διαχειριστή του συστήματός σας στα Windows 10/11; Βρείτε διορθώσεις από αυτήν την ανάρτηση τώρα.
Διαβάστε περισσότερα![Realtek Equalizer Windows 10 για Realtek HD Sound [MiniTool News]](https://gov-civil-setubal.pt/img/minitool-news-center/81/realtek-equalizer-windows-10.png)

![[Εύκολες επιδιορθώσεις] Σφάλμα προγραμματιστή 1202 στο Call of Duty Modern Warfare](https://gov-civil-setubal.pt/img/news/64/easy-fixes-dev-error-1202-in-call-of-duty-modern-warfare-1.png)



![[Εύκολες επιδιορθώσεις!] Κωδικός σφάλματος Windows Defender 0x80016CFA](https://gov-civil-setubal.pt/img/news/C8/easy-fixes-windows-defender-error-code-0x80016cfa-1.png)


![Διορθώθηκε - Αυτό το αρχείο δεν έχει συσχετισμένο πρόγραμμα με αυτό [MiniTool News]](https://gov-civil-setubal.pt/img/minitool-news-center/84/fixed-this-file-does-not-have-program-associated-with-it.png)

![10 κόλπα γραμμής εντολών που πρέπει να γνωρίζουν κάθε χρήστης των Windows [Συμβουλές MiniTool]](https://gov-civil-setubal.pt/img/disk-partition-tips/03/10-command-prompt-tricks-that-every-windows-user-should-know.png)

![Τρόπος ενημέρωσης εφαρμογών στο iPhone σας αυτόματα και μη αυτόματα [MiniTool News]](https://gov-civil-setubal.pt/img/minitool-news-center/19/how-update-apps-your-iphone-automatically-manually.png)
![Διορθώσεις: Το OBS δεν λαμβάνει ήχο επιτραπέζιου υπολογιστή (3 μέθοδοι) [MiniTool News]](https://gov-civil-setubal.pt/img/minitool-news-center/20/fixes-obs-not-picking-up-desktop-audio.jpg)


![Σκληρός δίσκος ATA: Τι είναι και πώς να το εγκαταστήσετε στον υπολογιστή σας [MiniTool Tips]](https://gov-civil-setubal.pt/img/backup-tips/30/ata-hard-drive-what-is-it.jpg)
![6 Οι επιδιορθώσεις σε μια απαιτούμενη συσκευή δεν είναι συνδεδεμένες ή δεν είναι προσβάσιμες [Συμβουλές MiniTool]](https://gov-civil-setubal.pt/img/backup-tips/36/6-fixes-required-device-isn-t-connected.png)
