Πώς να επιδιορθώσετε το σφάλμα ενημέρωσης των Windows '0x800704c7' στα Windows 10; [Συμβουλές MiniTool]
How Fix Windows Update Error 0x800704c7 Windows 10
Περίληψη :
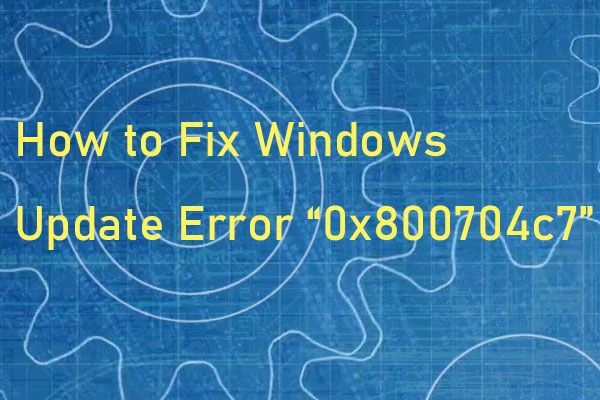
Εμφανίζεται ο κωδικός σφάλματος 0x800704c7 όταν προσπαθείτε να ενημερώσετε το σύστημά σας Windows. Επηρεάζει διάφορα συστήματα Windows, συμπεριλαμβανομένων των Windows 7, Windows 8, 8.1 και Windows 10. Τότε μπορείτε να μεταβείτε MiniTool για να λάβετε τις μεθόδους για να διορθώσετε το σφάλμα ενημέρωσης των Windows '0x800704c7'.
Γρήγορη πλοήγηση:
Ο κωδικός σφάλματος 0x800704c7
Το σφάλμα 0x800704c7 είναι ένα συνηθισμένο ζήτημα που μπορεί να προκληθεί από διάφορους λόγους, όπως λείπουν ή κατεστραμμένα αρχεία και διενέξεις προγράμματος. Το σφάλμα 0x800704c7 σχετίζεται συνήθως με το Windows Update, αλλά μπορεί να συμβεί ανά πάσα στιγμή, σταματώντας κάθε δραστηριότητα που ενδέχεται να κάνετε.
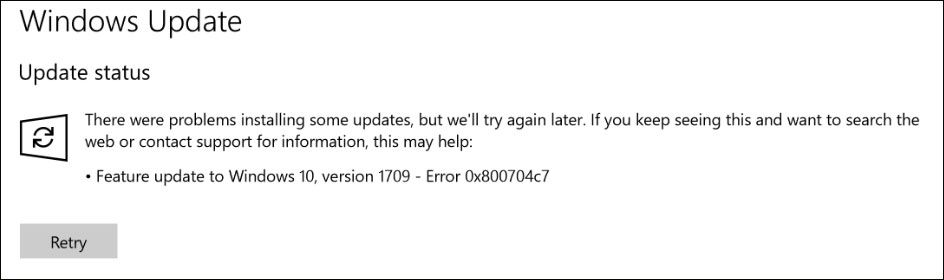
Αυτό το σφάλμα είναι γνωστό ότι συμβαίνει σε συστήματα που βασίζονται στα Windows 7/8 / 8.1 & 10 και μπορεί να εμφανιστεί με πολλούς διαφορετικούς τρόπους ανάλογα με την κατάσταση. Όπως όλοι γνωρίζουμε, κοινές δραστηριότητες όπως η περιήγηση στο Διαδίκτυο θα προκαλέσουν σφάλμα 0x800704c7.
Ορισμένα άτομα ανέφεραν επίσης ότι όταν προσπαθούν να δημιουργήσουν αντίγραφα ασφαλείας των αρχείων των Windows, να εκτελέσουν το Windows Update και να αποκτήσουν πρόσβαση στο Microsoft OneDrive, θα εμφανιστεί ο κωδικός σφάλματος 0x800704c7. Έτσι, είναι σίγουρα ένα ζήτημα που είναι γνωστό σε πολλούς χρήστες υπολογιστών. Τα παρακάτω είναι πιο συγκεκριμένοι λόγοι για το σφάλμα ενημέρωσης των Windows '0x800704c7'.
Λείπουν ή κατεστραμμένα αρχεία συστήματος
Λείπουν ή κατεστραμμένα αρχεία συστήματος σημαίνει ότι το σύστημά σας δεν θα λειτουργεί σωστά και θα αντιμετωπίσετε πολλά σφάλματα, συμπεριλαμβανομένου αυτού του σφάλματος.
Διαδικασία ιστορικού
Ένα άλλο πράγμα που μπορεί να προκαλέσει αυτό το σφάλμα είναι η διαδικασία παρασκηνίου. Εάν η εφαρμογή παρασκηνίου σας (όπως λογισμικό προστασίας από ιούς κ.λπ.) παρεμβαίνει στο σύστημα, ενδέχεται να προκύψει το σφάλμα.
Τρόπος διόρθωσης του κωδικού σφάλματος '0x800704c7'
- Περιμένετε
- Επαναφέρετε το σύστημά σας
- Απενεργοποιήστε το Antivirus σας
- Χρησιμοποιήστε SFC ή DISM για να επιδιορθώσετε τα κατεστραμμένα αρχεία συστήματος
- Κατεβάστε το Πρόσφατο KB
- Χρησιμοποιήστε το MCT
Πώς να επιδιορθώσετε το σφάλμα Windows Update '0x800704c7'
Αν και είναι ένα πολύ απογοητευτικό και κοινό ζήτημα, συνήθως δεν είναι δύσκολο να επιλυθεί. Στη συνέχεια, θα παρουσιάσω πώς να διορθώσετε το σφάλμα ενημέρωσης των Windows 0x800704c7.
Μέθοδος 1: Περιμένετε
Εάν η ενημέρωση σας κολλήσει αφού φτάσει σε ένα συγκεκριμένο ποσοστό, τότε αυτή η μέθοδος μπορεί να είναι κατάλληλη για εσάς. Μερικές φορές, η ενημέρωση ενδέχεται να καθυστερήσει από την πλευρά του διακομιστή επειδή χρειάζεται λίγο χρόνο.
Επομένως, εάν η ενημέρωσή σας έχει κολλήσει, δεν χρειάζεται να κάνετε τίποτα, απλώς περιμένετε αρκετές ώρες. Εάν ο οδηγός ενημέρωσης εξακολουθεί να μην προχωρά, μπορείτε να δοκιμάσετε τις παρακάτω λύσεις.
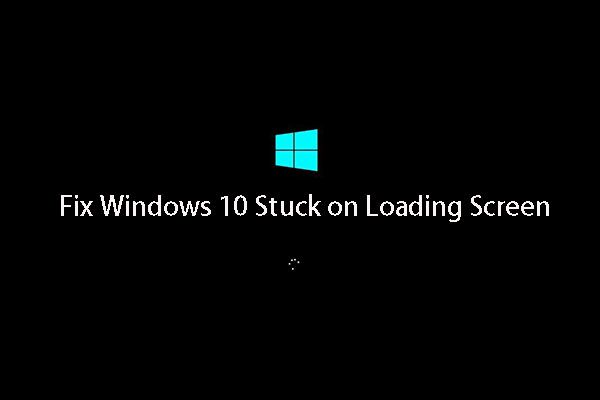 Κορυφαίοι 10 τρόποι επίλυσης του παραθύρου
Κορυφαίοι 10 τρόποι επίλυσης του παραθύρου Τα Windows 10 έχουν κολλήσει στην οθόνη φόρτωσης; Οι κορυφαίες 10 λύσεις είναι εδώ για να σας βοηθήσουν από τη μαύρη οθόνη των Windows 10 με κύκλο φόρτωσης και δρομέα.
Διαβάστε περισσότεραΜέθοδος 2: Επαναφέρετε το σύστημά σας
Εάν συναντήσετε τον κωδικό σφάλματος 0x800704c7 που εμφανίζεται μετά την εγκατάσταση κάποιου λογισμικού ή οποιωνδήποτε άλλων αλλαγών, μπορείτε να χρησιμοποιήσετε Επαναφοράς συστήματος . Θα επαναφέρει το σύστημά σας σε σημείο που δεν προέκυψε το σφάλμα σας. Δείτε πώς μπορείτε να το κάνετε:
Βήμα 1: Ψάχνω για Πίνακας Ελέγχου στο μενού έναρξης και ανοίξτε το.
Βήμα 2: Στη συνέχεια, μεταβείτε στο Ανάκτηση ενότητα και κάντε κλικ για να συνεχίσετε.
Βήμα 3: Σε αυτήν τη διεπαφή, επιλέξτε Ανοίξτε την Επαναφορά Συστήματος να συνεχίσει.
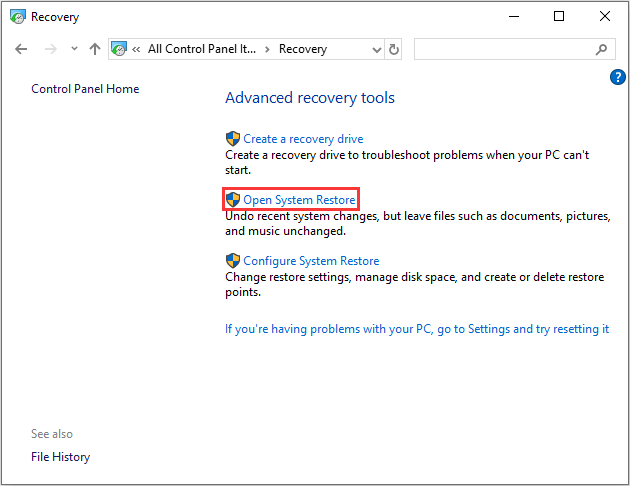
Βήμα 4: Στο Επαναφορά αρχείων και ρυθμίσεων συστήματος διεπαφή, πρέπει να κάνετε κλικ Επόμενο να συνεχίσει.
Βήμα 5: Επιλέξτε την ώρα για να επαναφέρετε τον υπολογιστή σας στην κατάσταση που ήταν στο επιλεγμένο συμβάν και κάντε κλικ στο Επόμενο να συνεχίσει.
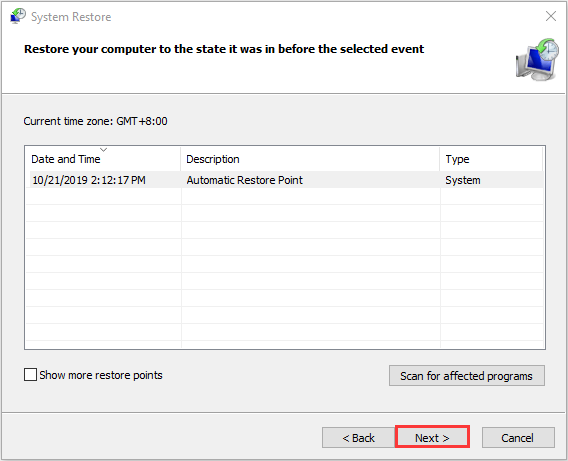
Βήμα 6: Πρέπει να επιβεβαιώσετε το σημείο επαναφοράς και να κάνετε κλικ Φινίρισμα .
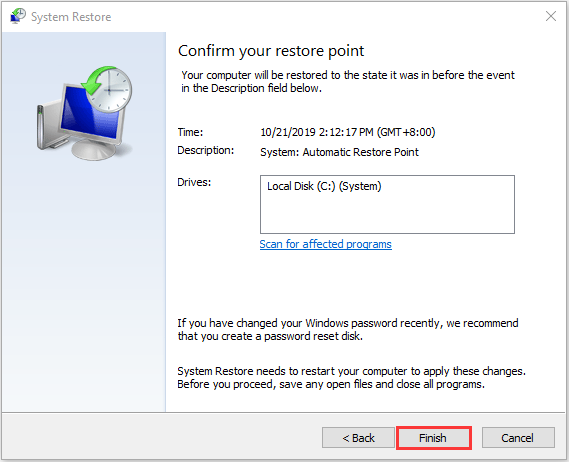
Όταν ολοκληρωθεί η διαδικασία επαναφοράς συστήματος, μπορείτε να αντιστρέψετε τον υπολογιστή σας σε προηγούμενη κατάσταση. Και το σημείο επαναφοράς του συστήματος μπορεί επίσης να σας βοηθήσει να επιλύσετε ορισμένες δυσλειτουργίες του συστήματος ή άλλα προβλήματα. Στη συνέχεια, μπορείτε να ελέγξετε αν ο κωδικός σφάλματος 0x800704c7 έχει διορθωθεί.
Μέθοδος 3: Απενεργοποίηση του ιού σας
Αν και το antivirus τρίτων μπορεί να σας βοηθήσει να προστατεύσετε τον υπολογιστή σας, υπάρχουν ορισμένα μειονεκτήματα. Το σημαντικότερο είναι ότι μπορούν να μπλοκάρουν ή να παρεμβαίνουν στο σύστημά σας σε κάποιο βαθμό. Στη συνέχεια, θα σας ζητηθεί ο κωδικός σφάλματος 0x800704c7 λόγω αυτής της παρέμβασης.
Ως εκ τούτου, θα πρέπει να βεβαιωθείτε ότι έχετε απενεργοποιήσει το πρόγραμμα προστασίας από ιούς τρίτων. Εάν χρησιμοποιείτε το Avast και δεν ξέρετε πώς να το απενεργοποιήσετε, διαβάστε αυτήν την ανάρτηση - Πολλαπλοί τρόποι απενεργοποίησης Avast για PC και Mac Προσωρινά / Εντελώς . Αφού απενεργοποιηθεί το πρόγραμμα προστασίας από ιούς, επανεκκινήστε τον υπολογιστή σας και προσπαθήστε να ελέγξετε εάν έχει εξαφανιστεί το σφάλμα ενημέρωσης των Windows '0x800704c7'.
Μέθοδος 4: Χρησιμοποιήστε SFC ή DISM για να επιδιορθώσετε τα κατεστραμμένα αρχεία συστήματος
Η καταστροφή αρχείων συστήματος των Windows θα μπορούσε να είναι ένας από τους λόγους για τους οποίους παρουσιάζεται το σφάλμα 0x800704c7. Σε μια τέτοια περίπτωση, μπορείτε να χρησιμοποιήσετε δύο βοηθητικά προγράμματα γραμμής εντολών - SFC (Έλεγχος αρχείων συστήματος) και DISM (Εξυπηρέτηση και διαχείριση εικόνων ανάπτυξης) για να διορθώσετε τα αρχεία συστήματος των Windows.
Το SFC είναι ένα εργαλείο που μπορεί να σαρώσει το σύστημά σας και να επιδιορθώσει τυχόν κατεστραμμένα αρχεία. Ωστόσο, όταν το SFC δεν είναι σε θέση να λάβει τα σφάλματα, ο DISM μπορεί να σας βοηθήσει να κάνετε αυτό το έργο. Θα πραγματοποιήσει μια διεξοδική αναζήτηση του συστήματός σας και θα διορθώσει τα κατεστραμμένα αρχεία.
Δείτε πώς μπορείτε να χρησιμοποιήσετε το SFC για να διορθώσετε κατεστραμμένα αρχεία συστήματος:
Βήμα 1: Εισαγωγή Γραμμή εντολών στο Αναζήτηση γραμμή και κάντε κλικ Εκτέλεση ως διαχειριστής .
Βήμα 2: Πληκτρολογήστε το παρακάτω cmd και πατήστε Εισαγω . Στη συνέχεια, το εργαλείο SFC θα εντοπίσει και θα διορθώσει το σφάλμα.
sfc / scannow
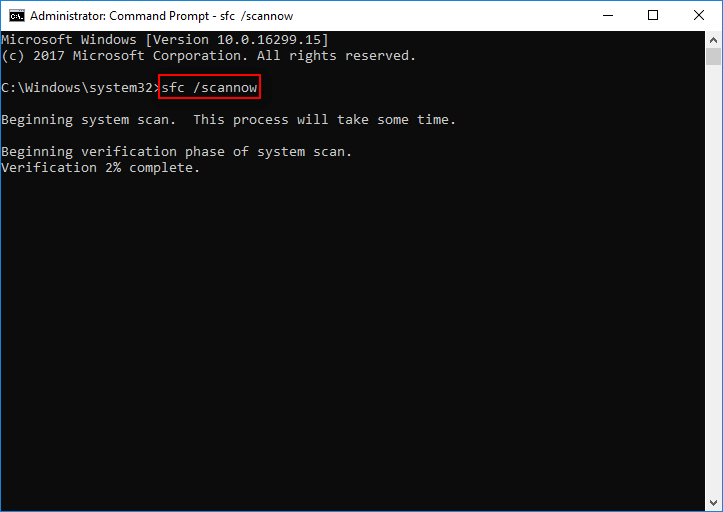
Στη συνέχεια, εδώ μπορείτε να χρησιμοποιήσετε το DISM για να διορθώσετε τα κατεστραμμένα αρχεία συστήματος, διαβάστε αυτήν την ανάρτηση - Επιδιορθώστε την εικόνα των Windows 10 με DISM και άλλες χρήσιμες συμβουλές για το DISM .
Μέθοδος 5: Λήψη του πρόσφατου KB
Εάν το σφάλμα εξακολουθεί να υπάρχει, μπορείτε επίσης να κάνετε λήψη του πιο πρόσφατου KB. Δείτε πώς μπορείτε να το κάνετε:
Βήμα 1: Πάτα το Παράθυρα κλειδί + Εγώ ταυτόχρονα για να ανοίξετε το Ρυθμίσεις εφαρμογή.
Βήμα 2: μεταβείτε στο Ενημέρωση και ασφάλεια ενότητα και κάντε κλικ σε αυτό.
Βήμα 3: Στο δεξί πλαίσιο, πρέπει να κάνετε κλικ Προβολή ιστορικού ενημερώσεων σύμφωνα με το Ενημερωμένη έκδοση για Windows Ενότητα.
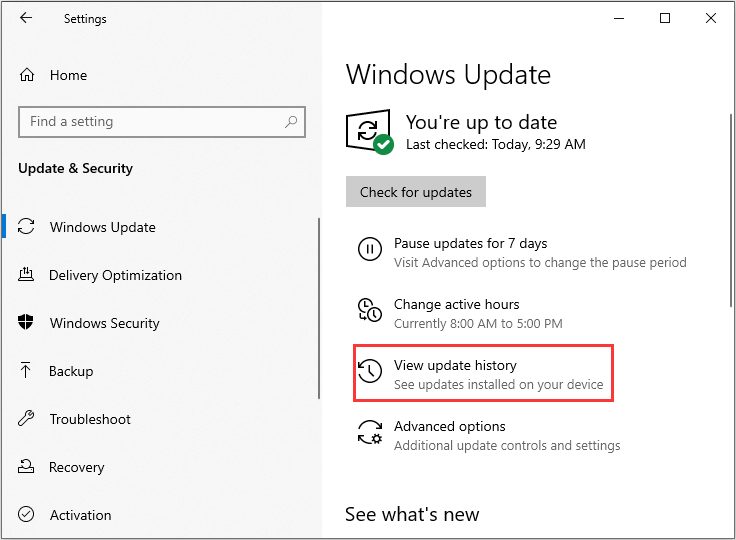
Βήμα 4: Στη συνέχεια, βρείτε το πιο πρόσφατο KB και αντιγράψτε τον κώδικα KB. μεταβείτε στο Ιστότοπος ενημέρωσης της Microsoft και αναζητήστε τον κωδικό KB. Κατεβάστε το για τα αντίστοιχα Windows.
Μόλις ολοκληρωθεί η λήψη, ανοίξτε την και εγκαταστήστε την. Στη συνέχεια, μπορείτε να ελέγξετε αν το πρόβλημα έχει επιλυθεί ή όχι.
Μέθοδος 6: Χρησιμοποιήστε το MCT
Εάν δεν λειτουργούν όλες οι παραπάνω μέθοδοι, υπάρχει η τελευταία μέθοδος για εσάς. Μπορείτε να δοκιμάσετε να εκτελέσετε το MCT (Media Creation Tool). Αυτό το εργαλείο αναπτύχθηκε από τη Microsoft με στόχο την απλοποίηση της διαδικασίας αναβάθμισης των Windows από παλαιότερα λειτουργικά συστήματα σε Windows 10.
Σε αυτήν την ειδική περίπτωση, μπορείτε να το χρησιμοποιήσετε για να αναβαθμίσετε το λειτουργικό σύστημα ως τρόπο διόρθωσης. Εδώ είναι πώς να το κάνετε αυτό:
Βήμα 1: Πρώτον, πρέπει να βεβαιωθείτε ότι κάνετε εκκίνηση στο σύστημά σας με πλήρη δικαιώματα διαχείρισης.
Βήμα 2: Στη συνέχεια, μπορείτε να μεταβείτε στον επίσημο ιστότοπο της Microsoft.
Βήμα 3: Στη συνέχεια κάντε κλικ Λήψη εργαλείου τώρα για λήψη του Εργαλείου δημιουργίας πολυμέσων.
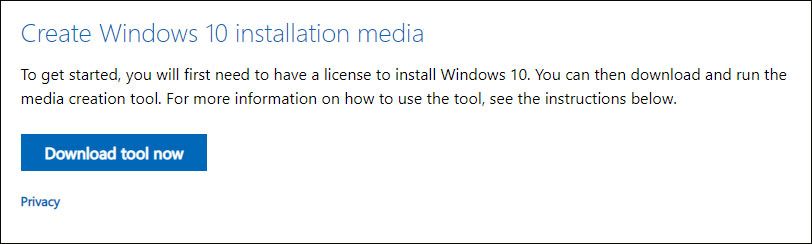
Βήμα 4: Αφού κατεβάσετε το εργαλείο με επιτυχία, εκτελέστε το και επιλέξτε Αναβαθμίστε αυτόν τον υπολογιστή τώρα και ακολουθήστε τις οδηγίες στην οθόνη.
Σημείωση: Το λειτουργικό σας σύστημα θα αναβαθμιστεί σε Windows 10. Επομένως, εάν δεν χρησιμοποιείτε ήδη τα Windows 10, μόλις ολοκληρωθεί η αναβάθμιση, ορισμένα από τα προγράμματά σας θα σταματήσουν να λειτουργούν λόγω συμβατότητας. Μπορείτε να μάθετε περισσότερα σχετικά με τη συμβατότητα προγραμμάτων από τη Microsoft.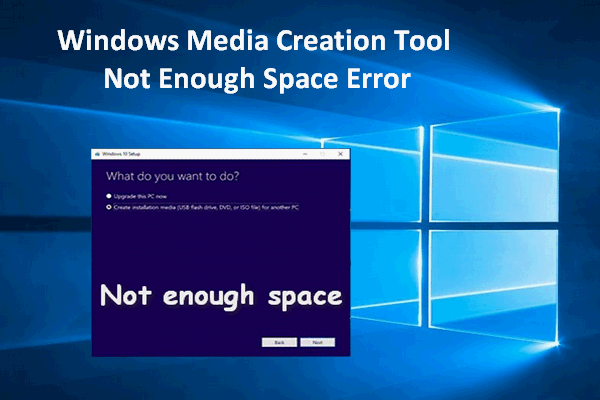 Το εργαλείο δημιουργίας μέσων των Windows δεν είναι αρκετό σφάλμα χώρου: Επιλύθηκε
Το εργαλείο δημιουργίας μέσων των Windows δεν είναι αρκετό σφάλμα χώρου: Επιλύθηκε Δεν μπορείτε να αναβαθμίσετε τα Windows σας όταν δεν εμφανίζεται αρκετό σφάλμα χώρου στο Εργαλείο δημιουργίας Windows Media. Δύο χρήσιμες διορθώσεις δίνονται σε αυτήν την ανάρτηση για να σας βοηθήσουν.
Διαβάστε περισσότεραΕδώ είναι όλες οι μέθοδοι για να διορθώσετε τον κωδικό σφάλματος 0x800704c7. Αφού τα δοκιμάσετε ένα προς ένα, το σφάλμα θα πρέπει να διορθωθεί.





![Πώς να διορθώσετε προβλήματα Bluetooth στον υπολογιστή σας με Windows; [Συμβουλές MiniTool]](https://gov-civil-setubal.pt/img/news/43/how-to-fix-bluetooth-problems-on-your-windows-computer-minitool-tips-1.png)
![Πώς μπορείτε να επιδιορθώσετε τα προβλήματα προσαρμογέα Microsoft Teredo Tunneling [MiniTool News]](https://gov-civil-setubal.pt/img/minitool-news-center/54/how-can-you-fix-microsoft-teredo-tunneling-adapter-problems.png)






![Το Avast αποκλείει τους ιστότοπους σας; Εδώ είναι πώς μπορεί να διορθωθεί! [Συμβουλές MiniTool]](https://gov-civil-setubal.pt/img/backup-tips/54/is-avast-blocking-your-websites.jpg)


![[Πλήρες διορθώσεις] Δεν μπορείτε να κάνετε κλικ στη γραμμή εργασιών στα Windows 10/11](https://gov-civil-setubal.pt/img/news/12/can-t-click-taskbar-windows-10-11.png)
![Πώς να απαλλαγείτε από το παράθυρο του προγράμματος περιήγησής σας για να δείτε αυτήν την ιστορία [MiniTool News]](https://gov-civil-setubal.pt/img/minitool-news-center/14/how-get-rid-expand-your-browser-window-see-this-story.jpg)

![Πώς να συνδέσετε το Surface Pro σε τηλεόραση, οθόνη ή προβολέα; [MiniTool News]](https://gov-civil-setubal.pt/img/minitool-news-center/33/how-connect-surface-pro-tv.jpg)