Πώς να μορφοποιήσετε τη μονάδα δίσκου C στα Windows 10 [Συμβουλές MiniTool]
How Format C Drive Windows 10
Περίληψη :

Αποτυγχάνετε να διαμορφώσετε τη μονάδα δίσκου C χρησιμοποιώντας την Εξερεύνηση αρχείων ή τη Διαχείριση δίσκων; Στην πραγματικότητα, δεν μπορείτε να διαμορφώσετε τη μονάδα δίσκου C ενώ εκτελείτε το λειτουργικό σύστημα επειδή το λειτουργικό σύστημα είναι αποθηκευμένο στη μονάδα δίσκου C. Λύση MiniTool παρέχει μερικές μεθόδους για τη μορφοποίηση της μονάδας C εύκολα. Μπορείτε να επιλέξετε ένα και να δοκιμάσετε.
Γρήγορη πλοήγηση:
Σχετικά με τη μορφοποίηση C Drive
Η μορφοποίηση αναφέρεται στη διαδικασία προετοιμασίας ενός νέου διαμερίσματος ή κατάργησης υπαρχόντων δεδομένων σε έναν σκληρό δίσκο ή συσκευές αποθήκευσης USB. Σε αυτήν τη διαδικασία, το σύστημα αρχείων θα δημιουργηθεί για να προετοιμάσει το διαμέρισμα για την αποθήκευση νέων δεδομένων. Πρέπει να προσέξετε ότι θα χάσετε όλα τα δεδομένα στο διαμέρισμα που διαμορφώσατε.
Η μονάδα δίσκου C είναι συνήθως το διαμέρισμα συστήματος σε έναν υπολογιστή και θα χάσετε το λειτουργικό σύστημα και δεν μπορείτε να εκκινήσετε τον υπολογιστή σας εάν διαμορφώσετε τη μονάδα δίσκου C. Γιατί οι χρήστες εξακολουθούν να θέλουν να διαμορφώσουν τη μονάδα δίσκου C; Υπάρχουν ορισμένοι συνηθισμένοι λόγοι για τη μορφοποίηση της μονάδας δίσκου C:
- Καταργήστε ιούς και κακόβουλα προγράμματα : θα μπορούσε να είναι επικίνδυνο εάν το λειτουργικό σας σύστημα δέχεται επίθεση από ιό ή κακόβουλο λογισμικό, επειδή τα αρχεία σας ενδέχεται να είναι κατεστραμμένα, να χαθούν ή ακόμη και να διαρρεύσουν σε τρίτους. Μπορείτε να διαμορφώσετε τη μονάδα δίσκου C για να αφαιρέσετε τον ιό και να προστατεύσετε τον υπολογιστή σας.
- Επανεγκαταστήστε το λειτουργικό σύστημα : όταν το σύστημά σας διακόπτεται και δεν μπορείτε να εκκινήσετε τον υπολογιστή σας ή θέλετε να εγκαταστήσετε ένα νέο λειτουργικό σύστημα, μπορείτε να διαμορφώσετε τη μονάδα δίσκου C και να εγκαταστήσετε ξανά το σύστημα. Σε αυτήν την περίπτωση, μπορείτε να μορφοποιήσετε τη μονάδα δίσκου C με το πρόγραμμα εγκατάστασης του συστήματος κατά τη διαδικασία επανεγκατάστασης.
- Διαγραφή δεδομένων : καθώς ενδέχεται να υπάρχουν προσωπικά δεδομένα στον σκληρό σας δίσκο, πρέπει να διαγράψετε αυτά τα δεδομένα πριν τα ανακυκλώσετε ή τα δωρίσετε. Μπορείτε να διαμορφώσετε τη μονάδα δίσκου για να την επιτύχετε, αλλά η μορφοποίηση σκληρού δίσκου μπορεί να ανακτηθεί από κάποιο λογισμικό τρίτων. Σε αυτήν την περίπτωση, σας προτείνω σκουπίστε τον σκληρό δίσκο για την προστασία του απορρήτου σας.
Δεν μπορείτε να μορφοποιήσετε αυτόν τον τόμο
Συνήθως, εάν θέλετε να διαμορφώσετε ένα διαμέρισμα, μπορείτε:
- Διπλό κλικ Αυτός ο υπολογιστής από επιφάνεια εργασίας για άνοιγμα Εξερεύνηση αρχείων .
- Κάντε δεξί κλικ στο διαμέρισμα που θέλετε να μορφοποιήσετε και επιλέξτε Μορφή .
- Ακολουθήστε τις οδηγίες στην οθόνη για να ολοκληρώσετε τη διαδικασία.
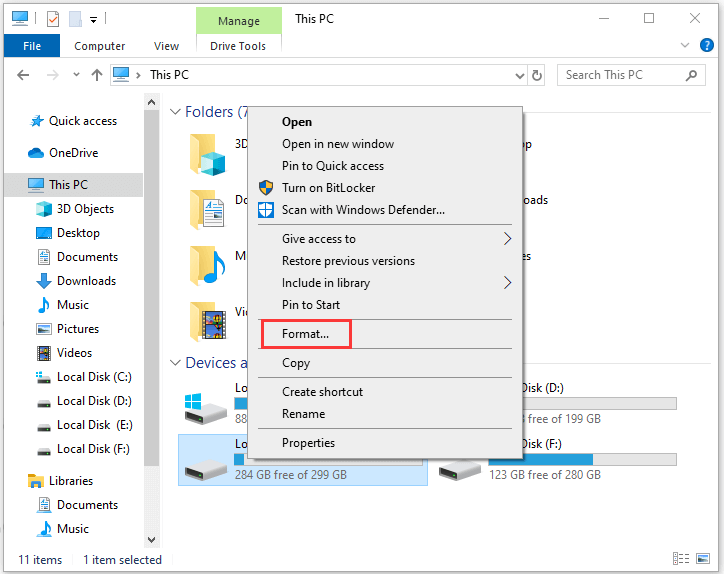
Εναλλακτικά, μπορείτε να χρησιμοποιήσετε Διαχείριση δίσκου για να το μορφοποιήσετε.
Ωστόσο, όταν προσπαθείτε να μορφοποιήσετε τη μονάδα δίσκου C είτε με την Εξερεύνηση αρχείων είτε με τη Διαχείριση δίσκων, θα λαμβάνετε πάντα το μήνυμα σφάλματος ' Δεν μπορείτε να μορφοποιήσετε αυτόν τον τόμο . Περιέχει την έκδοση των Windows που χρησιμοποιείτε. Η μορφοποίηση αυτού του τόμου θα μπορούσε να κάνει τον υπολογιστή σας να σταματήσει να λειτουργεί ».
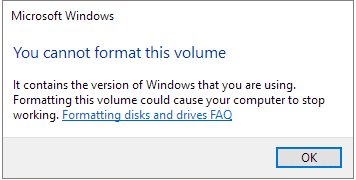
Στην πραγματικότητα, δεν μπορείτε να διαμορφώσετε τη μονάδα δίσκου C όπως άλλες μονάδες δίσκου στα Windows. Αυτός ο περιορισμός καθορίζεται λαμβάνοντας υπόψη αυτήν την κατάσταση ότι οι χρήστες δεν μπορούν να διαγράψουν το λειτουργικό τους σύστημα κατά λάθος.
Λοιπόν, πώς να μορφοποιήσετε τη μονάδα δίσκου C στα Windows 10; Μπορείτε να λάβετε την απάντηση στα ακόλουθα περιεχόμενα.
Δημιουργήστε αντίγραφα ασφαλείας της μονάδας δίσκου C πριν τη μορφοποιήσετε
Εάν έχετε κάποια σημαντικά αρχεία στη μονάδα δίσκου C, καλύτερα να τα δημιουργήσετε αντίγραφα ασφαλείας σε μια εξωτερική μονάδα δίσκου πριν ξεκινήσετε τη μορφοποίηση, καθώς όλα τα δεδομένα στο διαμέρισμα θα διαγραφούν.
Μπορεί να κοστίσει πολύς χρόνος για να βρείτε αυτά τα αρχεία ένα προς ένα για να τα δημιουργήσετε αντίγραφα ασφαλείας. Ένας καλός τρόπος για να εξοικονομήσετε χρόνο είναι να χρησιμοποιήσετε το MiniTool Partition Wizard για να δημιουργήσετε αντίγραφα ασφαλείας ολόκληρου του διαμερίσματος, συμπεριλαμβανομένου του λειτουργικού συστήματος και των προσωπικών σας αρχείων.
Συνδέστε έναν εξωτερικό σκληρό δίσκο στον υπολογιστή σας και ακολουθήστε τα παρακάτω βήματα για να δημιουργήσετε αντίγραφα ασφαλείας της μονάδας C.
Βήμα 1 : Κάντε κλικ στο παρακάτω κουμπί για να αποκτήσετε δωρεάν το λογισμικό.
Βήμα 2 : Εκκίνηση του MiniTool Partition Wizard. Επιλέξτε τη μονάδα δίσκου C και κάντε κλικ Αντιγραφή διαμερίσματος χαρακτηριστικό από τον πίνακα ενεργειών.
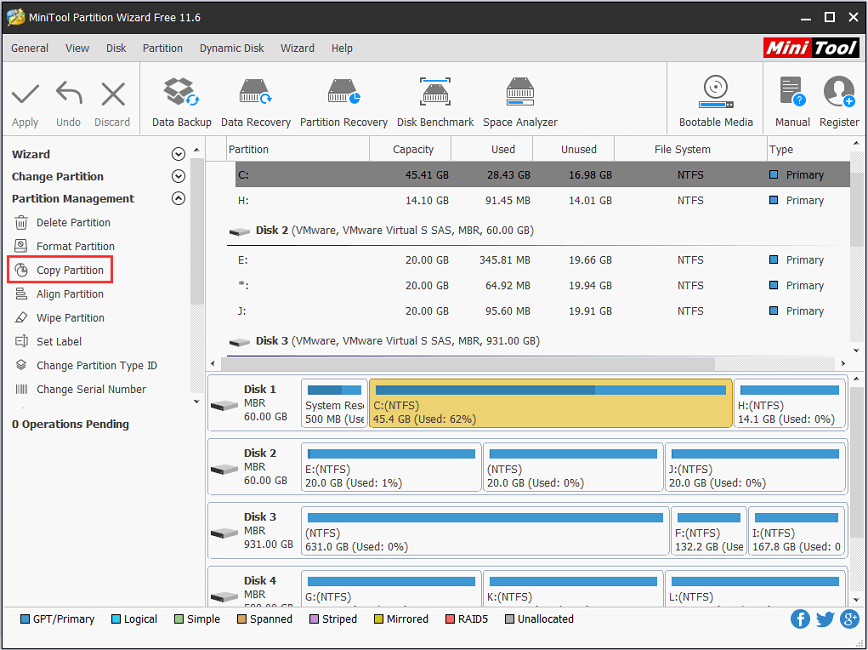
Βήμα 3 : Επιλέξτε την εξωτερική μονάδα δίσκου και σημειώστε τη θέση στην οποία θέλετε να δημιουργήσετε το αντίγραφο για τη μονάδα δίσκου C.
Βήμα 4 : Κάντε κλικ Επόμενο και ακολουθήστε τις οδηγίες για να ολοκληρώσετε τη διαδικασία. Θυμηθείτε να κάνετε κλικ Ισχύουν όταν γυρίζετε στην κύρια διεπαφή για να εκτελέσετε τη λειτουργία σε εκκρεμότητα.
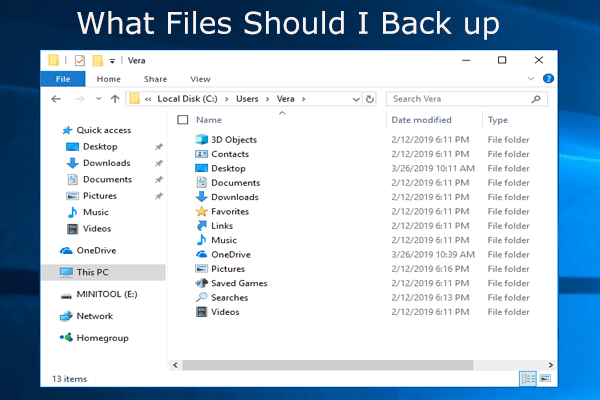 Τι να δημιουργήσετε αντίγραφα ασφαλείας στον υπολογιστή; Ποια αρχεία πρέπει να δημιουργήσω αντίγραφα ασφαλείας; Λάβετε απαντήσεις τώρα!
Τι να δημιουργήσετε αντίγραφα ασφαλείας στον υπολογιστή; Ποια αρχεία πρέπει να δημιουργήσω αντίγραφα ασφαλείας; Λάβετε απαντήσεις τώρα! Τι χρειάζομαι για να δημιουργήσω αντίγραφα ασφαλείας του υπολογιστή μου; Ποια αρχεία πρέπει να δημιουργήσω αντίγραφα ασφαλείας; Τώρα, λάβετε τις απαντήσεις σε αυτές τις δύο ερωτήσεις σε αυτήν την ανάρτηση.
Διαβάστε περισσότεραΜόλις δημιουργήσετε αντίγραφα ασφαλείας της μονάδας δίσκου C, μπορείτε να τη διαμορφώσετε χωρίς καμία ανησυχία.
Τρόπος μορφοποίησης μονάδας δίσκου C με μέσα εγκατάστασης των Windows
Για να διαμορφώσετε τη μονάδα δίσκου C, το μόνο που χρειάζεστε είναι το μέσο εγκατάστασης των Windows, το οποίο μπορεί να είναι μια μονάδα flash USB με δυνατότητα εκκίνησης ή ένα DVD που περιέχει το εγγεγραμμένο αρχείο ISO. Μπορείς να χρησιμοποιήσεις Εργαλείο δημιουργίας μέσων Windows 10 για να δημιουργήσετε τα μέσα. Μόλις λάβετε το μέσο εγκατάστασης, μπορείτε να ακολουθήσετε τις παρακάτω μεθόδους για να μορφοποιήσετε τη μονάδα δίσκου C.
Μέθοδος 1: Διαμόρφωση μονάδας δίσκου C κατά την εγκατάσταση των Windows
Εάν θέλετε να επανεγκαταστήσετε τα Windows, δεν χρειάζεται να μορφοποιήσετε τη μονάδα δίσκου C εκ των προτέρων για να αφήσετε χώρο για τη νέα εγκατάσταση λειτουργικού συστήματος, επειδή η διαδικασία μορφοποίησης θα ολοκληρωθεί αυτόματα κατά τη διάρκεια της εγκατάστασης. Εδώ είναι πώς να το κάνετε.
Βήμα 1 : Εκκινήστε τον υπολογιστή σας από το Windows Installation Media.
Βήμα 2 : Στο παράθυρο Ρύθμιση των Windows, διαμορφώστε το μορφή γλώσσας, ώρας και νομίσματος , και πληκτρολόγιο ή μέθοδος εισαγωγής . Στη συνέχεια κάντε κλικ Επόμενο να συνεχίσει.
Βήμα 3 : Κάντε κλικ Εγκατάσταση τώρα . Στη συνέχεια, εισαγάγετε τον αριθμό-κλειδί προϊόντος και αποδεχτείτε τους όρους άδειας.
Υπόδειξη: Μπορείτε επίσης να κάνετε κλικ στο ' Δεν έχω κλειδί προϊόντος 'Για να παραλείψετε το βήμα εισαγωγής του κλειδιού προϊόντος, αλλά θα σας ζητηθεί να εισαγάγετε το κλειδί άδειας αργότερα.Βήμα 4 : Τώρα θα ερωτηθείτε για τον τύπο εγκατάστασης που θέλετε. Απλώς επιλέξτε Προσαρμοσμένο: Εγκατάσταση μόνο Windows (για προχωρημένους) για να αφαιρέσετε τα πάντα και να εγκαταστήσετε τα Windows 10.
Βήμα 5 : Στο αναδυόμενο παράθυρο, μπορείτε να δείτε όλα τα διαμερίσματα που έχετε. Απλώς επιλέξτε το διαμέρισμα συστήματος και, στη συνέχεια, κάντε κλικ στο Μορφή για να το μορφοποιήσετε.
Βήμα 6 : Ακολουθήστε τις οδηγίες στην οθόνη για να ολοκληρώσετε τη διαδικασία και, στη συνέχεια, μπορείτε να συνεχίσετε την εγκατάσταση των Windows 10.
 ; Πώς να επανεγκαταστήσετε εύκολα τα Windows 10 χωρίς CD / USB (3 δεξιότητες)
; Πώς να επανεγκαταστήσετε εύκολα τα Windows 10 χωρίς CD / USB (3 δεξιότητες) Αυτό το άρθρο περιγράφει τον τρόπο επανεγκατάστασης των Windows 10 χωρίς μονάδα δίσκου CD ή USB, καθώς και επανεγκατάσταση των Windows 10 από τη μονάδα USB με ευκολία.
Διαβάστε περισσότερα

![Πώς να διορθώσετε τα βίντεο που δεν παίζονται στο τηλέφωνο Android [Τελικός οδηγός]](https://gov-civil-setubal.pt/img/blog/60/how-fix-videos-not-playing-android-phone.jpg)

![[Πλήρης οδηγός] Πώς να εκτελέσετε μορφή κάρτας κάμερας Tuya;](https://gov-civil-setubal.pt/img/partition-disk/20/full-guide-how-to-perform-tuya-camera-card-format-1.png)
![Πλήρης οδηγός για το Sims 4 Lagging Fix [Ενημέρωση 2021] [MiniTool News]](https://gov-civil-setubal.pt/img/minitool-news-center/66/full-guide-sims-4-lagging-fix.png)




![Λήψη σκληρού δίσκου 1 Quick 303 και Full 305 Error; Εδώ είναι λύσεις! [Συμβουλές MiniTool]](https://gov-civil-setubal.pt/img/backup-tips/87/get-hard-disk-1-quick-303.jpg)

![Διορθώθηκε - Δυστυχώς, η διαδικασία com.android.phone έχει σταματήσει [Συμβουλές MiniTool]](https://gov-civil-setubal.pt/img/android-file-recovery-tips/25/fixed-unfortunately.jpg)
![PRPROJ σε MP4: Πώς να εξάγετε το Premiere Pro σε MP4 [Τελικός οδηγός]](https://gov-civil-setubal.pt/img/blog/66/prproj-mp4-how-export-premiere-pro-mp4.jpg)

![Δεν είναι δυνατή η εκκίνηση 4 λύσεων στην υπηρεσία του Κέντρου ασφαλείας των Windows [Συμβουλές MiniTool]](https://gov-civil-setubal.pt/img/backup-tips/51/4-solutions-windows-security-center-service-can-t-be-started.jpg)




