Πώς να κάνετε το Microsoft Word να διαβάζει δυνατά σε εσάς
How Make Microsoft Word Read Aloud You
Το Microsoft Word είναι ένας παγκοσμίως γνωστός επεξεργαστής κειμένου που περιέχεται στη σουίτα του Microsoft Office. Μπορείτε να δημιουργήσετε ένα έγγραφο στο Microsoft Word εύκολα για να αποθηκεύσετε σημαντικές πληροφορίες. Μερικές φορές, μπορεί να θέλετε να αλλάξετε το κείμενο του Word σε ομιλία για διαφορετικούς λόγους, όπως πολλαπλές εργασίες και εξοικονόμηση χρόνου. Πώς να κάνετε το Word να σας διαβάσει; Θα παρουσιαστούν 3 διαφορετικοί τρόποι.
Σε αυτήν την σελίδα :Μπορεί το Microsoft Word να διαβάζει δυνατά
Το Microsoft Word, που περιλαμβάνεται στη σουίτα του Microsoft Office, είναι ένα εξαιρετικό εργαλείο για επεξεργασία κειμένου και αποθήκευση πληροφοριών. Είναι αρκετά εύκολο και ασφαλές να δημιουργήσετε ένα έγγραφο του Word και να το μοιραστείτε με άλλους. Ωστόσο, οι άνθρωποι μερικές φορές χρειάζεται να ακούσουν τις πληροφορίες απευθείας αντί να τις διαβάσουν. ρωτάνε μπορεί το Word να μου διαβάσει. Σίγουρα, ορισμένα χαρακτηριστικά είναι ενσωματωμένα σε αυτό Το Microsoft Word διαβάζεται δυνατά δυνατόν. Τι είναι? Πώς να κάνετε το Word να σας διαβάσει; Αυτά τα ερωτήματα θα απαντηθούν αργότερα.
Υπόδειξη: Για να προστατεύσετε τις πολύτιμες πληροφορίες που είναι αποθηκευμένες σε ένα έγγραφο του Word, πρέπει να ενεργοποιήσετε τη δυνατότητα αυτόματης αποθήκευσης και να ξεκινήσετε ένα κανονικό σχέδιο δημιουργίας αντιγράφων ασφαλείας. Εάν ένα έγγραφο του Word χαθεί απροσδόκητα, θα πρέπει να λάβετε το ακόλουθο λογισμικό MiniTool για να σας βοηθήσει να το ανακτήσετε.
Δοκιμή MiniTool Power Data RecoveryΚάντε κλικ για λήψη100%Καθαρό & Ασφαλές
Πιθανοί λόγοι για να κάνετε τη λέξη να διαβάζεται δυνατά
- Πρέπει να διορθώσετε κάποιο περιεχόμενο.
- Θέλετε να βελτιώσετε την κατανόησή σας και την ικανότητά σας να μαθαίνετε.
- Έχετε πολλά πράγματα να κάνετε, επομένως δεν έχετε χρόνο να διαβάσετε ένα έγγραφο του Word.
- Θέλετε να μοιραστείτε το περιεχόμενο ενός εγγράφου με άτομα που δεν μπορούν να δουν.
- Και τα λοιπά.
Πώς να κάνετε το Word να σας διαβάζει; Θα πρέπει απλώς να χρησιμοποιήσετε τα ακόλουθα εργαλεία ενσωματωμένα στο Microsoft Word για να διαβάσετε τις πληροφορίες δυνατά. Ας πάρουμε ως παράδειγμα το κείμενο ανάγνωσης των Windows 10.
 Οι καλύτερες επιδιορθώσεις για το Microsoft Word έχει σταματήσει να λειτουργεί σε υπολογιστή
Οι καλύτερες επιδιορθώσεις για το Microsoft Word έχει σταματήσει να λειτουργεί σε υπολογιστήΞέρετε τι πρέπει να κάνετε όταν αντιμετωπίζετε το σφάλμα Microsoft Word έχει σταματήσει να λειτουργεί; Αυτή η ανάρτηση σας βοηθά να βρείτε απαντήσεις.
Διαβάστε περισσότερα#1. Εκφωνούν
Η δυνατότητα Read Aloud μπορεί να διαβάσει ολόκληρο ή μέρος του εγγράφου σας. Αλλά θα πρέπει να γνωρίζετε ότι είναι διαθέσιμο μόνο για χρήστες του Office 2019 και του Microsoft 365.
Διαβάστε το Microsoft Word με Read Aloud
Πώς να κάνετε το Microsoft Word να σας διαβάζει χρησιμοποιώντας το Read Aloud:
- Εντοπίστε το έγγραφο του Word που θέλετε να διαβάσετε στον υπολογιστή σας.
- Ανοίξτε το όπως κάνετε συνήθως.
- Τοποθετήστε τον κέρσορα στο σημείο όπου θέλετε να ξεκινήσει η ανάγνωση δυνατά.
- Μετατόπιση στο Ανασκόπηση καρτέλα στο άνοιγμα του Word.
- Κάντε κλικ Εκφωνούν . Το περιεχόμενο θα διαβαστεί δυνατά.
Το Microsoft Word δεν ανοίγει σε Windows και Mac: Πώς να το διορθώσετε.
Ένας μικρός πίνακας ελέγχου θα εμφανιστεί στην επάνω δεξιά γωνία για να σας βοηθήσει να ελέγξετε την ανάγνωση. Τα κουμπιά από αριστερά προς τα δεξιά είναι:
- Ανοίξτε το έγγραφο προορισμού του Word.
- Επιλέξτε τις λέξεις ή τις παραγράφους που θέλετε να διαβάσει το σύστημα.
- Κάνε κλικ στο Εκφώνηση επιλεγμένου κειμένου εικονίδιο στη γραμμή εργαλείων γρήγορης πρόσβασης.
- Κάντε ξανά κλικ σε αυτό το εικονίδιο εάν θέλετε να σταματήσετε να διαβάζετε.
- Κάνε κλικ στο Προσαρμογή κάτω βέλος στη δεξιά πλευρά της γραμμής εργαλείων γρήγορης πρόσβασης.
- Επιλέγω Περισσότερες εντολές από το αναπτυσσόμενο μενού.
- Επιλέγω Γραμμή εργαλείων γρήγορης πρόσβασης στο αριστερό τμήμα του παραθύρου Επιλογές του Word.
- Ψάξτε για το Επιλέξτε εντολές από κουτί.
- Κάντε κύλιση προς τα κάτω για να βρείτε και να επιλέξετε Μιλώ .
- Κάντε κλικ Προσθήκη και μετά κάντε κλικ Εντάξει για να επιβεβαιώσετε την ενέργεια.
- Τύπος Windows + Ctrl + Εισαγω .
- Τοποθετήστε τον κέρσορα στο κείμενο που θέλετε να διαβάσει ο υπολογιστής.
- Τύπος Αφηγητής πλήκτρο + Κάτω βέλος για να ξεκινήσετε την ανάγνωση.
- Τύπος Αφηγητής να σταματήσει.
- Τύπος Αφηγητής πλήκτρο + Κάτω βέλος ξανά για να συνεχίσετε την ανάγνωση.

#2. Μιλώ
Μπορείτε να βρείτε τη δυνατότητα Speak όχι μόνο στο Word, αλλά και στο Outlook, το PowerPoint και το OneNote. Θα διαβάσει μόνο το επιλεγμένο κείμενο για εσάς. Αντίθετα, η δυνατότητα Read Aloud βοηθά στην ανάγνωση ολόκληρου του εγγράφου ξεκινώντας από τη θέση του δρομέα σας.
Διαβάστε τη λέξη χρησιμοποιώντας το κουμπί εκφώνησης
Πώς να σας διαβάσει το Microsoft Word:
Πώς να κλειδώσετε και να προστατέψετε ένα έγγραφο του Word;
Προσθέστε το εικονίδιο Speak στη γραμμή εργαλείων γρήγορης πρόσβασης
Τι γίνεται αν δεν μπορείτε να βρείτε το εικονίδιο Εκφώνηση επιλεγμένου κειμένου; Θα πρέπει να το προσθέσετε στη γραμμή εργαλείων γρήγορης πρόσβασης με μη αυτόματο τρόπο.
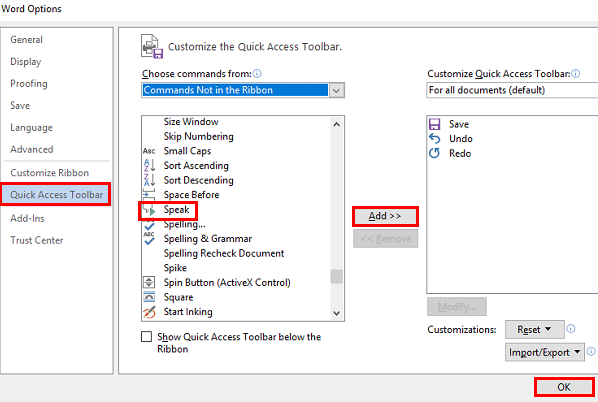
Μπορείτε να ανοίξετε τον Πίνακα Ελέγχου -> Ευκολία πρόσβασης -> Αναγνώριση ομιλίας -> Κείμενο σε ομιλία για να αλλάξετε τις προτιμήσεις ομιλίας.
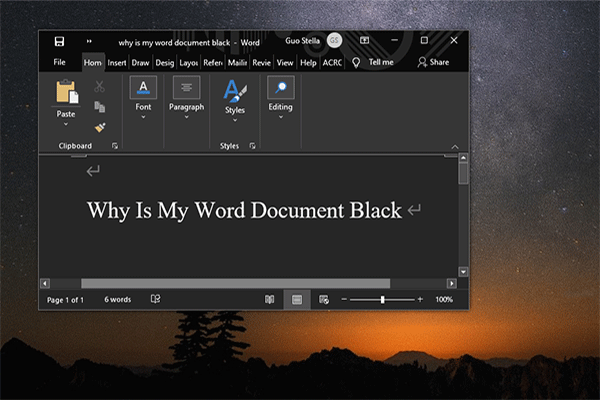 Γιατί το έγγραφο του Word μου είναι μαύρο; | Λόγοι και Λύσεις
Γιατί το έγγραφο του Word μου είναι μαύρο; | Λόγοι και ΛύσειςΓιατί το έγγραφο Word μου είναι μαύρο; Αφού διαβάσετε αυτήν την ανάρτηση, θα γνωρίζετε τους λόγους και πώς να κάνετε το Microsoft Word να επανέλθει στο κανονικό.
Διαβάστε περισσότερα#3. Αφηγητής
Αυτή είναι μια εφαρμογή ανάγνωσης οθόνης των Windows που μπορεί να διαβάσει τα πάντα στην οθόνη σας (κείμενο και διεπαφές χρήστη). Δεν περιορίζεται στο Microsoft Word.
Χρησιμοποιήστε τον Αφηγητή στα Windows 10 για ανάγνωση
Πώς να τροποποιήσετε τον Αφηγητή σας:
Τύπος Windows + I -> επιλέξτε Ευκολία πρόσβασης -> επιλέξτε Αφηγητής από την αριστερή πλαϊνή μπάρα.
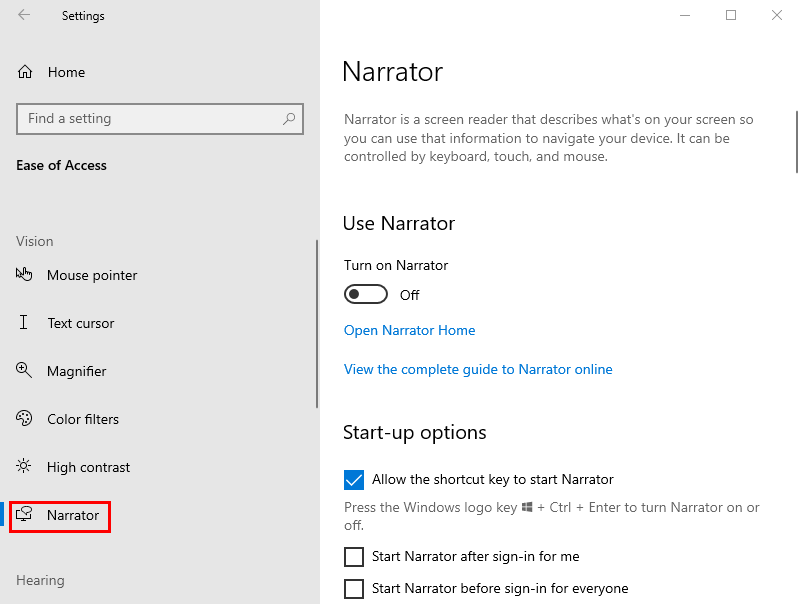
Αυτό έχει να κάνει με το πώς να κάνετε τον υπολογιστή σας να σας διαβάζει.
Διαβάστε αυτήν τη σελίδα εάν θέλετε να ανακτήσετε χαμένα αρχεία Word σε Mac.
![Λύστε ότι η συσκευή σας λείπει Σημαντικές διορθώσεις ασφάλειας και ποιότητας [Συμβουλές MiniTool]](https://gov-civil-setubal.pt/img/backup-tips/59/solve-your-device-is-missing-important-security.jpg)
![Πώς να αφαιρέσετε το Bing από τα Windows 10; 6 απλές μέθοδοι για εσάς! [MiniTool News]](https://gov-civil-setubal.pt/img/minitool-news-center/03/how-remove-bing-from-windows-10.png)
![[Ελύθηκε] 5 τρόποι διαγραφής λογαριασμού PS4/Λογαριασμού PlayStation](https://gov-civil-setubal.pt/img/news/29/5-ways-delete-ps4-account-playstation-account.png)
![Μια απλή εισαγωγή του λογικού διαμερίσματος [MiniTool Wiki]](https://gov-civil-setubal.pt/img/minitool-wiki-library/24/simple-introduction-logical-partition.jpg)

![[Πλήρης οδηγός] Πώς να διορθώσετε το τρεμόπαιγμα της οθόνης του Netflix στα Windows 10/11;](https://gov-civil-setubal.pt/img/news/53/how-fix-netflix-screen-flickering-windows-10-11.png)
![Πώς να μεταφέρετε το λειτουργικό σύστημα από έναν υπολογιστή σε άλλο [Συμβουλές MiniTool]](https://gov-civil-setubal.pt/img/backup-tips/76/how-transfer-operating-system-from-one-computer-another.jpg)
![[Πλήρης οδηγός] Πώς να ανακτήσετε δεδομένα από το Sony Vaio με 5 τρόπους](https://gov-civil-setubal.pt/img/partition-disk/55/full-guide-how-to-recover-data-from-sony-vaio-in-5-ways-1.jpg)

![Επιλύθηκε - Σφάλμα μπλε οθόνης θανάτου 0xc0000428 κατά την εκκίνηση [Συμβουλές MiniTool]](https://gov-civil-setubal.pt/img/backup-tips/75/solved-blue-screen-death-0xc0000428-error-start-up.png)
![Τι είναι ο δίσκος U και οι κύριες διαφορές με τη μονάδα flash USB [Συμβουλές MiniTool]](https://gov-civil-setubal.pt/img/disk-partition-tips/46/what-is-u-disk-main-differences-with-usb-flash-drive.jpg)


![Ποιες είναι οι απαιτήσεις PUBG PC (Ελάχιστες & Προτεινόμενες); Ελεγξέ το! [Συμβουλές MiniTool]](https://gov-civil-setubal.pt/img/backup-tips/78/what-re-pubg-pc-requirements.png)
![Τι είναι η υποδοχή M.2 και ποιες συσκευές χρησιμοποιούν την υποδοχή M.2; [MiniTool News]](https://gov-civil-setubal.pt/img/minitool-news-center/44/what-is-an-m-2-slot.jpg)

![Πώς να διορθώσετε την αποτυχία επαναφοράς συστήματος 0x81000204 Windows 10/11; [Συμβουλές MiniTool]](https://gov-civil-setubal.pt/img/backup-tips/93/how-to-fix-system-restore-failure-0x81000204-windows-10/11-minitool-tips-1.png)
![7 τρόποι εγγραφής βίντεο πλήρους οθόνης σε Windows 10 ή Mac [Εγγραφή οθόνης]](https://gov-civil-setubal.pt/img/screen-record/92/7-ways-record-full-screen-video-windows-10.png)

