Πώς να ανοίξετε το Realtek Audio Manager Windows 10 (2 τρόποι) [MiniTool News]
How Open Realtek Audio Manager Windows 10
Περίληψη :
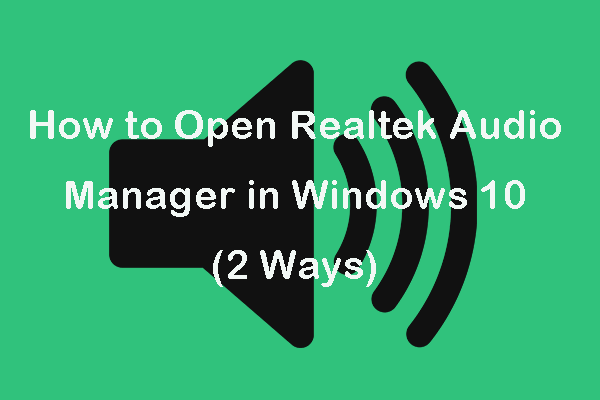
Σε αυτό το σεμινάριο, μπορείτε να μάθετε πώς να ανοίξετε το Realtek Audio Manager στα Windows 10 με 2 τρόπους. Εάν θέλετε, μπορείτε επίσης να δημιουργήσετε μια συντόμευση για το Realtek Audio Manager για εύκολη πρόσβαση την επόμενη φορά. Εάν χρειάζεστε ένα δωρεάν λογισμικό ανάκτησης δεδομένων, διαχειριστή διαμερισμάτων σκληρού δίσκου, λογισμικό δημιουργίας αντιγράφων ασφαλείας και επαναφοράς κλπ. Μπορείτε να τα βρείτε από Λογισμικό MiniTool .
Το Realtek Audio Manager είναι εγκατεστημένο στο σύστημα των Windows για να επιτρέπει στους χρήστες να διαμορφώνουν τις ρυθμίσεις ήχου των Windows. Αυτή η ανάρτηση σας διδάσκει πώς να βρείτε και να ανοίξετε το Realtek Audio Manager στα Windows 10 με 2 τρόπους. Εάν θέλετε να δημιουργήσετε μια συντόμευση για το Realtek Audio Manager, ώστε να έχετε εύκολη πρόσβαση την επόμενη φορά, καλύπτουμε επίσης έναν παρακάτω οδηγό.
Πώς να ανοίξετε τη Διαχείριση ήχου Realtek στα Windows 10 από την Εξερεύνηση αρχείων
Μπορείτε να βρείτε το Realtek HD Audio Manager στα Windows 10 από την Εξερεύνηση αρχείων. Ελέγξτε τα λεπτομερή βήματα παρακάτω.
Βήμα 1. Μπορείτε να κάνετε κλικ Αυτός ο υπολογιστής για να ανοίξετε την Εξερεύνηση αρχείων στα Windows 10. Στη συνέχεια, αντιγράψτε C: Program Files Realtek Audio HDA στη γραμμή διευθύνσεων και πατήστε Enter για να ανοίξετε τον κατάλογο προορισμού.
Εναλλακτικά, μπορείτε επίσης να πατήσετε Windows + R και πληκτρολογήστε C: Program Files Realtek Audio HDA στο παράθυρο Εκτέλεση και πατήστε Εισαγω για πρόσβαση σε αυτόν τον κατάλογο.
Βήμα 2. Βρείτε το RtkNGUI64 αρχείο και κάντε διπλό κλικ για να ανοίξετε το Realtek Audio Manager στα Windows 10.
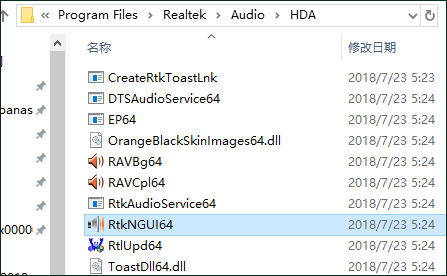
Πώς να ανοίξετε τη Διαχείριση ήχου Realtek στα Windows 10 από τον Πίνακα Ελέγχου
Ένας άλλος τρόπος πρόσβασης στο Realtek HD Audio Manager στα Windows 10 είναι μέσω του Πίνακα Ελέγχου. Ελέγξτε τις αναλυτικές οδηγίες παρακάτω.
Βήμα 1. Ανοίξτε τον Πίνακα Ελέγχου στα Windows 10 . Ο απλός τρόπος πρόσβασης στον Πίνακα Ελέγχου είναι να πατήσετε Windows + R, να πληκτρολογήσετε τον πίνακα ελέγχου και να πατήσετε Enter για να τον ανοίξετε.
Βήμα 2. Στο παράθυρο του Πίνακα Ελέγχου, κάντε κλικ στο Μικρά εικονίδια Επόμενο Προβολή από . Εύρημα Διαχείριση ήχου Realtek HD και κάντε κλικ για να ανοίξετε το Realtek HD Audio Manager στα Windows 10.
Πώς να δημιουργήσετε μια συντόμευση για Realtek HD Audio Manager
Εάν πρέπει να έχετε συχνά πρόσβαση στο Realtek HD Audio Manager στα Windows 10, μπορείτε να δημιουργήσετε μια συντόμευση για εύκολη πρόσβαση κάθε φορά.
Βήμα 1. Μπορείτε να ακολουθήσετε την ίδια λειτουργία στον Way 1 παραπάνω για να εντοπίσετε το RtkNGUI64 exe αρχείο.
Βήμα 2. Κάντε δεξί κλικ RtkNGUI64 αρχείο και επιλέξτε Δημιουργία συντόμευσης για να δημιουργήσετε μια συντόμευση επιφάνειας εργασίας για το Realtek HD Audio Manager.
Την επόμενη φορά που θέλετε να ανοίξετε το Realtek HD Audio Manager στα Windows 10 για να προσαρμόσετε τις ρυθμίσεις ήχου, μπορείτε απλώς να κάνετε διπλό κλικ στο εικονίδιο συντόμευσης για να το ανοίξετε.
Συμβουλές:
Εάν δεν μπορείτε να βρείτε το Realtek HD Audio Manager στα Windows 10, μπορείτε να ελέγξετε αυτήν την ανάρτηση για μερικές λύσεις: 5 συμβουλές για την επίλυση του Realtek HD Audio Manager Λείπουν τα Windows 10 .
Εάν θέλετε να εγκαταστήσετε ξανά το Realtek HD Audio Manager στα Windows 10 για να διορθώσετε τα προβλήματα ήχου των Windows 10, μπορείτε να δείτε αυτόν τον οδηγό για τον αναλυτικό οδηγό: 4 τρόποι επανεγκατάστασης του Realtek HD Audio Manager Windows 10 .
Συμπέρασμα
Αυτοί είναι οι 2 τρόποι για να ανοίξετε το Realtek HD Audio Manager στα Windows 10 και πώς να δημιουργήσετε τη συντόμευση Realtek HD Audio Manager στα Windows 10 για εύκολη πρόσβαση.
Ως επαγγελματίας προγραμματιστής λογισμικού, το λογισμικό MiniTool ειδικεύεται στην παροχή λογισμικού υπολογιστή που σχετίζεται με ανάκτηση δεδομένων , διαχείριση διαμερισμάτων σκληρού δίσκου, δημιουργία αντιγράφων ασφαλείας και επαναφορά συστήματος , δημιουργία ταινιών και επεξεργασία βίντεο, Λήψη βίντεο YouTube , κι αλλα.
![8 Χρήσιμες λύσεις για τη διόρθωση του Google Drive Δεν είναι δυνατή η σύνδεση [Συμβουλές MiniTool]](https://gov-civil-setubal.pt/img/backup-tips/47/8-useful-solutions-fix-google-drive-unable-connect.png)




![Πλήρης οδηγός για την επίλυση του ζητήματος 'Dell SupportAssist Not Working' [MiniTool News]](https://gov-civil-setubal.pt/img/minitool-news-center/23/full-guide-fix-dell-supportassist-not-working-issue.jpg)

![10 λύσεις στο Steam Lagging [Οδηγός βήμα προς βήμα] [MiniTool News]](https://gov-civil-setubal.pt/img/minitool-news-center/54/10-solutions-steam-lagging.png)



![Πώς να συνδέσετε ένα ασύρματο πληκτρολόγιο σε έναν υπολογιστή Windows/Mac; [Συμβουλές MiniTool]](https://gov-civil-setubal.pt/img/news/E4/how-to-connect-a-wireless-keyboard-to-a-windows/mac-computer-minitool-tips-1.png)
![Διορθώθηκε: Δεν ήταν δυνατή η αναπαραγωγή του αρχείου πολυμέσων στο Chrome [MiniTool News]](https://gov-civil-setubal.pt/img/minitool-news-center/19/fixed-error-loading-media-file-could-not-be-played-chrome.png)
![Λήψη Windows 10/11 ISO για Mac | Λήψη και εγκατάσταση δωρεάν [Συμβουλές MiniTool]](https://gov-civil-setubal.pt/img/data-recovery/6E/download-windows-10/11-iso-for-mac-download-install-free-minitool-tips-1.png)

![Δύο λύσεις για την ανανέωση των Windows 10 χωρίς απώλεια προγραμμάτων [MiniTool Tips]](https://gov-civil-setubal.pt/img/backup-tips/72/two-solutions-refresh-windows-10-without-losing-programs.png)
![Τι είναι το Shadow Copy και πώς να χρησιμοποιήσετε το Shadow Copy Windows 10; [Συμβουλές MiniTool]](https://gov-civil-setubal.pt/img/backup-tips/83/what-is-shadow-copy.png)


