Τρόπος εναλλαγής μεταξύ ανοιχτών εφαρμογών στα Windows 10 [MiniTool News]
How Switch Between Open Apps Windows 10
Περίληψη :
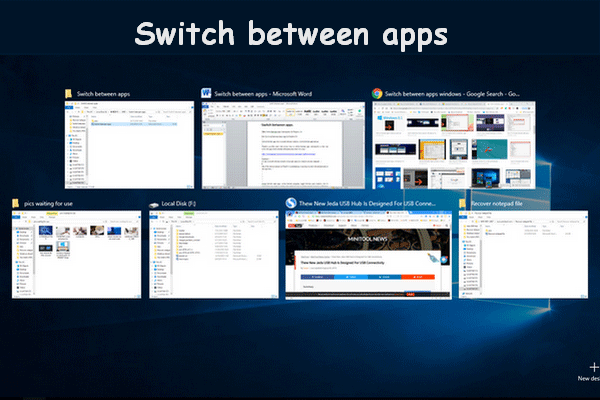
Είναι εύκολο να κάνετε εναλλαγή μεταξύ παραθύρων εάν ανοίγετε μόνο δύο παράθυρα στον υπολογιστή σας. Ωστόσο, στις περισσότερες περιπτώσεις, πολλές εφαρμογές πρέπει να ανοίγουν ενώ εργάζεστε σε υπολογιστή. Αυτή τη στιγμή, θα ήταν ενοχλητικό και χρονοβόρο εάν εξακολουθείτε να χρησιμοποιείτε το ποντίκι για να βρείτε το απαραίτητο παράθυρο. Γι 'αυτό το γράφω για να σας βοηθήσω να κάνετε εναλλαγή μεταξύ ανοιχτών εφαρμογών πιο εύκολα.
Ένα από τα προφανή χαρακτηριστικά των Windows είναι το multitasking. μπορεί να σας βοηθήσει να χειριστείτε πολλές εργασίες ταυτόχρονα. Συχνά πρέπει να ανοίξετε πολλές εφαρμογές και παράθυρα στον υπολογιστή, επομένως είναι απαραίτητο να βρείτε έναν τρόπο διαχείρισης και παραγγελίας σε πολλές εφαρμογές.
Η πρότασή μου είναι να εναλλαγή μεταξύ εφαρμογών χρησιμοποιώντας συντομεύσεις πληκτρολογίου. Μπορείτε να οργανώσετε και να δείξετε όλα τα ανοίγματα των παραθύρων και των προγραμμάτων σας στοιβάζοντας ή μετατοπίζοντας τα. Ως αποτέλεσμα, δεν χρειάζεται να κλείσετε ή να ελαχιστοποιήσετε ένα πρόγραμμα για να μεταβείτε σε άλλο πρόγραμμα.
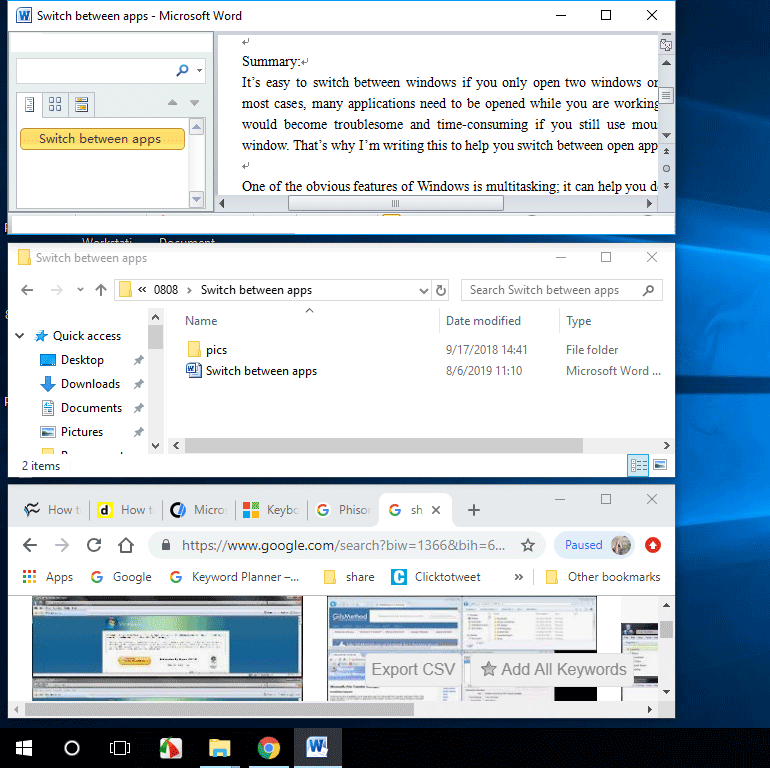
Πηγαίνετε στο αρχική σελίδα εάν εστιάζετε στη διαμόρφωση δίσκου, στη δημιουργία αντιγράφων ασφαλείας δεδομένων και στην ανάκτηση αρχείων.
Τρεις τρόποι εναλλαγής μεταξύ εφαρμογών
Πρώτα απ 'όλα, πρέπει να ενεργοποιήσετε τον υπολογιστή σας και να ανοίξετε πολλές εφαρμογές και παράθυρα στον υπολογιστή σας.
Τρόπος 1: Χρησιμοποιήστε συντομεύσεις πληκτρολογίου για εναλλαγή μεταξύ εφαρμογών
Πώς μπορείτε να αλλάξετε από μια οθόνη σε άλλη χρησιμοποιώντας πληκτρολόγιο;
Πρέπει να πατήσετε τα κουμπιά Alt + Tab στο πληκτρολόγιό σας για εναλλαγή μεταξύ των δύο τελευταίων ενεργών παραθύρων. ( Ρυθμίστε τη γραμμή εργασιών ώστε να εμφανίζει το τελευταίο ενεργό παράθυρο στα Windows 10. )
- Εάν θέλετε να δείτε τις μικρογραφίες όλων των εφαρμογών να ανοίγουν στον υπολογιστή, παρακαλώ κρατήστε πατημένο το κουμπί Alt και πατήστε Tab κουμπί μία φορά. Μπορείτε να πατήσετε Ctrl + Alt + Tab ταυτόχρονα για να διατηρήσετε τις μικρογραφίες στην οθόνη του υπολογιστή σας.
- Αν εσύ κρατήστε πατημένο το κουμπί Alt και το κουμπί Tab ταυτόχρονα, θα βρείτε τον κέρσορα να κινείται μεταξύ των προγραμμάτων. Θα έπρεπε αφήστε το κουμπί Tab και κρατήστε πατημένο το Alt προς τα κάτω όταν ο δρομέας είναι τοποθετημένος στο παράθυρο που θέλετε να ανοίξετε τώρα.
- Εάν βρείτε τον κέρσορα κινείται πολύ γρήγορα όταν εσείς κρατήστε πατημένο το Alt + Tab , μπορείς κρατήστε πατημένο μόνο το Alt και πατήστε το κουμπί Tab ξανά και ξανά μέχρι να τοποθετηθεί ο δρομέας στην εφαρμογή που χρειάζεστε τελικά. ο δρομέας μετακινείται στο επόμενο ανοιχτό παράθυρο κάθε φορά που πατάτε την καρτέλα. Για να μετακινήσετε τον κέρσορα στην αντίθετη κατεύθυνση, πρέπει να πατήσετε Alt + Shift + Tab .
Αυτός είναι ο τρόπος εναλλαγής οθονών στα Windows χρησιμοποιώντας πληκτρολόγιο.
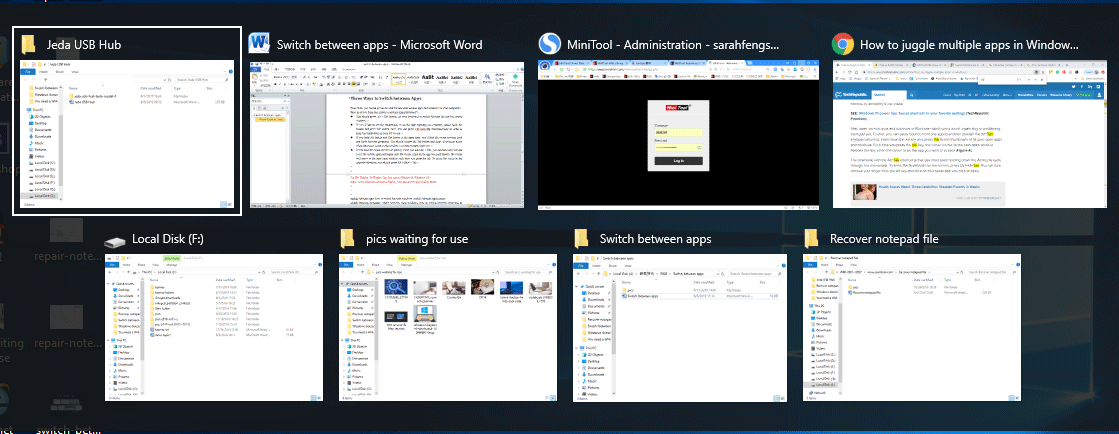
Τρόπος 2: Χρησιμοποιήστε την Προβολή εργασιών για εναλλαγή μεταξύ προγραμμάτων
Υπάρχει ένας άλλος τρόπος για να βλέπετε εύκολα όλα τα προγράμματα και τα παράθυρα που ανοίγετε: χρησιμοποιώντας την Προβολή εργασιών.
Πώς να κάνετε εναλλαγή μεταξύ προγραμμάτων στα Windows 10;
Θα έπρεπε κρατήστε πατημένο το κουμπί Win και πατήστε Tab κουμπί για να μπείτε στην Προβολή εργασιών ώστε να κάνετε εναλλαγή μεταξύ ανοίγματος εφαρμογών και παραθύρων.
- Πρέπει να επιλέξετε τη μικρογραφία του παραθύρου που θέλετε να ανοίξετε τώρα χρησιμοποιώντας το ποντίκι .
- Μπορείτε επίσης να χρησιμοποιήσετε το τέσσερα κουμπιά βέλους στο πληκτρολόγιο για να επιλέξετε την εφαρμογή στην οποία θέλετε να αποκτήσετε γρήγορη πρόσβαση. στη συνέχεια, πατήστε Εισαγω όταν ο δρομέας βρίσκεται στην εφαρμογή προορισμού.
ο Χρονολόγιο των Windows 10 Η δυνατότητα σάς επιτρέπει να αποκτήσετε πρόσβαση στους ιστότοπους και στα αρχεία με τα οποία έχετε εργαστεί τις τελευταίες 30 ημέρες. Εάν θέλετε να το βγείτε, απλώς πατήστε Esc οποιαδήποτε στιγμή.
Τρόπος 3: Εναλλαγή μεταξύ εφαρμογών μέσω της γραμμής εργασιών
Πώς να κάνετε εναλλαγή μεταξύ παραθύρων;
Κάντε δεξί κλικ στη γραμμή εργασιών στο κάτω μέρος της οθόνης του υπολογιστή σας. Στη συνέχεια, έχετε 3 επιλογές για εναλλαγή μεταξύ ανοιχτών παραθύρων. (Εάν διαπιστώσετε ότι η γραμμή εργασιών δεν λειτουργεί, παρακαλώ Κάντε κλικ ΕΔΩ για να δείτε πώς να το αντιμετωπίσετε.)
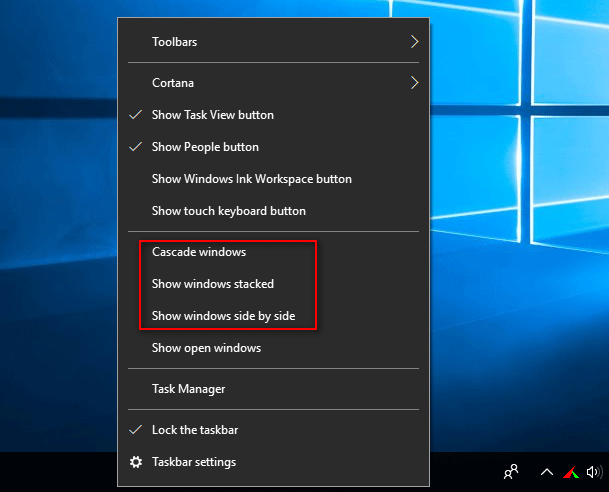
Επιλογή 1 : Παράθυρα Cascade.
Αφού ορίσετε αυτήν την επιλογή, όλα τα παράθυρα ανοίγματος θα ευθυγραμμιστούν το ένα μπροστά από το άλλο.
Επιλογή 2: Εμφάνιση στοιβαγμένων παραθύρων.
Αφού ορίσετε αυτήν την επιλογή, όλα τα παράθυρα ανοίγματος θα τακτοποιηθούν το ένα πάνω από το άλλο.
Επιλογή 3: Εμφάνιση παραθύρων δίπλα-δίπλα.
Αφού ορίσετε αυτήν την επιλογή, όλα τα παράθυρα ανοίγματος θα εμφανίζονται σε σειρές το ένα δίπλα στο άλλο.
Προς το παρόν, θα πρέπει να έχετε πρόσβαση στη σελίδα που θέλετε κάνοντας κλικ στη γραμμή τίτλου ή σε άλλες προσβάσιμες περιοχές.




![4 χρήσιμες μέθοδοι για την απομάκρυνση αρχείων που αποτυγχάνουν στον σκληρό δίσκο σε Mac [Συμβουλές MiniTool]](https://gov-civil-setubal.pt/img/data-recovery-tips/35/4-useful-methods-getting-files-off-failing-hard-drive-mac.png)

![[ΛΥΣΗ] Πώς να ανακτήσετε αρχεία που έχουν διαγραφεί οριστικά στα Windows [Συμβουλές MiniTool]](https://gov-civil-setubal.pt/img/data-recovery-tips/28/how-recover-permanently-deleted-files-windows.png)

![Καλύτερες εναλλακτικές λύσεις λογισμικού δωρεάν WD Sync για Windows 10/8/7 [Συμβουλές MiniTool]](https://gov-civil-setubal.pt/img/backup-tips/38/best-free-wd-sync-software-alternatives.jpg)
![Είναι το Macrium Reflect ασφαλές; Εδώ είναι οι απαντήσεις και οι εναλλακτικές λύσεις του [Συμβουλές MiniTool]](https://gov-civil-setubal.pt/img/backup-tips/90/is-macrium-reflect-safe.png)

![Ένας αναλυτικός οδηγός για το Diskpart Delete Partition [Συμβουλές MiniTool]](https://gov-civil-setubal.pt/img/disk-partition-tips/56/detailed-guide-diskpart-delete-partition.png)

![2 τρόποι - Πώς να αλλάξετε το DHCP Lease Time Windows 10 [MiniTool News]](https://gov-civil-setubal.pt/img/minitool-news-center/57/2-ways-how-change-dhcp-lease-time-windows-10.png)

![[Επισκόπηση] Τι είναι η διαδρομή UNC και πώς να τη χρησιμοποιήσετε;](https://gov-civil-setubal.pt/img/knowledge-base/83/what-is-unc-path.png)

![[Λύθηκε] Το Amazon Prime Video δεν λειτουργεί ξαφνικά [MiniTool News]](https://gov-civil-setubal.pt/img/minitool-news-center/57/amazon-prime-video-not-working-suddenly.png)
![Τρόπος διόρθωσης του αναφερόμενου λογαριασμού Σφάλμα είναι κλειδωμένο αυτήν τη στιγμή [MiniTool News]](https://gov-civil-setubal.pt/img/minitool-news-center/87/how-fix-referenced-account-is-currently-locked-out-error.jpg)
![Τι είναι το αρχείο Conhost.exe και γιατί και πώς να το διαγράψετε [MiniTool Wiki]](https://gov-civil-setubal.pt/img/minitool-wiki-library/29/what-is-conhost-exe-file.jpg)