Πώς να διορθώσετε την αργή λειτουργία του φορητού υπολογιστή Acer στα Windows 10 11;
How To Fix Acer Laptop Running Slow On Windows 10 11
Είναι σύνηθες να συναντάτε υπολογιστές που λειτουργούν αργά μετά από πολύ καιρό χρήσης, οι φορητοί υπολογιστές Acer δεν αποτελούν εξαίρεση. Πώς να κάνετε τις κατάλληλες αλλαγές για να έχετε την καλύτερη απόδοση συστήματος του φορητού υπολογιστή Acer; Αυτός ο οδηγός σε Λύση MiniTool θα σας δείξει τι πρέπει να κάνετε όταν υποφέρετε από αργή λειτουργία του φορητού υπολογιστή Acer.Γιατί ο φορητός υπολογιστής μου Acer είναι τόσο αργός
Η Acer παρέχει συνεχώς δημοφιλείς σειρές φορητών υπολογιστών όπως Aspire, Nitro, TravelMate, Swift, Extensa, Spin και άλλα με συνδυασμό απόδοσης, ευελιξίας και προσιτότητας. Όπως και οι υπολογιστές άλλων εταιρειών, η απόδοση του φορητού υπολογιστή Acer ενδέχεται να επιδεινωθεί με την πάροδο του χρόνου.
Για παράδειγμα, ο φορητός υπολογιστής σας μπορεί να πάρει πολύ χρόνο για να εκκινήσει ή να φορτώσει ιστοσελίδες. Το πιο σοβαρό από όλα είναι ότι το λειτουργικό σας σύστημα δεν ανταποκρίνεται. Γιατί ο φορητός υπολογιστής Acer λειτουργεί αργά; Οι πιθανοί παράγοντες μπορεί να περιλαμβάνουν:
- Υπερθέρμανση.
- Πάρα πολλές διεργασίες στο παρασκήνιο.
- Ενεργοποίηση λειτουργίας εξοικονόμησης ενέργειας.
- Ασταθής σύνδεση στο διαδίκτυο.
- Ανεπαρκής μνήμη και χώρος αποθήκευσης.
- Επιθέσεις κακόβουλου λογισμικού και ιών.
- Ξεπερασμένο λειτουργικό σύστημα.
Εάν ο φορητός υπολογιστής Acer εξακολουθεί να λειτουργεί αργά μετά από μια απλή επανεκκίνηση ή ψύξη του, κάντε κύλιση προς τα κάτω για να λάβετε πιο αποτελεσματικές λύσεις για την επιτάχυνσή του.
Συμβουλές: Για να βελτιώσετε τη συνολική απόδοση του υπολογιστή σας, μπορείτε να δοκιμάσετε το λογισμικό συντονισμού υπολογιστή που ονομάζεται MiniTool System Booster. Αυτό το εργαλείο προσφέρει μια δωρεάν δοκιμαστική έκδοση 15 ημερών που σας επιτρέπει να διαγράψετε ανεπιθύμητα αρχεία, να βελτιστοποιήσετε την εκκίνηση, να διαγνώσετε και να επιδιορθώσετε κοινά σφάλματα συστήματος κ.λπ. Δοκιμάστε το τώρα!Δοκιμή MiniTool System Booster Κάντε κλικ για λήψη 100% Καθαρό & Ασφαλές
Πώς να διορθώσετε την αργή λειτουργία του φορητού υπολογιστή Acer;
Διόρθωση 1: Ελέγξτε τη σύνδεση στο Internet
Η σύνδεση στο Διαδίκτυο έχει μεγάλη σημασία για την ομαλή λειτουργία ενός υπολογιστή. Η σύνδεση στο Διαδίκτυο μπορεί να κατηγορηθεί εάν ο φορητός υπολογιστής Acer λειτουργεί αργά. Εδώ, σας παρέχουμε μερικές συμβουλές για να ενισχύσετε τη σύνδεσή σας στο δίκτυο:
- Κάντε επανεκκίνηση του δρομολογητή και του μόντεμ.
- Μετάβαση σε σύνδεση Ethernet.
- Ενημέρωση προγραμμάτων οδήγησης προσαρμογέα δικτύου.
- Ξεπλύνετε την προσωρινή μνήμη DNS .
- Εκτελέστε το πρόγραμμα αντιμετώπισης προβλημάτων σύνδεσης στο Internet των Windows.
Διόρθωση 2: Ελέγξτε για ενημερώσεις των Windows
Είναι κρίσιμο να κρατήστε το λειτουργικό σας σύστημα ενημερωμένο επειδή περιέχει νέες δυνατότητες, ενημερώσεις κώδικα ασφαλείας και πολλά άλλα. Για να διατηρήσετε ένα ασφαλές και αποτελεσματικό περιβάλλον υπολογιστών, ακολουθήστε αυτά τα βήματα για να ελέγξετε για τυχόν διαθέσιμες ενημερώσεις των Windows:
Βήμα 1. Πατήστε Νίκη + R για να ανοίξω Ρυθμίσεις των Windows .
Βήμα 2. Στο μενού ρυθμίσεων, βρείτε Ενημέρωση & Ασφάλεια και χτυπήστε το.
Βήμα 3. Στο Ενημερωμένη έκδοση για Windows καρτέλα, κάντε κλικ στην Ελεγχος για ενημερώσεις .
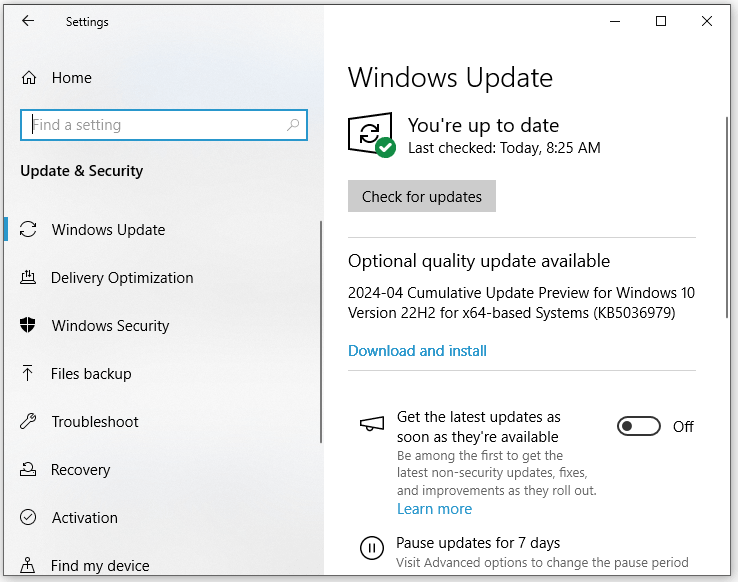
Εάν υπάρχει διαθέσιμη ενημέρωση, πατήστε Λήψη και εγκατάσταση και μετά περιμένετε να ολοκληρωθεί η διαδικασία.
Διόρθωση 3: Τερματισμός προγραμμάτων παρασκηνίου
Ορισμένα περιττά προγράμματα εκτελούνται στο backend και ενδέχεται να μην είναι ορατά σε εσάς στην επιφάνεια εργασίας. Αυτά τα προγράμματα μπορούν να καταναλώσουν πολλούς πόρους συστήματος όπως η CPU, η μνήμη, ο δίσκος και η χρήση δικτύου. Για να αντιμετωπίσετε την αργή λειτουργία του φορητού υπολογιστή Acer, μπορείτε να μεταβείτε στη Διαχείριση εργασιών για να εξοικονομήσετε περισσότερους πόρους συστήματος τερματίζοντας αυτές τις ανεπιθύμητες διαδικασίες. Δείτε πώς να το κάνετε:
Συμβουλές: Σημειώνεται ότι η απενεργοποίηση ορισμένων διαδικασιών μπορεί να επηρεάσει αρνητικά τις εφαρμογές βοηθητικού προγράμματος όπως οι Ρυθμίσεις, το Microsoft Office, το Windows Defender και ούτω καθεξής, επομένως μην απενεργοποιήσετε αυτά τα απαραίτητα προγράμματα κατά λάθος.Βήμα 1. Πατήστε Ctrl + Βάρδια + Esc να προκαλεί Διαχειριστής εργασιών .
Βήμα 2. Στο Διαδικασίες καρτέλα, κάντε κλικ στα ανεπιθύμητα προγράμματα και κάντε δεξί κλικ πάνω τους το ένα μετά το άλλο για να επιλέξετε Τέλος εργασίας .
Δείτε επίσης: Πώς να διορθώσετε πάρα πολλές διεργασίες στο παρασκήνιο στον υπολογιστή σας με Windows
Διόρθωση 4: Κλείστε τις περιττές καρτέλες
Το άνοιγμα πολλών καρτελών του προγράμματος περιήγησης ταυτόχρονα μπορεί επίσης να μειώσει την ταχύτητα του φορητού υπολογιστή Acer, επειδή είναι δύσκολο για το πρόγραμμα περιήγησης να φορτώσει ή να αντιμετωπίσει πάρα πολλά στοιχεία ταυτόχρονα. Επομένως, πρέπει να αποφύγετε το άνοιγμα πάρα πολλών καρτελών ή προγραμμάτων περιήγησης σε σύντομο χρονικό διάστημα.
Συμβουλές: Αν σας Το πρόγραμμα περιήγησης χρειάζεται πάντα πολύ χρόνο για να φορτώσει ιστοσελίδες , είναι καλή ιδέα να διαγράψετε δεδομένα περιήγησης, όπως το ιστορικό, τα cookie, την προσωρινή μνήμη και άλλα, για να αυξήσετε την ταχύτητα περιήγησης.Επιδιόρθωση 5: Εκτελέστε την Εκκαθάριση δίσκου
ΕΚΚΑΘΑΡΙΣΗ δισκου είναι μία από τις ενσωματωμένες δυνατότητες στα Windows 10/11 που σας επιτρέπει να αφαιρέσετε τα αχρησιμοποίητα προσωρινά αρχεία στον φορητό υπολογιστή σας Acer, συμπεριλαμβανομένων των αρχείων προγράμματος λήψης, προσωρινών αρχείων Διαδικτύου, μικρογραφιών, αρχείων στον Κάδο Ανακύκλωσης και πολλά άλλα. Πώς να κάνετε τον φορητό υπολογιστή Acer να λειτουργεί πιο γρήγορα; Ακολουθήστε αυτά τα βήματα για να διαγράψετε αυτά τα αρχεία:
Βήμα 1. Πατήστε Νίκη + μικρό για να προκαλέσει τη γραμμή αναζήτησης.
Βήμα 2. Πληκτρολογήστε ΕΚΚΑΘΑΡΙΣΗ δισκου και χτυπήστε Εισαγω .
Βήμα 3. Επιλέξτε τη μονάδα δίσκου που θέλετε να καθαρίσετε από το αναπτυσσόμενο μενού και πατήστε Εντάξει .
Βήμα 4. Επιλέξτε τα αρχεία που θέλετε να αφαιρέσετε και πατήστε Εντάξει για να ξεκινήσει η διαδικασία.
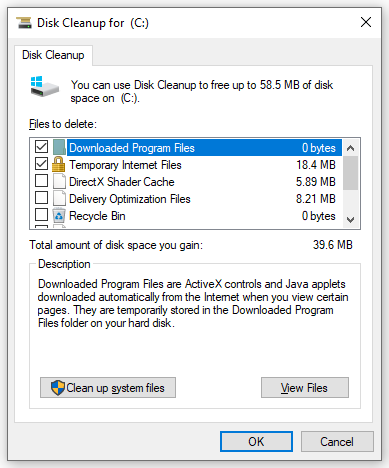
Διόρθωση 6: Ανασυγκρότηση του σκληρού σας δίσκου
Ένας μεγάλος αριθμός θραυσμάτων αρχείων θα δημιουργηθεί κατά τη χρήση του συστήματος, επιβραδύνοντας την απόδοση του συστήματός σας. Για να βελτιώσετε την ταχύτητα και την αποτελεσματικότητα του συστήματος των Windows, σκεφτείτε ανασυγκρότηση του σκληρού σας δίσκου Περιοδικά. Να το πράξουν:
Βήμα 1. Πληκτρολογήστε ανασυγκρότηση στη γραμμή αναζήτησης και πατήστε Ανασυγκρότηση και βελτιστοποίηση μονάδων δίσκου .
Βήμα 2. Επισημάνετε τη μονάδα δίσκου που θέλετε να ανασυγκροτήσετε και κάντε κλικ πάνω της Βελτιστοποίηση της κουμπί για να ξεκινήσει η διαδικασία. Μετά από αυτό, ελέγξτε εάν ο φορητός υπολογιστής Acer που λειτουργεί αργά εξαφανίζεται.
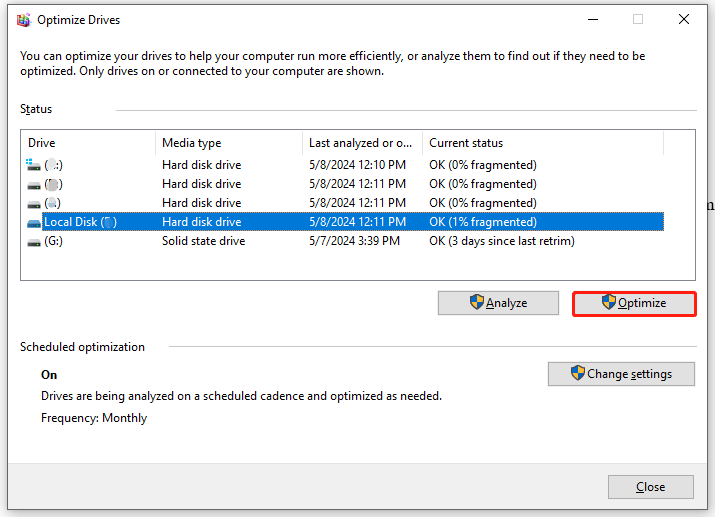
Επίλυση 7: Αναβάθμιση SSD
Τώρα, σχεδόν κάθε φορητός υπολογιστής συνοδεύεται από SSD, επειδή τα SSD έχουν γίνει πιο προσιτά τα τελευταία χρόνια. Τι γίνεται αν ο SSD σας εξαντληθεί; Σε αυτή την περίπτωση, είναι μια καλή επιλογή κλωνοποίηση SSD σε μεγαλύτερο SSD για καλύτερη απόδοση του συστήματος.
Για να γίνει αυτό, ένα κομμάτι επαγγελματία Λογισμικό δημιουργίας αντιγράφων ασφαλείας υπολογιστή – Το MiniTool ShadowMaker αξίζει να το δοκιμάσετε. Αυτό το δωρεάν εργαλείο υποστηρίζει αντίγραφο ασφαλείας του αρχείου , δημιουργία αντιγράφων ασφαλείας συστήματος, δημιουργία αντιγράφων ασφαλείας διαμερισμάτων, δημιουργία αντιγράφων ασφαλείας δίσκου και δημιουργία αντιγράφων ασφαλείας διακομιστή . Ταυτόχρονα, σας επιτρέπει επίσης να κλωνοποιήσετε έναν δίσκο δεδομένων ή έναν δίσκο συστήματος με λίγα μόνο κλικ. Τώρα, ακολουθήστε αυτά τα βήματα για να κλωνοποιήσετε τον δίσκο σας σε έναν νέο χωρίς να εγκαταστήσετε ξανά το λειτουργικό σύστημα:
Συμβουλές: Το MiniTool ShadowMaker Trial Edition σάς επιτρέπει να κλωνοποιήσετε ένα δίσκο δεδομένων δωρεάν. Όσο για έναν δίσκο συστήματος, πρέπει να κάνετε αναβάθμιση σε πιο προηγμένη έκδοση.Βήμα 1. Κάντε λήψη, εγκατάσταση και εκκίνηση του MiniTool ShadowMaker Trial Edition.
Δοκιμή MiniTool ShadowMaker Κάντε κλικ για λήψη 100% Καθαρό & Ασφαλές
Βήμα 2. Στο Εργαλεία καρτέλα, κάντε κλικ στην Κλωνοποίηση δίσκου .
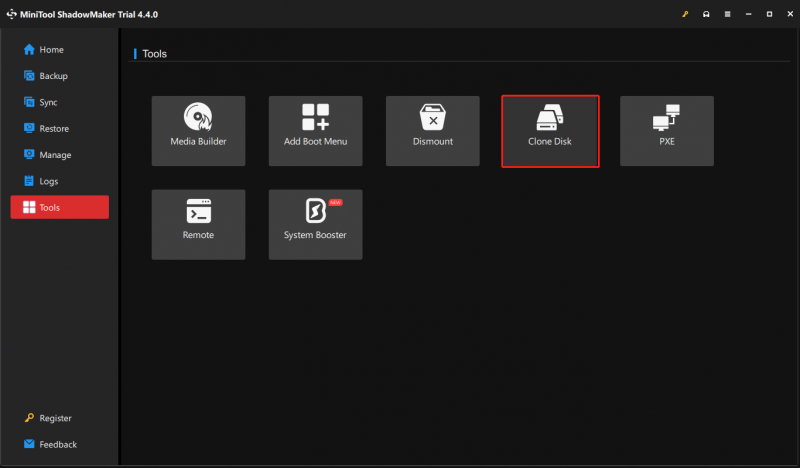
Βήμα 3. Κάντε κλικ στο Επιλογές στην κάτω αριστερή γωνία για να επιλέξετε αναγνωριστικό δίσκου και λειτουργία κλωνοποίησης.
Συμβουλές: Από προεπιλογή, το MiniTool ShadowMaker επιλέγει Νέο αναγνωριστικό δίσκου και Χρησιμοποιημένος κλώνος τομέα . Εδώ, συνιστούμε να διατηρήσετε τις προεπιλεγμένες ρυθμίσεις, αλλά μπορείτε ακόμα να τις τροποποιήσετε ανάλογα με τις ανάγκες σας.Βήμα 4. Τώρα, μπορείτε να επιλέξετε τον δίσκο προέλευσης και τον δίσκο προορισμού. Αφού κάνετε την επιλογή σας, κάντε κλικ στο Αρχή για να ξεκινήσει η διαδικασία της κλωνοποίησης. Σημειώνεται ότι όλα τα δεδομένα στον δίσκο προορισμού θα διαγραφούν, επομένως φροντίστε να μην αποθηκεύσετε σημαντικά δεδομένα σε αυτόν. Δεδομένου ότι ο δίσκος προέλευσης είναι ένας δίσκος συστήματος, πρέπει να καταχωρήσετε το λογισμικό για να εκτελέσετε τη διαδικασία κλωνοποίησης.
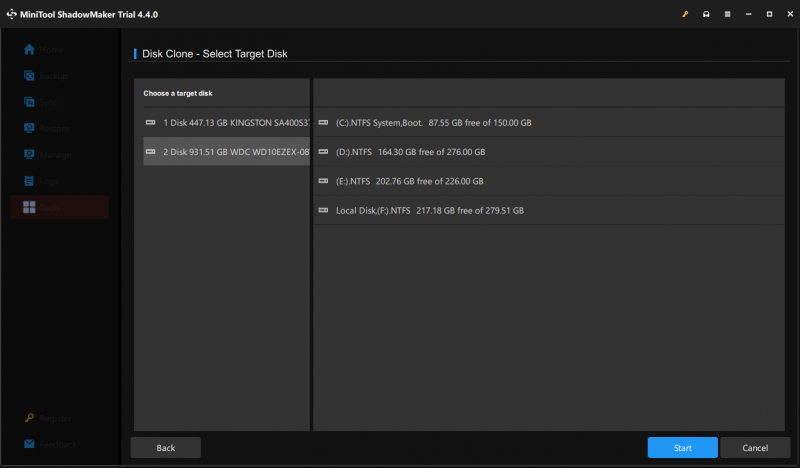 Συμβουλές: Εάν επιλέξετε Ίδιο ID δίσκου σε Βήμα 3 , πρέπει να αφαιρέσετε είτε τον δίσκο προέλευσης είτε τον δίσκο προορισμού μετά την κλωνοποίηση επειδή έχουν την ίδια υπογραφή δίσκου.
Συμβουλές: Εάν επιλέξετε Ίδιο ID δίσκου σε Βήμα 3 , πρέπει να αφαιρέσετε είτε τον δίσκο προέλευσης είτε τον δίσκο προορισμού μετά την κλωνοποίηση επειδή έχουν την ίδια υπογραφή δίσκου.Διόρθωση 8: Σάρωση για ιούς και κακόβουλο λογισμικό
Όπως όλοι γνωρίζουμε, οι επιθέσεις κακόβουλου λογισμικού και ιών μπορεί να οδηγήσουν σε δυσλειτουργία του λειτουργικού σας συστήματος. Το χειρότερο είναι ότι το κακόβουλο λογισμικό σε δράση μπορεί να σπαταλήσει ένα σημαντικό ποσό χρήσης μνήμης, αφήνοντας περιορισμένους πόρους για χρήση άλλων νόμιμων προγραμμάτων.
Κατά συνέπεια, εάν παρατηρήσετε μια ξαφνική αλλαγή στην απόδοση του συστήματος, η συσκευή σας Windows είναι πιθανό να έχει μολυνθεί από κακόβουλο λογισμικό ή ιούς. Ακολουθήστε αυτά τα βήματα για να τα εντοπίσετε και να τα αφαιρέσετε:
Βήμα 1. Κάντε δεξί κλικ στο Αρχή μενού και επιλέξτε Ρυθμίσεις .
Βήμα 2. Μεταβείτε στο Ενημέρωση & Ασφάλεια > Ασφάλεια των Windows > Προστασία από ιούς και απειλές .
Βήμα 3. Πατήστε Επιλογές σάρωσης και στη συνέχεια υπάρχουν 4 τύποι σαρώσεων για εσάς: Γρήγορη σάρωση , Πλήρης σάρωση , Προσαρμοσμένη σάρωση , και Σάρωση εκτός σύνδεσης του Windows Defender .
Βήμα 4. Επιλέξτε μία επιλογή σύμφωνα με τις ανάγκες σας και πατήστε Σάρωση τώρα για να ξεκινήσει η διαδικασία.
Επίλυση 9: Αναβαθμίστε τη μνήμη RAM σας
Η μνήμη RAM λειτουργεί ως βραχυπρόθεσμη μνήμη για έναν υπολογιστή. Αποθηκεύει προσωρινά δεδομένα που επιτρέπουν στην CPU σας να φορτώνει τα ίδια δεδομένα πιο εύκολα και πιο γρήγορα. Όσο περισσότερη μνήμη RAM παίρνει ο υπολογιστής σας, τόσο μικρότερος χρόνος φόρτωσης θα έχετε. Εάν ο φορητός υπολογιστής σας Acer δυσκολεύεται να φορτώσει προγράμματα και ακόμη και δεν ανταποκρίνεται, ήρθε η ώρα να αναβαθμίστε τη μνήμη RAM σας .
Διόρθωση 10: Απεγκατάσταση περιττών προγραμμάτων
Ο φορητός σας υπολογιστής Acer μπορεί να έχει προεγκατεστεί ορισμένα προγράμματα που σπάνια χρησιμοποιείτε και μπορούν επίσης να σπαταλήσουν έναν τόνο χώρου στο δίσκο. Για να κάνετε τον φορητό υπολογιστή Acer να λειτουργεί πιο γρήγορα, μπορείτε να τα αφαιρέσετε από τον υπολογιστή σας. Ακολουθήστε αυτά τα βήματα:
Βήμα 1. Πατήστε Νίκη + R να ανοίξει το Τρέξιμο κουτί.
Βήμα 2. Πληκτρολογήστε appwiz.cpl και χτυπήστε Εισαγω για να ανοίξω Προγράμματα και χαρακτηριστικά .
Βήμα 3. Τώρα, μπορείτε να δείτε όλα τα προγράμματα που είναι εγκατεστημένα στον υπολογιστή σας. Βρείτε τις εφαρμογές που χρησιμοποιείτε σπάνια, κάντε δεξί κλικ πάνω τους μία προς μία για να τις επιλέξετε Απεγκατάσταση και, στη συνέχεια, ακολουθήστε τις οδηγίες στην οθόνη για να ολοκληρώσετε τη διαδικασία.
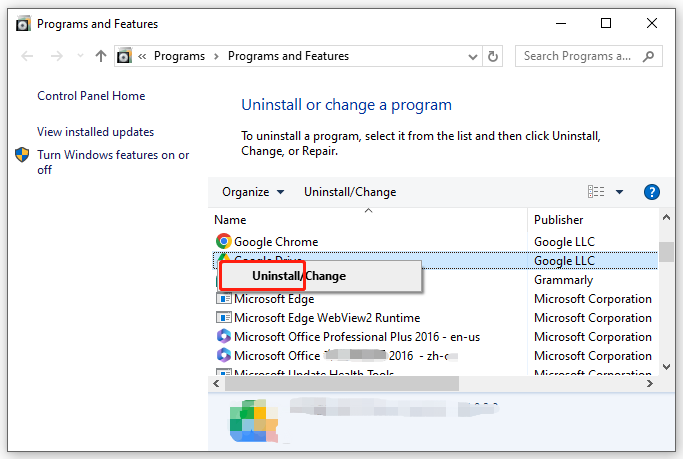
Διόρθωση 11: Επεξεργασία επιλογών ενέργειας:
Υπάρχουν 3 τύποι σχεδίων παροχής ενέργειας στα Windows 10/11: Balanced, Power Saver και High Performance. Από προεπιλογή, οι φορητοί υπολογιστές με Windows λειτουργούν με το Balanced power plan που εξισορροπεί αυτόματα την απόδοση με την κατανάλωση ενέργειας σε ικανό υλικό. Για να μειώσετε την απόδοση του φορητού υπολογιστή Acer, μπορείτε να επιλέξετε να ενεργοποιήσετε την Υψηλή απόδοση. Δείτε πώς να το κάνετε:
Βήμα 1. Πληκτρολογήστε Πίνακας Ελέγχου στη γραμμή αναζήτησης και επιλέξτε την καλύτερη αντιστοίχιση.
Βήμα 2. Αναπτύξτε το αναπτυσσόμενο μενού δίπλα Προβολή από και επιλέξτε Κατηγορία .
Βήμα 3. Κάντε κλικ στο ΣΥΣΤΗΜΑ ΚΑΙ ΑΣΦΑΛΕΙΑ και μετά χτυπήστε Επιλογές ενέργειας .
Βήμα 4. Στο δεξιό παράθυρο, σημειώστε Υψηλή απόδοση .
Διόρθωση 12: Αύξηση της εικονικής μνήμης
Εικονική μνήμη βοηθά στη μεταφορά δεδομένων από τη μνήμη RAM σε ένα αρχείο σελιδοποίησης όταν η μνήμη RAM είναι χαμηλή, επομένως ένας άλλος τρόπος για να κάνετε τον φορητό υπολογιστή Acer πιο γρήγορο είναι να ελευθερώστε RAM με αύξηση της εικονικής μνήμης . Ακολουθήστε αυτές τις οδηγίες:
Βήμα 1. Πληκτρολογήστε sysdm.cpl και χτυπήστε Εισαγω για να ανοίξω Ιδιότητες συστήματος .
Βήμα 2. Στο Προχωρημένος καρτέλα, κάντε κλικ στην Ρυθμίσεις κάτω από Εκτέλεση .
Βήμα 3. Μεταβείτε στο Προχωρημένος καρτέλα, χτυπήστε Αλλαγή κάτω από Εικονική μνήμη .
Βήμα 4. Καταργήστε την επιλογή Αυτόματη διαχείριση του μεγέθους του αρχείου σελιδοποίησης για όλες τις μονάδες δίσκου > τσιμπούρι Προσαρμοσμένη μονάδα δίσκου > εισάγετε νέο μέγεθος για Αρχικό μέγεθος και Μέγιστο μέγεθος .
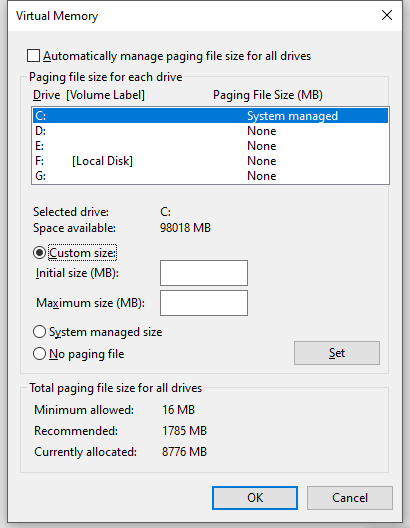
- Αρχικό μέγεθος – δεν πρέπει να είναι μικρότερη από 1,5 φορές την ποσότητα μνήμης RAM του υπολογιστή σας.
- Μέγιστο μέγεθος – δεν είναι μεγαλύτερη από 3 φορές την ποσότητα της φυσικής RAM.
Βήμα 5. Πατήστε Σειρά & Εντάξει για να αποθηκεύσετε τις αλλαγές.
Τελικές Λέξεις
Πώς να επιταχύνετε τον φορητό υπολογιστή Acer; Σε αυτόν τον οδηγό, εξηγήσαμε γιατί ο φορητός υπολογιστής Acer λειτουργεί αργά και σας προσφέραμε πολλές λύσεις για τη βελτιστοποίηση της απόδοσης του συστήματός του. Ας ελπίσουμε ότι αυτές οι λύσεις μπορούν να επιταχύνουν τον φορητό υπολογιστή Acer και να βελτιώσουν δραματικά την αποδοτικότητα της εργασίας σας.
Για οποιεσδήποτε προτάσεις σχετικά με το MiniTool ShadowMaker, μη διστάσετε να επικοινωνήσετε μαζί μας απευθείας μέσω [email προστατεύεται] . Θα σας απαντήσουμε το συντομότερο δυνατό!
Συχνές ερωτήσεις για την αργή λειτουργία φορητού υπολογιστή Acer
Πώς μπορώ να καθαρίσω τον φορητό υπολογιστή μου Acer; Εκτελέστε εκκαθάριση δίσκου.Καθαρίστε την επιφάνεια εργασίας σας.
Αφαιρέστε τα περιττά αρχεία και προγράμματα.
Ανασυγκρότηση του σκληρού σας δίσκου.
Αδειος κάδος ανακύκλωσης.
Εκτελέστε καθαριστικά υπολογιστών τρίτων κατασκευαστών όπως MiniTool System Booster . Ποιο είναι το πιο κοινό πρόβλημα του φορητού υπολογιστή Acer; Τα κοινά προβλήματα των φορητών υπολογιστών Acer μπορεί να περιλαμβάνουν υπερθέρμανση, προβλήματα μπαταρίας, σφάλματα λογισμικού, μαύρη οθόνη, σφάλματα συστήματος, BSOD, κολλημένο στην οθόνη του λογότυπου , και ούτω καθεξής. Γιατί το Acer Aspire One μου είναι τόσο αργό; Υπερθέρμανση .
Εκτέλεση ενός ξεπερασμένου λειτουργικού συστήματος.
Τα προγράμματα περιήγησης είναι υπερφορτωμένα.
Ανεπαρκής αποθήκευση δίσκου.
Ανεπαρκής πόρος συστήματος.
Μόλυνση από κακόβουλο λογισμικό ή ιούς.
Αστοχία σκληρού δίσκου.

![Δεν ξεκινά η θάλασσα των κλεφτών; Οι λύσεις είναι για εσάς! [MiniTool News]](https://gov-civil-setubal.pt/img/minitool-news-center/01/is-sea-thieves-not-launching.jpg)

![[Επιλύθηκε το 2020] Ο DISM απέτυχε σε υπολογιστή με Windows 10/8/7 [Συμβουλές MiniTool]](https://gov-civil-setubal.pt/img/data-recovery-tips/69/dism-failed-windows-10-8-7-computer.png)
![Πώς να πληκτρολογήσετε το σύμβολο πνευματικών δικαιωμάτων σε Windows και Mac; [MiniTool News]](https://gov-civil-setubal.pt/img/minitool-news-center/62/how-type-copyright-symbol-windows.jpg)
![Τι είναι το πληκτρολόγιο μεμβράνης και πώς να το ξεχωρίσω από το μηχανικό [MiniTool Wiki]](https://gov-civil-setubal.pt/img/minitool-wiki-library/39/what-is-membrane-keyboard-how-distinguish-it-from-mechanical.jpg)
![[Επίλυση]: Πώς να αυξήσετε την ταχύτητα μεταφόρτωσης στα Windows 10 [MiniTool News]](https://gov-civil-setubal.pt/img/minitool-news-center/45/how-increase-upload-speed-windows-10.png)



![Διακοπή Διαδικτύου για λίγα δευτερόλεπτα; Δοκιμάστε αυτές τις διορθώσεις! [MiniTool News]](https://gov-civil-setubal.pt/img/minitool-news-center/70/internet-cuts-out-few-seconds.jpg)
![Κατάργηση/Διαγραφή του Google Chrome από τον υπολογιστή ή την κινητή συσκευή σας [Συμβουλές MiniTool]](https://gov-civil-setubal.pt/img/news/A0/remove/delete-google-chrome-from-your-computer-or-mobile-device-minitool-tips-1.png)
![Κορυφαίες 3 λύσεις για την αδυναμία εύρεσης του περιβάλλοντος αποκατάστασης [Συμβουλές MiniTool]](https://gov-civil-setubal.pt/img/backup-tips/35/top-3-solutions-could-not-find-recovery-environment.jpg)


![Wild Hearts Low FPS & Stuttering & Lag στα Windows 10 11; [Σταθερός]](https://gov-civil-setubal.pt/img/news/DE/wild-hearts-low-fps-stuttering-lag-on-windows-10-11-fixed-1.jpg)



