Πώς να διορθώσετε το OneDrive που δεν ανεβάζει φωτογραφίες στα Windows 10 11;
How To Fix Onedrive Not Uploading Photos On Windows 10 11
Το OneDrive είναι μια διαδικτυακή υπηρεσία αποθήκευσης cloud από τη Microsoft. Μερικές φορές, μπορεί να διαπιστώσετε ότι το OneDrive δεν μπορεί να ανεβάσει φωτογραφίες στο cloud. Εάν βρίσκεστε στο ίδιο σκάφος, συνεχίστε να διαβάζετε αυτήν την ανάρτηση από Λογισμικό MiniTool για να λάβετε αποτελεσματικές λύσεις τώρα!Το OneDrive δεν ανεβάζει φωτογραφίες
Αναπτύχθηκε από τη Microsoft, το OneDrive είναι μια διαδικτυακή υπηρεσία φιλοξενίας και συγχρονισμού αρχείων. Με αυτό, μπορείτε να αποκτήσετε πρόσβαση και να επεξεργαστείτε όλα τα αρχεία από τη συσκευή σας. Όταν προσπαθείτε να ανεβάσετε φωτογραφίες ή αρχεία, ενδέχεται να εμφανιστεί ένα μήνυμα σφάλματος, το οποίο θα λέει ότι οι φωτογραφίες σας ενδέχεται να μην ανεβαίνουν. Ευτυχώς, αυτή η ανάρτηση παρουσιάζει μερικές εφικτές λύσεις που θα σας βοηθήσουν. Κάντε κύλιση προς τα κάτω για περισσότερες πληροφορίες!
Πρόταση: Συγχρονίστε τις φωτογραφίες ή τα αρχεία σας με το MiniTool ShadowMaker
Όταν το OneDrive αποτυγχάνει να ανεβάσει φωτογραφίες και άλλα στοιχεία, μπορείτε να εξετάσετε το ενδεχόμενο να τα μεταφέρετε σε άλλες πλατφόρμες όπως το MiniTool ShadowMaker. Αυτό είναι ένα κομμάτι Λογισμικό δημιουργίας αντιγράφων ασφαλείας υπολογιστή που σας επιτρέπει να συγχρονίζετε τα αρχεία και τους φακέλους σας στο τοπικό. Σας παρέχει μια δοκιμαστική έκδοση που
Βήμα 1. Κάντε λήψη, εγκατάσταση και εκκίνηση του MiniTool ShadowMaker.
Δοκιμή MiniTool ShadowMaker Κάντε κλικ για λήψη 100% Καθαρό & Ασφαλές
Βήμα 2. Στο Συγχρονισμός σελίδα, μπορείτε να επιλέξετε τα στοιχεία που θέλετε να συγχρονίσετε ΠΗΓΗ και πού να αποθηκεύσετε τα αντίγραφα συγχρονισμού ΠΡΟΟΡΙΣΜΟΣ .
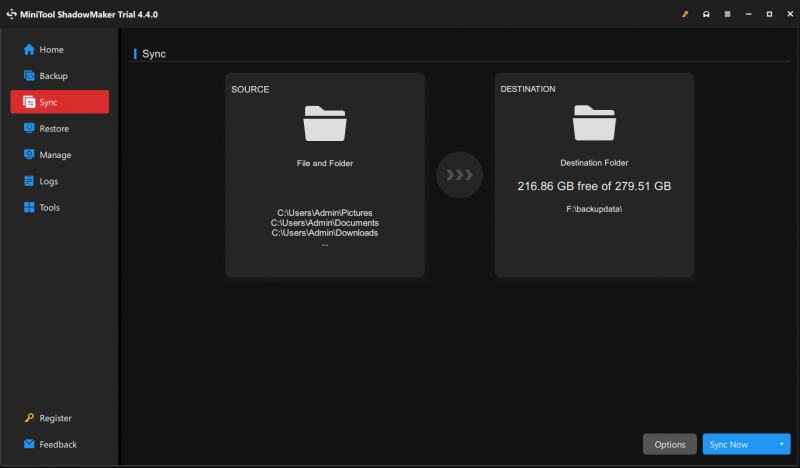
Βήμα 3. Κάντε κλικ στο Συγχρονισμός τώρα για να ξεκινήσετε αμέσως την εργασία.
Συμβουλές: Επιπλέον, εάν χρειάζεται να ανεβάσετε μεγάλο αριθμό αρχείων, μπορείτε να χρησιμοποιήσετε το MiniTool ShadowMaker για να δημιουργήσετε αντίγραφα ασφαλείας. Αυτή η μέθοδος μπορεί επίσης να προστατεύσει τα δεδομένα σας και να εξοικονομήσει περισσότερο χώρο αποθήκευσης.Πώς να διορθώσετε το OneDrive που δεν ανεβάζει φωτογραφίες στα Windows 10/11;
Διόρθωση 1: Ελέγξτε τη σύνδεση στο Internet
Η μεταφόρτωση φωτογραφιών στο cloud απαιτεί ισχυρή και σταθερή σύνδεση στο διαδίκτυο. Ακολουθήστε αυτές τις συμβουλές για να δείτε αν θα κάνει τη διαφορά στη σύνδεσή σας στο δίκτυο:
- Κάντε επανεκκίνηση του υπολογιστή σας.
- Κάντε επανεκκίνηση του δρομολογητή και του μόντεμ.
- Εκτελέστε το εργαλείο αντιμετώπισης προβλημάτων σύνδεσης στο διαδίκτυο.
- Ενημερώστε το πρόγραμμα οδήγησης του προσαρμογέα δικτύου .
Επιδιόρθωση 2: Εκτελέστε το OneDrive ως διαχειριστής
Οι ανεπαρκείς άδειες ευθύνονται επίσης για το γεγονός ότι το OneDrive δεν ανεβάζει φωτογραφίες ή αρχεία. Βεβαιωθείτε ότι έχετε παραχωρήσει αρκετά προνόμια στο OneDrive. Ακολουθήστε αυτές τις οδηγίες:
Βήμα 1. Κάντε δεξί κλικ στη συντόμευση του OneDrive και επιλέξτε Ιδιότητες .
Βήμα 2. Στο Συμβατότητα καρτέλα, τικ Εκτελέστε αυτό το πρόγραμμα ως διαχειριστής και χτυπήστε Εντάξει .
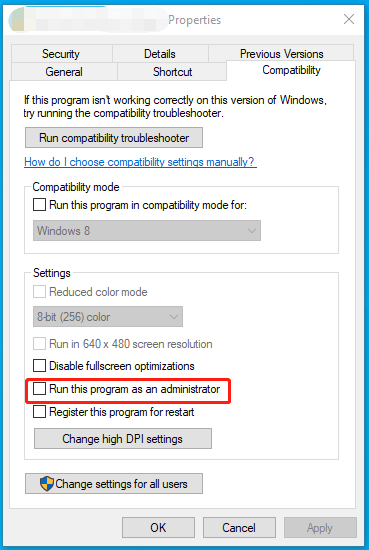
Βήμα 3. Επανεκκινήστε το OneDrive για να ελέγξετε εάν το OneDrive δεν ανεβάζει φωτογραφίες εξακολουθεί να υπάρχει.
Διόρθωση 3: Ελέγξτε τη μορφή και το μέγεθος αρχείου
Το OneDrive υποστηρίζει τις περισσότερες από τις κοινές μορφές εικόνας, συμπεριλαμβανομένων των JPG, JPEG, PNG, GIF και άλλων, αλλά δεν θα ανεβάζει φωτογραφίες με μη υποστηριζόμενη μορφή ή επεκτάσεις. Επομένως, πρέπει να ελέγξετε τη μορφή εικόνας και να την αλλάξετε σε υποστηριζόμενη, εάν χρειάζεται.
Δείτε επίσης: Κορυφαίοι 5 δωρεάν μετατροπείς εικόνας που θα σας βοηθήσουν να μετατρέψετε εικόνες
Συμβουλές: Ταυτόχρονα, εάν ο φάκελος Zip που θέλετε να ανεβάσετε υπερβαίνει τα 20 GB, το OneDrive θα αποτύχει επίσης να τον ανεβάσει. Κατά συνέπεια, πρέπει να αποφύγετε τη μεταφόρτωση αρχείων που υπερβαίνουν το όριο.Διόρθωση 4: Αύξηση του αποθηκευτικού χώρου
Το OneDrive παρέχει μόνο 5 GB αποθηκευτικού χώρου δωρεάν. Εάν έχετε συμπληρώσει το όριο, το OneDrive θα σταματήσει τη μεταφόρτωση στοιχείων και θα πρέπει να αγοράσετε περισσότερο χώρο αποθήκευσης.
Επιδιόρθωση 5: Επανεγκαταστήστε το OneDrive
Εάν όλα αποτύχουν, η τελευταία λύση είναι να επανεγκαταστήσετε την εφαρμογή. Δείτε πώς να το κάνετε:
Βήμα 1. Ανοίξτε Ρυθμίσεις των Windows .
Βήμα 2. Στο μενού ρυθμίσεων, κάντε κύλιση προς τα κάτω για να βρείτε Εφαρμογές και χτυπήστε το.
Βήμα 3. Στο Εφαρμογές και λειτουργίες καρτέλα, αναζητήστε OneDrive , χτυπήστε το και μετά χτυπήστε Απεγκατάσταση .
Βήμα 4. Επιβεβαιώστε αυτήν την ενέργεια και ακολουθήστε τον οδηγό απεγκατάστασης για να ολοκληρώσετε τη διαδικασία.
Βήμα 5. Επανεκκινήστε τον υπολογιστή σας και μεταβείτε στο επίσημος ιστότοπος της Microsoft για λήψη και εγκατάσταση του OneDrive από την αρχή.
Τελικές Λέξεις
Τώρα, η μη μεταφόρτωση αρχείων ή φακέλων από το OneDrive μπορεί να είναι κάτι το τέλειο. Επίσης, αν βιάζεστε να μεταφέρετε τα αρχεία σας από τη μια μονάδα δίσκου στην άλλη, μπορείτε να καταφύγετε στο MiniTool ShadowMaker. Εκτιμήστε το χρόνο σας!

![Πώς να διορθώσετε το σφάλμα 'Αυτό το πρόγραμμα αποκλείεται από την πολιτική ομάδας' [MiniTool News]](https://gov-civil-setubal.pt/img/minitool-news-center/44/how-fix-this-program-is-blocked-group-policy-error.jpg)

![Εύκολη διόρθωση: Το αίτημα απέτυχε λόγω ανεπανόρθωτου σφάλματος υλικού συσκευής [Συμβουλές MiniTool]](https://gov-civil-setubal.pt/img/data-recovery-tips/00/easy-fix-request-failed-due-fatal-device-hardware-error.png)
![Αποκτήστε μια μωβ οθόνη στον υπολογιστή σας; Εδώ είναι 4 λύσεις! [MiniTool News]](https://gov-civil-setubal.pt/img/minitool-news-center/28/get-purple-screen-your-pc.jpg)



![Η λειτουργία δεν ολοκληρώθηκε με επιτυχία; Δοκιμάστε αυτές τις μεθόδους [Συμβουλές MiniTool]](https://gov-civil-setubal.pt/img/backup-tips/19/operation-did-not-complete-successfully.png)


![Λύθηκε τέλεια - Πώς να ανακτήσετε τα διαγραμμένα βίντεο από το iPhone [MiniTool Tips]](https://gov-civil-setubal.pt/img/ios-file-recovery-tips/57/solved-perfectly-how-recover-deleted-videos-from-iphone.jpg)
![[Επίλυση] Πώς να διορθώσετε το ASUS Smart Gesture που δεν λειτουργεί; [MiniTool News]](https://gov-civil-setubal.pt/img/minitool-news-center/94/how-fix-asus-smart-gesture-not-working.png)
![Τι πρέπει να κάνετε εάν τα αριθμητικά πλήκτρα πληκτρολογίου δεν λειτουργούν στο Win10; [MiniTool News]](https://gov-civil-setubal.pt/img/minitool-news-center/86/what-do-if-keyboard-number-keys-are-not-working-win10.jpg)





