[3 Τρόποι] Πώς να χρησιμοποιήσετε τον ελεγκτή ως ποντίκι και πληκτρολόγιο;
How Use Controller
Αυτό το άρθρο που περιγράφεται από την επίσημη ιστοσελίδα του MiniTool σας διδάσκει κυρίως πώς να χρησιμοποιείτε χειριστήρια παιχνιδιών ως ποντίκι και πληκτρολόγιο υπολογιστή, συμπεριλαμβανομένων των Microsoft Xbox, Sony PlayStation, DualShock, Nintendo Switch, Wii U κ.λπ.Σε αυτήν την σελίδα :- #1 Πώς να χρησιμοποιήσετε τον ελεγκτή Steam ως ποντίκι;
- #2 Πώς να χρησιμοποιήσετε τον ελεγκτή ως ποντίκι από το Controller Companion ή το InputMapper;
- #3 Πώς να χρησιμοποιήσετε έναν ελεγκτή ως ποντίκι με το Gopher360;
- Άλλα προγράμματα για εξομοίωση του ελεγκτή παιχνιδιών ως ποντικιού
Με την ανάπτυξη της τηλεόρασης και της εφαρμογής τεχνολογίας 4K, πολλοί παίκτες παιχνιδιών επιλέγουν να παίζουν παιχνίδια υπολογιστή στη μεγάλη τηλεόρασή τους 4K. Σε μια τέτοια κατάσταση, αν γυρίσουν το χειριστήριο του παιχνιδιού τους ( Xbox Series X|S , Xbox One, Xbox 360, PS5, PS4, PS3, DS4, Switch, Wii U, κ.λπ.) σε ένα ποντίκι υπολογιστή ενώ παίζουν στην τηλεόραση, μπορούν να απολαύσουν περισσότερο το παιχνίδι τους.
Τότε, πώς να χρησιμοποιήσετε το χειριστήριο παιχνιδιών ως ποντίκι και πληκτρολόγιο; Γενικά, θα πρέπει να βασίζεστε σε υπηρεσίες τρίτων όπως το Steam, το Controller Companion, το Gopher360 και το InputMapper.
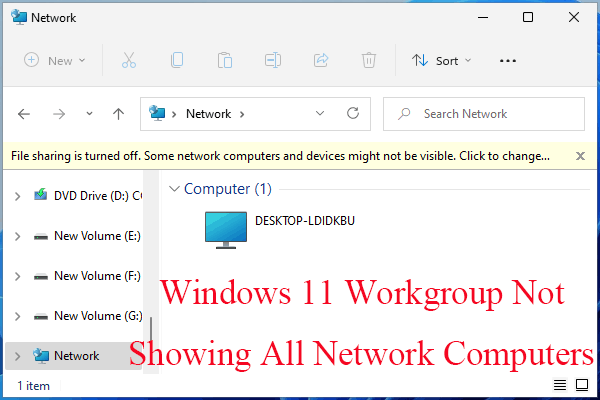 Διορθώστε την ομάδα εργασίας των Windows 11 που δεν εμφανίζει όλους τους υπολογιστές στο δίκτυο
Διορθώστε την ομάδα εργασίας των Windows 11 που δεν εμφανίζει όλους τους υπολογιστές στο δίκτυοΠώς να λύσετε την ομάδα εργασίας των Windows 11 που δεν εμφανίζει όλους τους υπολογιστές στο δίκτυο; Αυτό το άρθρο προσφέρει 11 πιθανές λύσεις για εσάς!
Διαβάστε περισσότερα#1 Πώς να χρησιμοποιήσετε τον ελεγκτή Steam ως ποντίκι;
Το Steam είναι ενσωματωμένο Λειτουργία μεγάλης εικόνας έχει σχεδιαστεί για να παίζει παιχνίδια υπολογιστή στην οθόνη της τηλεόρασης. Σας δίνει μια διεπαφή στην οποία μπορείτε να πλοηγηθείτε με ένα χειριστήριο, ένα gamepad ή ένα stick παιχνιδιού. Εάν έχετε εγκαταστήσει το Steam στον gaming υπολογιστή σας, έχετε ήδη αυτήν τη δυνατότητα.
Το Steam ενεργοποιεί ορισμένες συντομεύσεις γνωστές ως Chords – συνδυασμούς κουμπιών στο gamepad που αντιστοιχούν σε ορισμένες λειτουργίες στον υπολογιστή σας.
Διαβάστε επίσης: Πώς να διορθώσετε το Steam Not Detecting Controller; [5 απλοί τρόποι]Χρησιμοποιήστε το χειριστήριο Xbox One ως ποντίκι
Ας πάρουμε για παράδειγμα το χειριστήριο Xbox One. Εάν έχετε συνδεδεμένο χειριστήριο Xbox 1, μπορείτε να πατήσετε παρατεταμένα το κουμπί Xbox ενώ μετακινείτε το δεξί μοχλό για να μετακινήσετε τον δείκτη του ποντικιού. Κρατήστε πατημένο το κουμπί Xbox και πατήστε τη δεξιά σκανδάλη για να κάνετε κλικ. κρατήστε πατημένο το κουμπί Xbox και πατήστε την αριστερή σκανδάλη για να κάνετε δεξί κλικ.
Εάν θέλετε να χρησιμοποιήσετε τον ελεγκτή ως ποντίκι για περισσότερα από μερικά τυχαία κλικ, ίσως χρειαστεί να ενεργοποιήσετε την πλήρη υποστήριξη ελεγκτή στην επιφάνεια εργασίας. Για να το πετύχετε, ακολουθήστε τα παρακάτω βήματα.
- Στο Steam, μεταβείτε στο Ρυθμίσεις > Ελεγκτής > Γενικές ρυθμίσεις ελεγκτή .
- Επιλέξτε την επιλογή υποστήριξης διαμόρφωσης ελεγκτή, PlayStation, Xbox, Switch Pro ή Generic.
- Τώρα, θα πρέπει να μπορείτε να μετακινήσετε το ποντίκι σας με το δεξί μοχλό στο χειριστήριό σας.
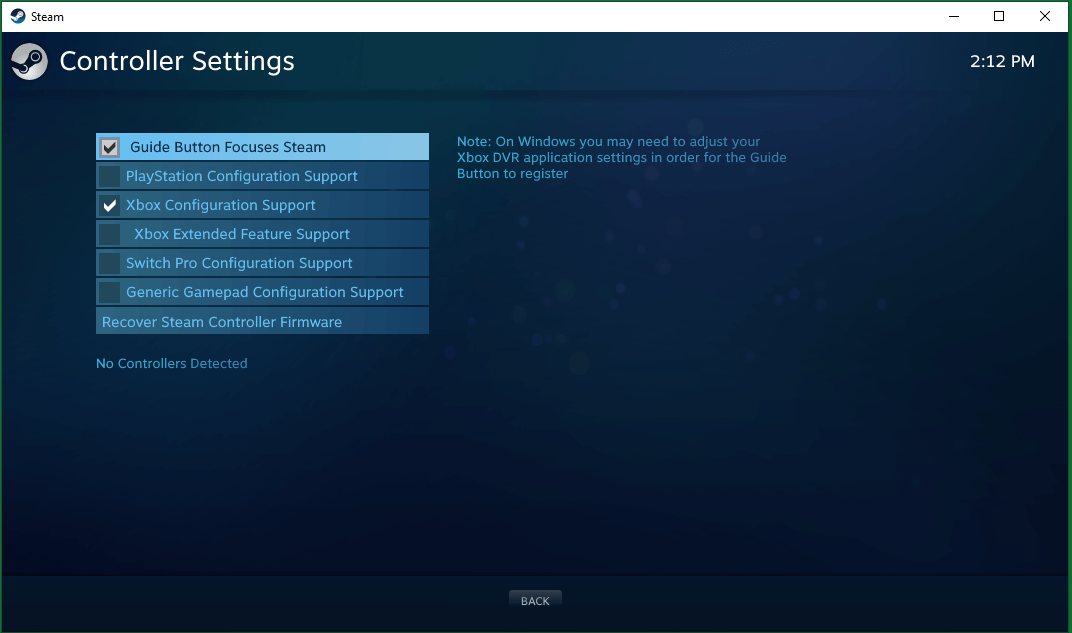
Επιστροφή στη σελίδα Ελεγκτής των Ρυθμίσεων Steam, μπορείτε να κάνετε κλικ στο ΔΙΑΜΟΡΦΩΣΗ ΕΠΙΦΑΝΕΙΑΣ κουμπί για να εξατομικεύσετε ποια κουμπιά μιμούνται ποια πλήκτρα πληκτρολογίου.
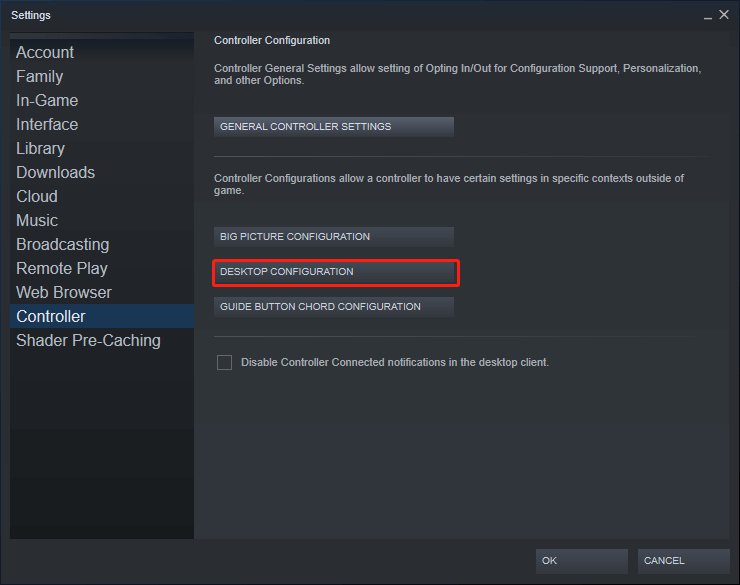
Μειονεκτήματα της χρήσης του ελεγκτή Steam ως ποντικιού
Εάν εκκινήσετε ένα παιχνίδι από το Steam, ο πελάτης θα απενεργοποιήσει αυτόματα τη λειτουργία gamepad-as-mouse ενώ βρίσκεστε στο παιχνίδι. Έτσι, το παιχνίδι θα αντιμετωπίζει το χειριστήριό σας ως ένα ποντίκι με όλες τις προεπιλεγμένες πληκτρολογήσεις του. Ωστόσο, εάν ξεκινήσετε ένα παιχνίδι εκτός Steam, το χειριστήριό σας θα εξακολουθεί να αναγνωρίζεται ως ποντίκι και τα χειριστήρια σας δεν θα λειτουργούν σωστά.
Για να διορθώσετε αυτό το πρόβλημα, μπορείτε να προσθέσετε αυτά τα παιχνίδια που δεν είναι Steam στη βιβλιοθήκη σας στο Steam. Όταν το Steam τα εντοπίσει και η επικάλυψη λειτουργεί σωστά, θα απενεργοποιήσει τη λειτουργία του ποντικιού.
#2 Πώς να χρησιμοποιήσετε τον ελεγκτή ως ποντίκι από το Controller Companion ή το InputMapper;
Ένα άλλο λογισμικό που σας επιτρέπει να χρησιμοποιείτε ελεγκτή ως ποντίκι και πληκτρολόγιο είναι Ελεγκτής Companion , το οποίο είναι ένα φορτισμένο πρόγραμμα που μπορεί να αγοραστεί και να εγκατασταθεί από το Steam. Βασιζόμενοι σε αυτό το πρόγραμμα, μπορείτε να μετακινήσετε το ποντίκι σας μέσω του αριστερού μοχλού στο χειριστήριό σας: κάντε κλικ στους στόχους χρησιμοποιώντας το κουμπί A ενώ πατάτε το αριστερό μοχλό.
Επιπλέον, μπορείτε να αποκτήσετε ένα εύχρηστο εικονικό πληκτρολόγιο για να πληκτρολογείτε γρήγορα κομμάτια κειμένου. Το πιο σημαντικό είναι ότι το Controller Companion θα απενεργοποιηθεί αυτόματα όταν ανιχνεύσει μια εφαρμογή σε πλήρη οθόνη που εκτελείται. Δηλαδή, το Controller Companion μπορεί να εναλλάσσεται μεταξύ εξομοίωσης ποντικιού και χειριστηρίων εντός παιχνιδιού αυτόματα και απρόσκοπτα.
Υπόδειξη: Εάν το Controller Companion δεν κάνει εναλλαγή μεταξύ της εξομοίωσης ποντικιού και των στοιχείων ελέγχου εντός του παιχνιδιού, μπορείτε να το κάνετε μη αυτόματα πατώντας και τα δύο κουμπιά Έναρξη και Πίσω.Ωστόσο, το Controller Companion δεν υποστηρίζει τους ελεγκτές DualShock (DS) της Sony γιατί οι τελευταίοι δεν αλληλεπιδρούν με τα Windows με τον ίδιο τρόπο όπως τα χειριστήρια Xbox. Ωστόσο, παρέχει ένα κουμπί για τη ρύθμιση του Xbox Controller Emulator που θα πρέπει να λειτουργεί σε συνδυασμό με τα gamepads DualShock.
Εάν σκοπεύετε να χρησιμοποιήσετε το χειριστήριο PS4 ως ποντίκι, πρέπει να βασιστείτε InputMapper ή DS4Windows . Απλώς κατεβάστε το και εγκαταστήστε το στον υπολογιστή σας. Εκκινήστε το InputMapper. Όταν συνδέετε έναν ελεγκτή DualShock, θα εμφανιστεί ένα αναδυόμενο παράθυρο που ζητά τη διαμόρφωση. Μπορείτε να δημιουργήσετε ένα προφίλ που αντιστοιχίζει το χειριστήριο στα ισοδύναμα Xbox 360 (έτσι λειτουργεί σε παιχνίδια που δεν υποστηρίζουν ελεγκτές PS) ή ως ποντίκι και πληκτρολόγιο (όπου το touchpad του DualShock μετακινεί τον κέρσορα και πατώντας το κάνει κλικ στο ποντίκι). Μπορείτε να εξειδικεύσετε την αντιστοίχιση κουμπιών και πολλές άλλες προσαρμογές στην κύρια διεπαφή του InputMapper.
![[3 τρόποι] Πώς να συνδέσετε τον ελεγκτή Xbox στα Windows 11;](http://gov-civil-setubal.pt/img/news/85/how-use-controller-4.png) [3 τρόποι] Πώς να συνδέσετε τον ελεγκτή Xbox στα Windows 11;
[3 τρόποι] Πώς να συνδέσετε τον ελεγκτή Xbox στα Windows 11;Πώς να συνδέσετε ένα χειριστήριο Xbox 1 στα Windows 11 μέσω Bluetooth, να συνδέσετε το χειριστήριο Xbox στο Win11 μέσω USB ή να συνδέσετε ένα χειριστήριο στο Win11 μέσω ασύρματου προσαρμογέα;
Διαβάστε περισσότερα#3 Πώς να χρησιμοποιήσετε έναν ελεγκτή ως ποντίκι με το Gopher360;
Αν και είναι λίγο παλιό και ξεπερασμένο, Gopher360 για το Xbox και άλλα χειριστήρια παιχνιδιών εξακολουθεί να είναι μια καλή επιλογή για να χρησιμοποιήσετε το χειριστήριο ως ποντίκι. Για να χρησιμοποιήσετε αυτό το εργαλείο, μεταβείτε σε αυτό σελίδα έκδοσης , αντιγράψτε το στον υπολογιστή σας και κάντε διπλό κλικ πάνω του για να το ανοίξετε.
Το Gopher360 είναι ένα παράθυρο εντολών που ελέγχει την εξομοίωση του ποντικιού στο gamepad σας. Ακολουθούν οι τύποι εισόδου και οι δεσμεύσεις κλειδιών του Gopher360.
Α: Αριστερό ποντίκι-κλικ.
X: Κάντε δεξί κλικ με το ποντίκι.
Υ: Απόκρυψη τερματικού.
Β: Μπείτε.
D-pad: Πλήκτρα βέλους.
Δεξιά αναλογική: Κύλιση προς τα πάνω/κάτω.
Δεξί αναλογικό κλικ: F2.
Αριστερό αναλογικό: Ποντίκι.
Αριστερό αναλογικό κλικ: Μεσαίο κλικ του ποντικιού.
Πίσω: Ανανέωση προγράμματος περιήγησης
Έναρξη: Αριστερό κλειδί των Windows
Έναρξη + Πίσω: Εναλλαγή. Χρήσιμο όταν εκκινείτε εξομοιωτές ή ανοίγετε τη λειτουργία Steam Big Picture. Πατήστε ξανά για να ενεργοποιήσετε ξανά.
Start + DPad Up: Εναλλαγή ρύθμισης δόνησης gopher.
LBumper: Προηγούμενο πρόγραμμα περιήγησης
RBumper: Επόμενο πρόγραμμα περιήγησης
LBumber + RBummper: Ταχύτητα κύκλου (x3)
LTrigger: Space
RTtrigger: Backspace
Μπορείτε επίσης να προσαρμόσετε την ευαισθησία και να προσαρμόσετε τη διάταξη των κουμπιών μέσω του αρχείου διαμόρφωσης του Gopher360 που είναι αποθηκευμένο στην ίδια θέση με το πρόγραμμα.
 RPG Maker VX Ace RTP: Επεξήγηση, Πλεονέκτημα & Εγκατάσταση
RPG Maker VX Ace RTP: Επεξήγηση, Πλεονέκτημα & ΕγκατάστασηΤι είναι το RPG Maker VX Ace RTP και το υπόβαθρό του; Σε τι διακρίνεται το RPG Maker VX Ace RTP; Πώς να εγκαταστήσετε το RPG Maker VX Ace RTP; Λάβετε απαντήσεις!
Διαβάστε περισσότεραΩστόσο, το Gopher360 δεν υποστηρίζει τους ελεγκτές DualShock της Sony για τον ίδιο λόγο που αναφέρθηκε στο παραπάνω δεύτερο μέρος. Επίσης, μπορείτε να αντικαταστήσετε το Gopher360 με το InputMapper εάν χρησιμοποιείτε ελεγκτή DualShock.
Άλλα προγράμματα για εξομοίωση του ελεγκτή παιχνιδιών ως ποντικιού
Εκτός από τα εργαλεία που αναφέρονται παραπάνω, υπάρχουν πολλές άλλες εφαρμογές που μπορούν επίσης να διεγείρουν τον ελεγκτή σας ως επιτραπέζιο ποντίκι.
Μπορεί να σου αρέσει επίσης:
- [Επιλύθηκε] Πώς να κατεβάσετε το βίντεο TikTok χωρίς φίλτρο;
- 5 καλύτερα πληκτρολόγια για επεξεργασία βίντεο για Mac/Windows το 2023!
- Εγγραφή βίντεο 30 έναντι 60 FPS: Τι είναι καλύτερο και πώς να εγγράψετε;
- 5 καλύτερα πληκτρολόγια για επεξεργασία βίντεο για Mac/Windows το 2023!
- [2 Τρόποι] Πώς να κάνετε κύκλο περικοπής φωτογραφίας από εφαρμογές του Office (Word);

![Πώς να διορθώσετε το πρόγραμμα χειρισμού προεπισκόπησης PDF που δεν λειτουργεί [4 τρόποι]](https://gov-civil-setubal.pt/img/blog/46/how-fix-pdf-preview-handler-not-working.png)



![Υπέροχα δωρεάν υπόβαθρα πράσινης οθόνης για λήψη [MiniTool News]](https://gov-civil-setubal.pt/img/minitool-news-center/26/great-free-green-screen-backgrounds-download.png)



![[9+ τρόποι] Πώς να διορθώσετε το σφάλμα Ntoskrnl.exe BSOD Windows 11;](https://gov-civil-setubal.pt/img/backup-tips/34/how-fix-ntoskrnl.png)









![Τι είναι το Adobe AIR; Πρέπει να το αφαιρέσετε; [Υπέρ και κατά]](https://gov-civil-setubal.pt/img/news/37/what-is-adobe-air-should-you-remove-it.png)