Χωρίς Numpad; Μάθετε πώς να χρησιμοποιείτε κωδικούς Alt χωρίς Numpad από εδώ!
No Numpad Learn How Use Alt Codes Without Numpad From Here
Υπάρχουν πολλά ειδικά σύμβολα που δεν έχουν συγκεκριμένα πλήκτρα στο πληκτρολόγιο. Για να τα έχετε, πρέπει να χρησιμοποιήσετε κωδικούς Alt. Ωστόσο, εάν το Numpad σας απέτυχε να λειτουργήσει, οι κωδικοί Alt δεν είναι διαθέσιμοι. Πώς να χρησιμοποιήσετε κωδικούς Alt χωρίς Numpad; Αυτή η ανάρτηση στο MiniTool θα σας δείξει 3 πρακτικούς τρόπους.Σε αυτήν την σελίδα :Πώς να πληκτρολογήσετε κωδικούς Alt χωρίς Numpad
Στο παρακάτω περιεχόμενο, θα σας δείξουμε τρεις μεθόδους σχετικά με τον τρόπο χρήσης κωδικών Alt χωρίς Numpad.
 Λύσεις για τη διόρθωση των κωδικών ALT που δεν λειτουργούν στα Windows 10
Λύσεις για τη διόρθωση των κωδικών ALT που δεν λειτουργούν στα Windows 10Ορισμένοι χρήστες των Windows 10 ανέφεραν ότι δεν μπορούν να χρησιμοποιήσουν κωδικούς ALT. Αυτή η ανάρτηση σάς παρέχει λύσεις για να διορθώσετε τους κωδικούς ALT που δεν λειτουργούν στα Windows 10.
Διαβάστε περισσότερα
Τρόπος 1: Χρησιμοποιήστε Alt Codes με ένα πληκτρολόγιο οθόνης
Μπορείτε να χρησιμοποιείτε διαφορετικά είδη πληκτρολογίων όταν χρησιμοποιείτε έναν υπολογιστή, όπως εξωτερικά πληκτρολόγια, ασύρματα πληκτρολόγια, πληκτρολόγια USB κ.λπ. Όταν όμως το φυσικό σας πληκτρολόγιο δεν λειτουργεί σωστά ή δεν μπορεί να καλύψει τις απαιτήσεις σας, τα Windows σας παρέχουν μια άλλη επιλογή – το πληκτρολόγιο οθόνης.
Βήμα 1: Πατήστε Νίκη + Ι για να ανοίξετε τις Ρυθμίσεις των Windows.
Βήμα 2: Για Windows 10, επιλέξτε Ευκολία πρόσβασης . Εάν είστε χρήστης των Windows 11, επιλέξτε Προσιτότητα .
Βήμα 3: Μετακίνηση στο Πληκτρολόγιο καρτέλα στην αριστερή πλευρά.
Βήμα 4: Ενεργοποιήστε το διακόπτη για Χρησιμοποιήστε το πληκτρολόγιο οθόνης προς την Επί .
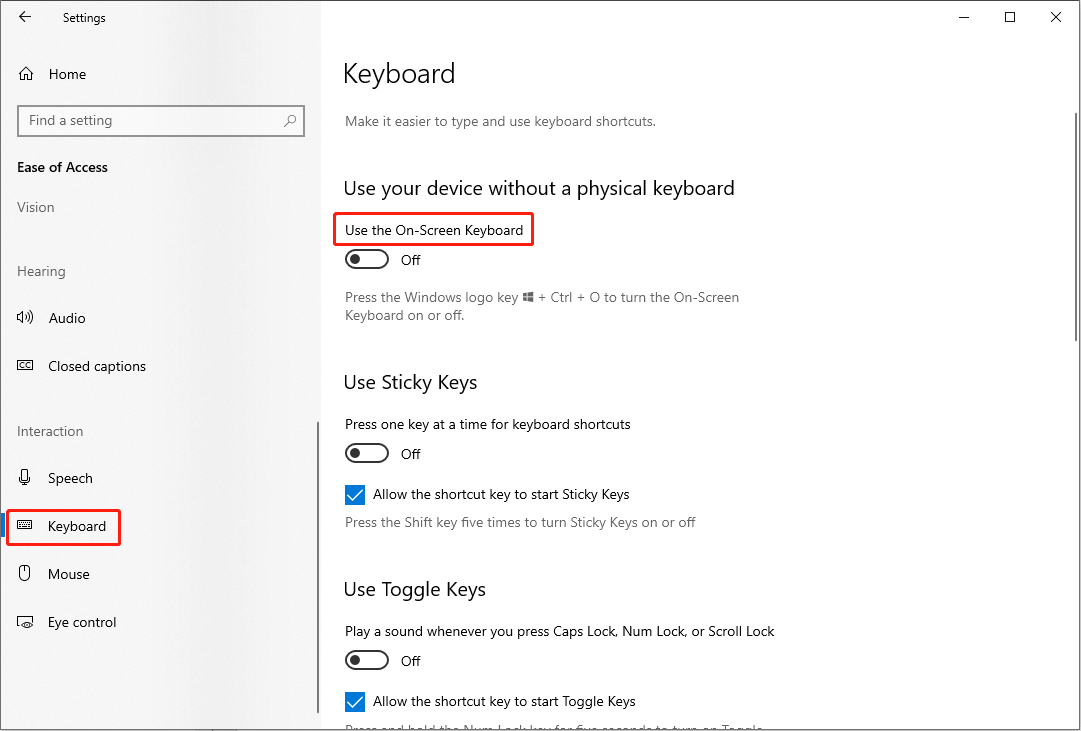
Βήμα 5: Κάντε κλικ στο Επιλογές κάτω δεξιά.
Βήμα 6: Ελέγξτε Ενεργοποιήστε το αριθμητικό πληκτρολόγιο και κάντε κλικ Εντάξει για να αποθηκεύσετε την αλλαγή.
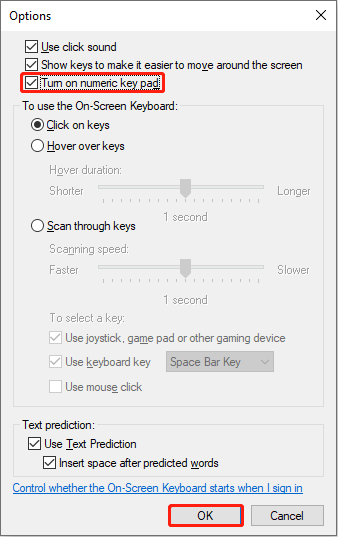
Τώρα, μπορείτε να χρησιμοποιήσετε κωδικούς Alt με ένα πληκτρολόγιο οθόνης. Μπορείτε να πατήσετε παρατεταμένα το Τα παντα πληκτρολογήστε στο φυσικό σας πληκτρολόγιο και, στη συνέχεια, κάντε αριστερό κλικ στον αντίστοιχο αριθμό με το ποντίκι σας για να χρησιμοποιήσετε τους κωδικούς Alt.
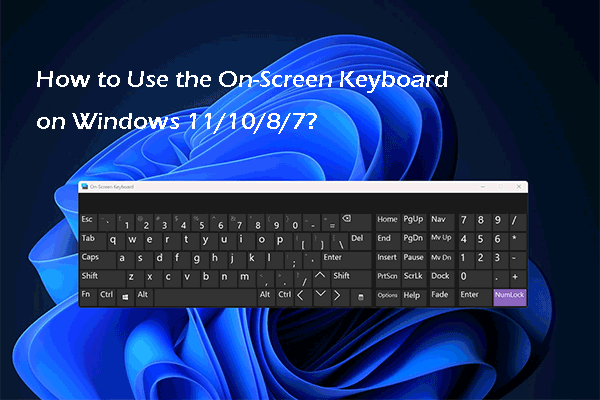 Πώς να χρησιμοποιήσετε το πληκτρολόγιο οθόνης στα Windows 11/10/8/7;
Πώς να χρησιμοποιήσετε το πληκτρολόγιο οθόνης στα Windows 11/10/8/7;Αυτή η ανάρτηση θα παρουσιάσει τι είναι το πληκτρολόγιο οθόνης των Windows και πώς να το χρησιμοποιήσετε στον υπολογιστή σας με Windows 11/10/8/7.
Διαβάστε περισσότεραΤρόπος 2: Χρησιμοποιήστε Alt Codes με τον χάρτη χαρακτήρων
Ο χάρτης χαρακτήρων περιέχει πολλούς ασυνήθιστους χαρακτήρες. Εάν χρειάζεται να εισαγάγετε έναν ειδικό χαρακτήρα και δεν μπορείτε να χρησιμοποιήσετε τους κωδικούς Alt, μπορείτε να αντιγράψετε και να επικολλήσετε από τον Χάρτη χαρακτήρων στα έγγραφά σας.
Βήμα 1: Πατήστε Win + S και πληκτρολογήστε Χάρτης χαρακτήρων στο πλαίσιο αναζήτησης.
Βήμα 2: Χτύπησε Εισαγω να ανοίξει το παράθυρο.
Βήμα 3: Ψάξτε για να βρείτε το σύμβολο που θέλετε και κάντε αριστερό κλικ πάνω του.
Βήμα 4: Επιλέξτε Επιλέγω , μετά κάντε κλικ στο αντίγραφο .
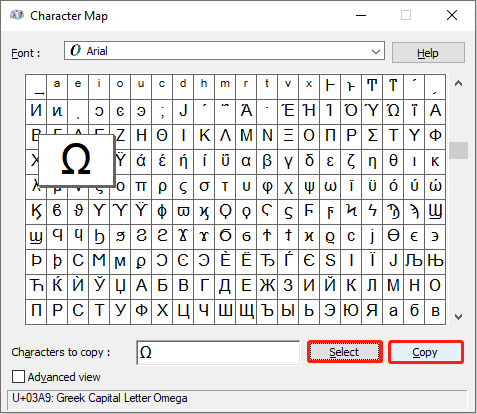
Στη συνέχεια, μπορείτε να πατήσετε Ctrl + V για να επικολλήσετε τον επιλεγμένο χαρακτήρα στο έγγραφό σας.
Τρόπος 3: Πληκτρολογήστε Alt Codes με έναν εξομοιωτή Numpad
Το Numpad Emulator είναι ένα εικονικό αριθμητικό πληκτρολόγιο για Windows. Αυτό το εικονικό numpad μπορεί να προσαρμόσει το μέγεθος και να διαμορφώσει τα κουμπιά με βάση τις προτιμήσεις σας. Είναι πιο ευέλικτο από τα παραδοσιακά πληκτρολόγια. Όταν χρειάζεται να χρησιμοποιήσετε κωδικούς Alt χωρίς Numpad, μπορείτε να επιλέξετε είτε το Πληκτρολόγιο οθόνης είτε το Numpad Emulator .
Τρόπος χρήσης Alt Codes
Οι κωδικοί Alt μπορούν να πληκτρολογήσουν πολλούς χαρακτήρες με το συνδυασμό του πλήκτρου Alt και διαφορετικών αριθμητικών πλήκτρων. Αλλά ορισμένοι φορητοί υπολογιστές δεν έχουν ξεχωριστό Numpad, μπορείτε να βρείτε το κλειδί τροποποίησης Fn και χρησιμοποιήστε τους κωδικούς Alt πατώντας Fn και Τα παντα πλήκτρα ταυτόχρονα.
Λάβετε υπόψη ότι υπάρχουν δύο περιορισμοί όταν θέλετε να χρησιμοποιήσετε κωδικούς Alt.
- Το πλήκτρο Alt και το Numpad πρέπει να προέρχονται από την ίδια συσκευή πληκτρολογίου. Δεν μπορείτε να χρησιμοποιήσετε κωδικούς Alt εάν χρησιμοποιείτε δύο διαφορετικά πληκτρολόγια.
- Το κλειδί Alt δεν είναι διαθέσιμο σε ChromeOS, macOS, Linux και άλλα λειτουργικά συστήματα. Μπορείτε να χρησιμοποιήσετε άλλους συνδυασμούς κουμπιών σε αυτά τα λειτουργικά συστήματα για να χρησιμοποιήσετε Alt Codes.
Η λίστα κωδικών Alt μπορεί να χωριστεί σε πολλές ενότητες γενικά. Οι πρώτοι 31 κωδικοί Alt δείχνουν μερικά κοινά σύμβολα. Οι κωδικοί Alt 32 έως 126 πληκτρολογούν σημεία στίξης και αλφάβητα που μπορείτε επίσης να πληκτρολογήσετε απευθείας στο πληκτρολόγιό σας. Οι εναλλακτικοί κωδικοί 127 έως 175 επικεντρώνονται σε σύμβολα νομισμάτων. οι υπόλοιποι κωδικοί είναι αφιερωμένοι σε ASCII και μαθηματικά σύμβολα.
Εάν ενδιαφέρεστε για κωδικούς Alt και θέλετε να δοκιμάσετε, μπορείτε να ελέγξετε τη λίστα κωδικών Alt αυτή η σελίδα .
Συμπέρασμα
Αφού διαβάσετε αυτήν την ανάρτηση, υποτίθεται ότι γνωρίζετε πώς να πληκτρολογείτε κωδικούς Alt χωρίς Numpad. Οι κωδικοί Alt είναι ενδιαφέροντες και χρήσιμοι όταν γράφετε ένα άρθρο.
Επιπλέον, εάν χρειάζεται να ανακτήσετε τα διαγραμμένα αρχεία από τον υπολογιστή σας, το MiniTool Power Data Recovery μπορεί να σας βοηθήσει. Αυτό το δωρεάν λογισμικό ανάκτησης δεδομένων είναι σε θέση να επαναφέρει τα διαγραμμένα/χαμένα αρχεία σε διάφορες καταστάσεις.
MiniTool Power Data Recovery ΔωρεάνΚάντε κλικ για λήψη100%Καθαρό & Ασφαλές
Οποιαδήποτε προβλήματα προκύψουν κατά τη χρήση του λογισμικού MiniTool, μη διστάσετε να μας ενημερώσετε μέσω Μας .




![Πώς να επιδιορθώσετε τα προβλήματα συσκευών ήχου υψηλής ευκρίνειας AMD [MiniTool News]](https://gov-civil-setubal.pt/img/minitool-news-center/13/how-fix-amd-high-definition-audio-device-issues.jpg)





![[FIXED] BSOD Σύστημα Εξαίρεσης Εξαίρεση Κωδικός Διακοπής Windows 10 [Συμβουλές MiniTool]](https://gov-civil-setubal.pt/img/backup-tips/16/bsod-system-service-exception-stop-code-windows-10.png)



![Επιδιορθώσεις για Windows 7/10 Η ενημέρωση συνεχίζει να εγκαθιστά τις ίδιες ενημερώσεις [MiniTool News]](https://gov-civil-setubal.pt/img/minitool-news-center/26/fixes-windows-7-10-update-keeps-installing-same-updates.png)

![[Διορθώθηκε] Σφάλμα DISM 1726 - Η κλήση απομακρυσμένης διαδικασίας απέτυχε](https://gov-civil-setubal.pt/img/backup-tips/9F/fixed-dism-error-1726-the-remote-procedure-call-failed-1.png)

![[Ελύθηκε] 5 τρόποι διαγραφής λογαριασμού PS4/Λογαριασμού PlayStation](https://gov-civil-setubal.pt/img/news/29/5-ways-delete-ps4-account-playstation-account.png)
