Δεν υπάρχει μνήμη ή πόροι συστήματος στο Outlook; Δοκιμάστε αυτές τις μεθόδους
Out Of Memory Or System Resources In Outlook Try These Methods
Το Outlook είναι ένα ευρέως χρησιμοποιούμενο εργαλείο για επίσημη εργασία. Αλλά μπορεί να λάβετε ένα μήνυμα σφάλματος: Δεν υπάρχει μνήμη ή πόροι συστήματος. Κλείστε μερικά παράθυρα ή προγράμματα και δοκιμάστε το ξανά. για να σας εμποδίσει να το χρησιμοποιήσετε. Πώς να διορθώσετε αυτό το σφάλμα και να κάνετε το Outlook να λειτουργήσει ξανά; Ελάτε σε αυτό MiniTool Θέση.Το Microsoft Outlook είναι βολικό για τους χρήστες να στέλνουν ομαδικά email, να ελέγχουν ημερολόγια, να κρυπτογραφούν σημαντικά μηνύματα και άλλες λειτουργίες. Αλλά μια μέρα μπορεί να αποκλειστείτε από τη χρήση αυτού του λογισμικού λόγω του σφάλματος έλλειψης μνήμης ή πόρων συστήματος. Αυτό το άρθρο θα εξηγήσει γιατί παρουσιάζεται αυτό το σφάλμα και πώς να το επιλύσετε στο παρακάτω περιεχόμενο.
Τι προκαλεί σφάλμα εξάντλησης μνήμης ή πόρων συστήματος
Πολλοί λόγοι μπορούν να οδηγήσουν σε αυτό το σφάλμα στο Outlook. Το πιο βασικό είναι, όπως υποδεικνύεται το μήνυμα σφάλματος, άνοιξαν πάρα πολλά παράθυρα ή προγράμματα. Εάν ανοίξετε πάρα πολλά παράθυρα, θα καταλάβουν μεγάλο μέρος της μνήμης του συστήματος. Επομένως, δεν μπορείτε να ανοίξετε το Outlook όπως συνήθως.
Άλλοι πιθανοί λόγοι αναφέρονται παρακάτω:
- Το σύστημα έχει περιοριστεί ΕΜΒΟΛΟ ή χαμηλή εικονική μνήμη.
- Ξεπερασμένη έκδοση του Outlook.
- Υπερμεγέθη ή κατεστραμμένα αρχεία PST.
- Και τα λοιπά.
Πώς να διορθώσετε ένα σφάλμα εκτός μνήμης ή πόρων συστήματος στο Outlook
Διόρθωση 1: Τερματισμός περιττών προγραμμάτων
Προτού σκεφτείτε προβλήματα που συμβαίνουν στο Outlook, μπορείτε απλώς να τερματίσετε τα μη χρησιμοποιημένα προγράμματα στον υπολογιστή σας για να απελευθερώσετε κάποια μνήμη συστήματος για το Outlook.
Βήμα 1: Κάντε δεξί κλικ στο Windows εικονίδιο και επιλέξτε Διαχειριστής εργασιών από το μενού περιβάλλοντος.
Βήμα 2: Μπορείτε να περιηγηθείτε στη λίστα προγραμμάτων κάτω από το Διαδικασίες καρτέλα και επιλέξτε τα περιττά προγράμματα.
Βήμα 3: Κάντε δεξί κλικ στο πρόγραμμα και επιλέξτε Τέλος εργασίας .

Μετά από αυτό, μπορείτε να ανοίξετε ξανά το Outlook για να δείτε εάν το σφάλμα έχει διορθωθεί. Εάν όχι, προχωρήστε στην επόμενη λύση.
Επιδιόρθωση 2: Ενημέρωση του Outlook
Όπως η εκτέλεση συστημάτων Windows, μια παλιά έκδοση του Outlook μπορεί επίσης να προκαλέσει διάφορα προβλήματα, συμπεριλαμβανομένης της έλλειψης μνήμης ή πόρων συστήματος. Μπορείτε να ενημερώσετε το λογισμικό και να προσπαθήσετε να λύσετε το πρόβλημα. Εάν δεν μπορείτε να ανοίξετε το Outlook, απλώς ανοίξτε άλλο Επίσημο λογισμικό για ενημέρωση, όπως Word, Excel κ.λπ.
Βήμα 1: Ανοίξτε ένα έγγραφο του Word και κάντε κλικ στο Αρχείο επιλογή.
Βήμα 2: Επιλέξτε λογαριασμός , τότε μπορείτε να βρείτε το Επιλογές ενημέρωσης επιλογή στο δεξί παράθυρο.
Βήμα 3: Επιλέξτε Ενημέρωση τώρα .
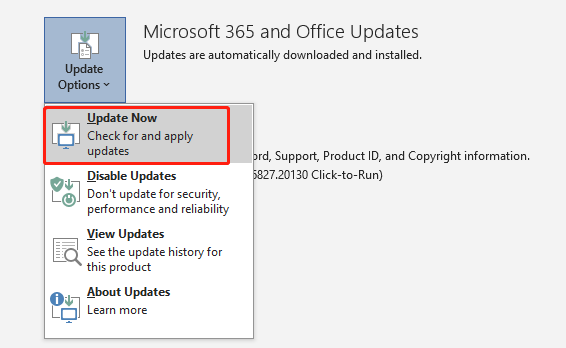
Δεδομένου ότι η πιο πρόσφατη έκδοση θα διορθώσει ορισμένα σφάλματα και θα παρέχει ρυθμίσεις premium, αυτό το πρόβλημα ενδέχεται να διορθωθεί μετά από αυτήν τη λειτουργία.
Επιδιόρθωση 3: Δημιουργήστε ξανά το αρχείο OST
Το αρχείο OST αποθηκεύει τα συγχρονισμένα αρχεία στον υπολογιστή σας. Τα προβλήματα ακεραιότητας του αρχείου OST πιθανότατα θα προκαλέσουν αυτό πρόβλημα έλλειψης μνήμης ή πόρων συστήματος. Μπορείτε να μετονομάσετε αυτό το αρχείο και να επιτρέψετε στο Outlook να δημιουργήσει ξανά ένα νέο για να διορθώσει αυτό το πρόβλημα. Θα πρέπει να βεβαιωθείτε ότι δεν εκτελούνται άλλα στοιχεία του Outlook στο παρασκήνιο πριν ξεκινήσετε τα ακόλουθα βήματα.
Βήμα 1: Πατήστε Win + R για να ανοίξετε το παράθυρο Εκτέλεση.
Βήμα 2: Αντιγράψτε και επικολλήστε %LocalAppData%/Microsoft/Outlook στο πλαίσιο κειμένου και πατήστε Εισαγω για να πάτε στο αντίστοιχο μονοπάτι.
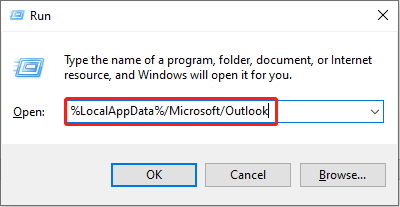
Βήμα 3: Μετονομάστε το αρχείο OST και αποθηκεύστε την αλλαγή.
Στη συνέχεια, επανεκκινήστε το Outlook για να δημιουργήσετε ξανά το αρχείο OST και ελέγξτε εάν το πρόβλημα έχει επιλυθεί.
Μπορείτε να λάβετε περισσότερες πληροφορίες σχετικά με τα αρχεία OST και τα αρχεία PST από αυτή η σελίδα .
Διόρθωση 4: Μειώστε το μέγεθος της προσωρινής μνήμης για τα αρχεία PST
Η τελευταία μέθοδος είναι να ελευθερώσετε περισσότερο χώρο μειώνοντας το μέγεθος των αρχείων PST. Τα αρχεία PST αποθηκεύουν πληροφορίες email και άλλες ρυθμίσεις του Outlook στα Windows. Επομένως, αυτά τα αρχεία θα καταλαμβάνουν όλο και περισσότερο χώρο μνήμης στον υπολογιστή σας. Αυτή η μέθοδος σάς δείχνει πώς να συρρικνώνετε αρχεία PST.
Βήμα 1: Πατήστε Win + R για να ανοίξετε το παράθυρο Εκτέλεση.
Βήμα 2: Πληκτρολογήστε regedit στο πλαίσιο κειμένου και πατήστε Εισαγω για να ανοίξετε το παράθυρο του Επεξεργαστή Μητρώου.
Βήμα 3: Πλοηγηθείτε στο HKEY_CURRENT_USER > ΛΟΓΙΣΜΙΚΟ > Microsoft > Office > 1x.0 > Outlook > PST .
Βήμα 4: Κάντε δεξί κλικ στο δεξί κενό διάστημα και επιλέξτε Νέος > Τιμή DWORD (32-bit). για να δημιουργήσετε ένα νέο δευτερεύον κλειδί.
Βήμα 5: Μετονομάστε αυτό το δευτερεύον κλειδί ως UseLegacyCacheSize .
Βήμα 6: Κάντε διπλό κλικ στο δευτερεύον κλειδί και αλλάξτε τα δεδομένα τιμής σε 1 , στη συνέχεια, κάντε κλικ Εντάξει για να αποθηκεύσετε την αλλαγή.
Πρέπει να επανεκκινήσετε τον υπολογιστή για να εφαρμόσετε πλήρως αυτήν την αλλαγή.
Συμπέρασμα
Είναι σύνηθες να αντιμετωπίζετε αυτό το σφάλμα εκτός μνήμης ή πόρων συστήματος όταν χρησιμοποιείτε το Outlook. Προσπαθήστε να το διορθώσετε με τις μεθόδους που αναφέρονται παραπάνω.
Επιπλέον, εάν έχετε διαγράψει μηνύματα ηλεκτρονικού ταχυδρομείου από το Outlook αλλά πρέπει να τα επαναφέρετε, MiniTool Power Data Recovery μπορώ να σε βοηθήσω. Αυτό δωρεάν λογισμικό ανάκτησης αρχείων σας παρέχει ένα ασφαλής υπηρεσία ανάκτησης δεδομένων που δεν θα προκαλέσει ζημιά στα δεδομένα σας κατά τη διαδικασία ανάκτησης αρχείων. Για συγκεκριμένα βήματα επαναφοράς μηνυμάτων ηλεκτρονικού ταχυδρομείου, μεταβείτε στη διεύθυνση αυτό το blog .
MiniTool Power Data Recovery Δωρεάν Κάντε κλικ για λήψη 100% Καθαρό & Ασφαλές
Μη διστάσετε να επικοινωνήσετε μαζί μας μέσω [email προστατεύεται] όταν αντιμετωπίζουμε προβλήματα με το λογισμικό μας.



![Mozilla Thunderbird Λήψη/Εγκατάσταση/Ενημέρωση για Windows/Mac [Συμβουλές MiniTool]](https://gov-civil-setubal.pt/img/news/5D/mozilla-thunderbird-download/install/update-for-windows/mac-minitool-tips-1.png)



![Wii ή Wii U Δεν διαβάζετε δίσκο; Μπορείτε να χρησιμοποιήσετε αυτές τις λύσεις [MiniTool News]](https://gov-civil-setubal.pt/img/minitool-news-center/72/wii-wii-u-not-reading-disc.jpg)

![Τρόπος ανάκτησης διαγραμμένων αρχείων από κάρτα SD με εύκολα βήματα [Συμβουλές MiniTool]](https://gov-civil-setubal.pt/img/data-recovery-tips/74/how-recover-deleted-files-from-sd-card-with-easy-steps.jpg)
![Πώς να ανοίξετε το Windows Media Player και να το ορίσετε ως προεπιλεγμένο; [MiniTool News]](https://gov-civil-setubal.pt/img/minitool-news-center/84/how-open-windows-media-player.jpg)



![Λήψη εμπειρίας Nvidia GeForce για υπολογιστή με Windows 10 [MiniTool News]](https://gov-civil-setubal.pt/img/minitool-news-center/12/nvidia-geforce-experience-download.png)

![Πώς μπορείτε να εξάγετε γρήγορα επαφές iPhone σε CSV; [Συμβουλές MiniTool]](https://gov-civil-setubal.pt/img/ios-file-recovery-tips/72/how-can-you-export-iphone-contacts-csv-quickly.jpg)
![Πρόγραμμα οδήγησης Xbox 360 Controller Windows 10 Λήψη, ενημέρωση, επιδιόρθωση [MiniTool News]](https://gov-civil-setubal.pt/img/minitool-news-center/29/xbox-360-controller-driver-windows-10-download.png)

