Πώς να απενεργοποιήσετε τη λειτουργία προγραμματιστή στα Windows 11 10;
Pos Na Apenergopoiesete Te Leitourgia Programmatiste Sta Windows 11 10
Γνωρίζετε τι είναι η Λειτουργία προγραμματιστή στα Windows 11/10; Ξέρετε πώς να ενεργοποιήσετε ή να απενεργοποιήσετε τη λειτουργία προγραμματιστή στα Windows 11/10; Σε αυτή την ανάρτηση, Λογισμικό MiniTool θα σας δείξει τις απαντήσεις που θέλετε να μάθετε.
Τι είναι η λειτουργία προγραμματιστή στα Windows 11/10;
Από προεπιλογή, δεν μπορείτε να δοκιμάσετε τις εφαρμογές που έχουν αναπτυχθεί μόνοι σας. Ωστόσο, μπορείτε να ενεργοποιήσετε τη λειτουργία προγραμματιστή στα Windows 10/11 και, στη συνέχεια, επιτρέπεται να δοκιμάσετε την εφαρμογή σας στο περιβάλλον του κελύφους του Ubuntu Bash και να αλλάξετε ορισμένες ρυθμίσεις που εστιάζουν στον προγραμματιστή και να κάνετε άλλα σχετικά πράγματα.
Η λειτουργία προγραμματιστή των Windows δεν είναι ενεργοποιημένη από προεπιλογή. Αλλά μπορείτε να το βρείτε στην εφαρμογή Ρυθμίσεις και να το ενεργοποιήσετε εάν θέλετε να το χρησιμοποιήσετε.
Λοιπόν, πώς να ενεργοποιήσετε ή να απενεργοποιήσετε τη λειτουργία προγραμματιστή στα Windows 11/10; Μπορείτε να βρείτε μερικούς οδηγούς από αυτήν την ανάρτηση.
Πώς να ενεργοποιήσετε/απενεργοποιήσετε τη λειτουργία προγραμματιστή στα Windows 11;
Πώς να ενεργοποιήσετε τη λειτουργία προγραμματιστή στα Windows 11;
Μπορείτε να χρησιμοποιήσετε αυτά τα βήματα για να ενεργοποιήσετε τη λειτουργία προγραμματιστή στον υπολογιστή σας με Windows 11:
Βήμα 1: Πατήστε Windows + I να ανοίξει το Ρυθμίσεις εφαρμογή.
Βήμα 2: Κάντε κλικ Απόρρητο και ασφάλεια από το αριστερό μενού.
Βήμα 3: Βρείτε Λειτουργία για προγραμματιστές από τον δεξιό πίνακα και, στη συνέχεια, αλλάξτε το κουμπί κάτω από αυτό σε Επί .
Βήμα 4: Θα εμφανιστεί ένα παράθυρο με ένα μήνυμα που θα σας λέει τα πράγματα που μπορείτε να κάνετε και τους κινδύνους που ενδέχεται να αντιμετωπίσετε μετά την ενεργοποίηση της Λειτουργίας προγραμματιστή στα Windows 11. Εάν είστε βέβαιοι ότι θέλετε να ενεργοποιήσετε τη λειτουργία προγραμματιστή, πρέπει να κάνετε κλικ στο Ναί κουμπί.

Πώς να απενεργοποιήσετε τη λειτουργία προγραμματιστή στα Windows 11;
Για να απενεργοποιήσετε τη λειτουργία προγραμματιστή στα Windows 11, μπορείτε να ακολουθήσετε αυτόν τον οδηγό:
Βήμα 1: Πατήστε Windows + I να ανοίξει το Ρυθμίσεις εφαρμογή.
Βήμα 2: Κάντε κλικ Απόρρητο και ασφάλεια από το αριστερό μενού.
Βήμα 3: Βρείτε Λειτουργία για προγραμματιστές από τον δεξιό πίνακα και, στη συνέχεια, αλλάξτε το κουμπί κάτω από αυτό σε Μακριά από .
Αφού απενεργοποιήσετε τη λειτουργία προγραμματιστή στα Windows 11, δεν θα μπορείτε να δοκιμάσετε τις εφαρμογές σας.
Πώς να ενεργοποιήσετε/απενεργοποιήσετε τη λειτουργία προγραμματιστή στα Windows 10;
Πώς να ενεργοποιήσετε τη λειτουργία προγραμματιστή στα Windows 10;
Μπορείτε να χρησιμοποιήσετε αυτά τα βήματα για να ενεργοποιήσετε τη λειτουργία προγραμματιστή στα Windows 10:
Βήμα 1: Πατήστε Windows + I για να ανοίξετε την εφαρμογή Ρυθμίσεις.
Βήμα 2: Κάντε κλικ Ενημέρωση & Ασφάλεια , μετά επιλέξτε Για προγραμματιστές από το αριστερό μενού.
Βήμα 3: Βρείτε Λειτουργία για προγραμματιστές από τον δεξιό πίνακα. Εάν είναι απενεργοποιημένο, μπορείτε να το ενεργοποιήσετε.
Βήμα 4: Κάντε κλικ στο Ναί κουμπί στο αναδυόμενο παράθυρο για να επιβεβαιώσετε τη λειτουργία.
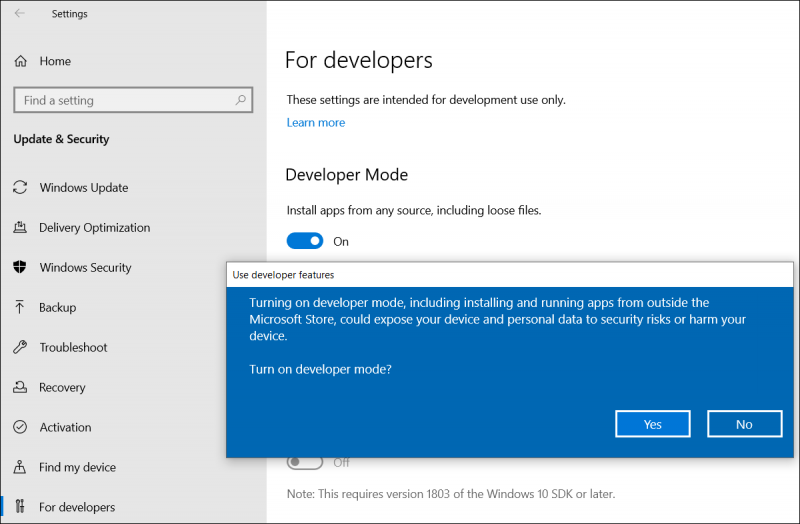
Πώς να απενεργοποιήσετε τη λειτουργία προγραμματιστή στα Windows 10;
Εάν θέλετε να απενεργοποιήσετε τη λειτουργία προγραμματιστή στα Windows 10, μπορείτε να ακολουθήσετε αυτά τα βήματα:
Βήμα 1: Πατήστε Windows + I για να ανοίξετε την εφαρμογή Ρυθμίσεις.
Βήμα 2: Μεταβείτε στο Ενημέρωση & Ασφάλεια > Για προγραμματιστές στην επόμενη σελίδα.
Βήμα 3: Απενεργοποιήστε το κουμπί για Λειτουργία για προγραμματιστές από τον δεξιό πίνακα.
Εάν τα αρχεία σας χαθούν λόγω επίθεσης ιών
Εάν δυστυχώς, τα αρχεία σας λείπουν λόγω επίθεσης ιού, τι μπορείτε να κάνετε για να τα επαναφέρετε;
Μπορείτε να δοκιμάσετε το MiniTool Power Data Recovery, επαγγελματικό λογισμικό ανάκτησης δεδομένων , για να σώσετε τα αρχεία σας.
Αυτό το λογισμικό είναι ειδικά σχεδιασμένο για την ανάκτηση όλων των ειδών αρχείων από διαφορετικούς τύπους συσκευών αποθήκευσης δεδομένων στα Windows 11/10/8/7. Έχει δοκιμαστική έκδοση και μπορείτε πρώτα να το δοκιμάσετε για να σαρώσετε τη μονάδα δίσκου από την οποία θέλετε να ανακτήσετε δεδομένα και να ελέγξετε εάν αυτό το λογισμικό μπορεί να βρει τα απαραίτητα αρχεία σας. Εάν θέλετε να χρησιμοποιήσετε αυτό το λογισμικό για την ανάκτηση δεδομένων, πρέπει να χρησιμοποιήσετε μια πλήρη έκδοση.
Συμπέρασμα
Θέλετε να ενεργοποιήσετε ή να απενεργοποιήσετε τη λειτουργία προγραμματιστή στα Windows 11/10; Είναι εύκολο να κάνεις αυτά τα πράγματα. Μπορείτε να βρείτε τους τρόπους από αυτήν την ανάρτηση. Εάν έχετε άλλα σχετικά προβλήματα, μπορείτε να μας ενημερώσετε στα σχόλια.

![Οι 4 κορυφαίες λύσεις σε πρόβλημα απέτυχαν να συνδεθούν σε μια υπηρεσία Windows [Συμβουλές MiniTool]](https://gov-civil-setubal.pt/img/backup-tips/77/top-4-solutions-issue-failed-connect-windows-service.jpg)
![Είναι ασφαλές το EaseUS; Είναι ασφαλή να αγοράσετε τα προϊόντα EaseUS; [MiniTool News]](https://gov-civil-setubal.pt/img/minitool-news-center/29/is-easeus-safe-are-easeus-products-safe-buy.png)



![Τρόπος επίλυσης του ζητήματος 'Ενημερώσεις των Windows που έχουν κολλήσει στα 100' στα Windows 10 [Συμβουλές MiniTool]](https://gov-civil-setubal.pt/img/backup-tips/54/how-fix-windows-updates-stuck-100-issue-windows-10.jpg)
![Μπορείτε να απενεργοποιήσετε τις περιττές υπηρεσίες στα Windows 10 [MiniTool News]](https://gov-civil-setubal.pt/img/minitool-news-center/98/you-can-disable-unnecessary-services-windows-10.png)
![Discord Stops που εργάζονται στο παιχνίδι; Εδώ είναι πώς να διορθώσετε το σφάλμα! [MiniTool News]](https://gov-civil-setubal.pt/img/minitool-news-center/19/discord-stops-working-game.png)

![6 τρόποι για το Windows Shell Το κοινό DLL σταμάτησε να λειτουργεί [MiniTool News]](https://gov-civil-setubal.pt/img/minitool-news-center/62/6-ways-windows-shell-common-dll-has-stopped-working.png)
![Θέλετε να ανακτήσετε τη μορφοποιημένη κάρτα SD - ΔΕΙΤΕ πώς να το κάνετε [Συμβουλές MiniTool]](https://gov-civil-setubal.pt/img/data-recovery-tips/27/want-recover-formatted-sd-card-see-how-do-it.png)
![Πώς να εκκινήσετε από το M.2 SSD Windows 10; Εστίαση σε 3 τρόπους [Συμβουλές MiniTool]](https://gov-civil-setubal.pt/img/backup-tips/28/how-boot-from-m-2-ssd-windows-10.png)

![Η υπηρεσία εκτύπωσης ουράς δεν εκτελείται; Εδώ είναι 3 μέθοδοι [MiniTool News]](https://gov-civil-setubal.pt/img/minitool-news-center/85/print-spooler-service-not-running.jpg)




