Πώς να διορθώσετε το DNS_PROBE_POSSIBLE στο Chrome Edge Firefox Brave;
Pos Na Diorthosete To Dns Probe Possible Sto Chrome Edge Firefox Brave
Είναι σύνηθες να συναντάμε ορισμένα σφάλματα κατά την περιήγηση σε ιστοσελίδες. Πολλοί χρήστες ανέφεραν ότι έλαβαν ένα προειδοποιητικό μήνυμα με τον κωδικό σφάλματος DNS_PROBE_POSSIBLE στο πρόγραμμα περιήγησής τους. Εάν συμβεί σε εσάς, τότε οι διορθώσεις σε αυτόν τον οδηγό συνεχίζονται Ιστοσελίδα MiniTool μπορεί να είναι χρήσιμο.
Τι σημαίνει DNS PROBE POSSIBLE;
Όταν περιηγείστε σε μια ιστοσελίδα, ενδέχεται να αντιμετωπίσετε ορισμένα σφάλματα και μπορεί να σας εμποδίσουν να αποκτήσετε πρόσβαση σε ιστότοπους. Το DNS_PROBE_POSSIBLE είναι ένας από τους κωδικούς σφάλματος που ενδέχεται να λάβετε σε προγράμματα περιήγησης όπως το Google Chrome, το Microsoft Edge, το Firefox Mozilla και το Brave. Σε αυτήν την ανάρτηση, έχουμε συλλέξει μερικές χρήσιμες λύσεις για τον τρόπο διόρθωσης του DNS PROBE POSSIBLE βήμα προς βήμα.
Πώς να διορθώσετε το DNS_PROBE_POSSIBLE στα Windows 10/11;
Λύση 1: Τροποποίηση ρυθμίσεων DNS
Για να απαλλαγείτε από το σφάλμα DNS_PROBE_POSSIBLE, μπορείτε να αλλάξετε τη διεύθυνση DNS IPv4/IPv6. Αν και το IPv6 είναι η πιο πρόσφατη έκδοση, το IPv4 εξακολουθεί να είναι πιο δημοφιλές. Δείτε πώς να το κάνετε:
Βήμα 1. Πατήστε Νίκη + Εγώ για να ανοίξω Ρυθμίσεις των Windows .
Βήμα 2. Μεταβείτε στο Δίκτυο & Διαδίκτυο > Κατάσταση > Κέντρο δικτύου και κοινής χρήσης > Αλλάξτε τις ρυθμίσεις του προσαρμογέα .
Βήμα 3. Κάντε δεξί κλικ στο δίκτυο που σκοπεύετε να διαμορφώσετε το Google Public DNS και επιλέξτε Ιδιότητες .
Βήμα 4. Κάντε κλικ στο Πρωτόκολλο Διαδικτύου Έκδοση 4 (TCP/IPv4) και χτυπήστε Ιδιότητες .
Βήμα 5. Σημειώστε Χρησιμοποιήστε την ακόλουθη διεύθυνση διακομιστή DNS και πληκτρολογήστε το ακόλουθο περιεχόμενο:
- Προτιμώμενος διακομιστής DNS : 8.8.8.8
- Εναλλακτικός διακομιστής DNS : 8.8.4.4

Βήμα 6. Κάντε κλικ στο Εντάξει για να αποθηκεύσετε τις αλλαγές.
Λύση 2: Να επιτρέπεται στο πρόγραμμα περιήγησης μέσω τείχους προστασίας
Το antivirus και το τείχος προστασίας μπορούν να προστατεύσουν τη συσκευή σας από κακόβουλο λογισμικό και ιούς. Μόλις το Τείχος προστασίας του Windows Defender εντοπίσει οποιαδήποτε ύποπτη δραστηριότητα, θα μπλοκάρει την κυκλοφορία. Ταυτόχρονα, μπορεί να αποκλείσει ορισμένα προγράμματα κατά λάθος, επομένως πρέπει να τα επιτρέψετε μέσω του τείχους προστασίας με μη αυτόματο τρόπο για να εξαλείψετε πιθανά σφάλματα όπως το DNS_PROBE_POSSIBLE.
Βήμα 1. Ανοίξτε Πίνακας Ελέγχου .
Βήμα 2. Μεταβείτε στο ΣΥΣΤΗΜΑ ΚΑΙ ΑΣΦΑΛΕΙΑ > Τείχος προστασίας του Windows Defender > Επιτρέψτε μια εφαρμογή ή μια δυνατότητα μέσω του τείχους προστασίας του Windows Defender .
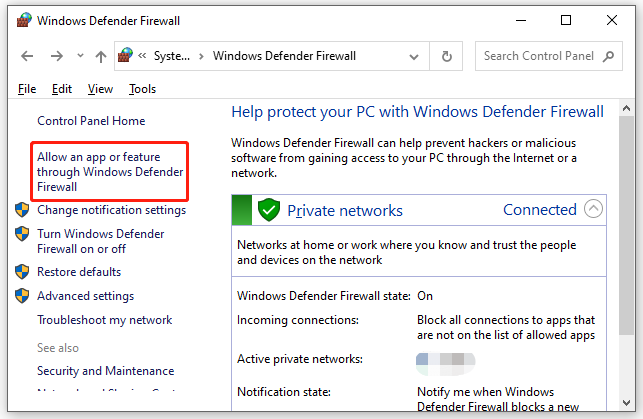
Βήμα 3. Κάντε κλικ στο Αλλαξε ρυθμίσεις και μετά κάντε κύλιση προς τα κάτω για να πατήσετε Επιτρέψτε μια άλλη εφαρμογή .
Βήμα 4. Πατήστε Ξεφυλλίζω για να βρείτε το εκτελέσιμο αρχείο του προγράμματος περιήγησης και ακολουθήστε τις οδηγίες στην οθόνη για να ολοκληρώσετε τη διαδικασία.
Η προσωρινή απενεργοποίηση του λογισμικού προστασίας από ιούς είναι επίσης μια καλή επιλογή. Για πιο λεπτομερείς οδηγίες, ανατρέξτε σε αυτόν τον οδηγό - Πώς να απενεργοποιήσετε το Antivirus στα Windows 10 προσωρινά/μόνιμα .
Λύση 3: Επαναφέρετε τη σύνδεσή σας στο Διαδίκτυο
Η παλιά προσωρινή μνήμη DNS μπορεί επίσης να οδηγήσει σε ορισμένα ζητήματα δικτύου, όπως το σφάλμα DNS PROBE POSSIBLE. Εάν συμβαίνει αυτό, μπορείτε να επαναφέρετε τα πάντα στο κανονικό ξεπλένοντας το DNS σας.
Βήμα 1. Πληκτρολογήστε cmd στη γραμμή αναζήτησης και πατήστε Εισαγω για να εντοπίσετε Γραμμή εντολών .
Βήμα 2. Κάντε δεξί κλικ πάνω του για να το επιλέξετε Εκτελέστε ως διαχειριστής .
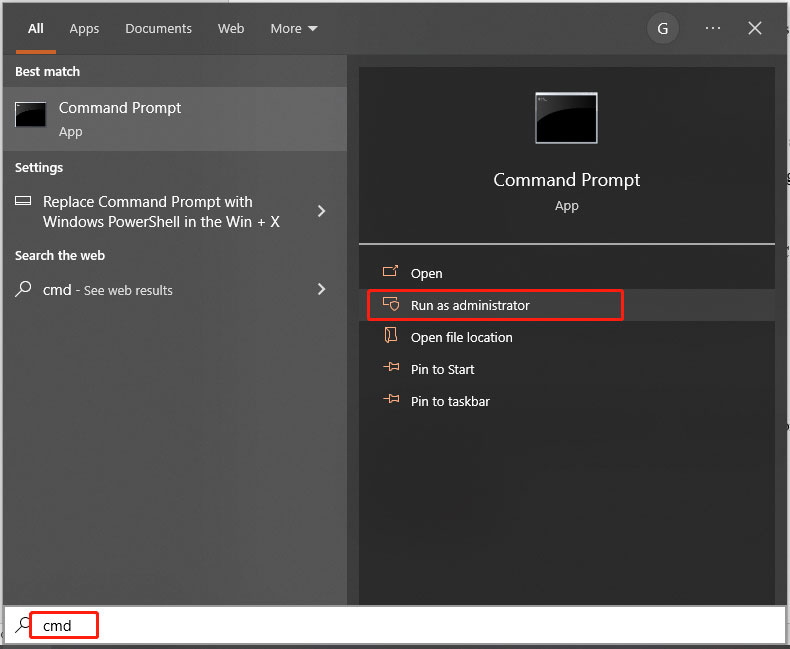
Βήμα 3. Εκτελέστε την παρακάτω εντολή μία προς μία και μην ξεχάσετε να πατήσετε Εισαγω μετά από κάθε εντολή.
ipconfig /flushdns
ipconfig /registerdns
ipconfig /release
ipconfig / ανανέωση
επαναφορά netsh winsock
Βήμα 4. Αφού ολοκληρωθούν όλες οι διαδικασίες, πληκτρολογήστε exit και πατήστε Εισαγω να παραιτηθεί Γραμμή εντολών .
Λύση 4: Απενεργοποιήστε το VPN και το Ad-Blocker
Ορισμένες εφαρμογές τρίτων μπορούν επίσης να επηρεάσουν την επικοινωνία μεταξύ του προγράμματος περιήγησης και του Διαδικτύου. Επομένως, θα πρέπει να απενεργοποιήσετε προγράμματα τρίτων όπως το VPN, το Ad-Blocker και ούτω καθεξής για να ελέγξετε για τυχόν βελτιώσεις.
Λύση 5: Εκκαθάριση δεδομένων περιήγησης
Σύμφωνα με άλλους χρήστες, η εκκαθάριση των δεδομένων περιήγησης είναι επίσης χρήσιμη. Εδώ, θα σας δείξουμε πώς να διαγράψετε τα δεδομένα περιήγησης στο Google Chrome για παράδειγμα:
Βήμα 1. Εκκινήστε το πρόγραμμα περιήγησης και κάντε κλικ στο τρεις τελείες εικονίδιο για να επιλέξετε Ρυθμίσεις .
Βήμα 2. Κάτω Απόρρητο και ασφάλεια , Κτύπημα Εκκαθάριση δεδομένων περιήγησης .
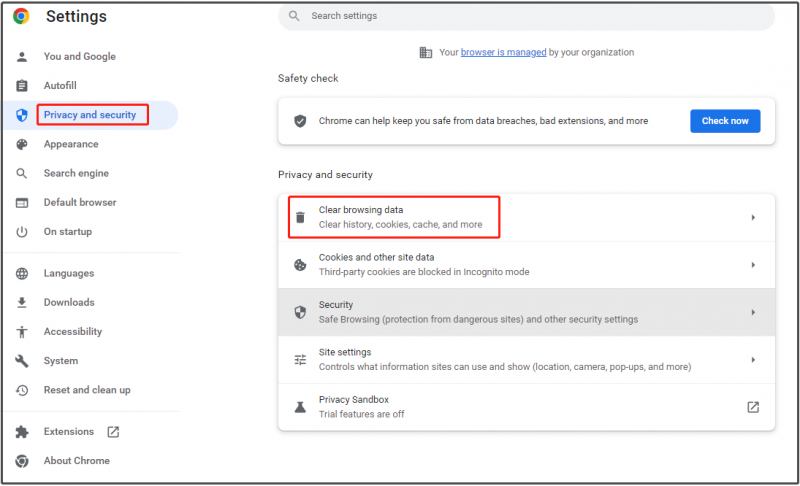
Βήμα 3. Επιλέξτε το χρονικό εύρος, επιλέξτε τα στοιχεία που θέλετε να διαγράψετε και, στη συνέχεια, πατήστε Καθαρισμός δεδομένων .

![Πώς να χρησιμοποιήσετε ένα Apple Magic Keyboard στα Windows; [Συμβουλές MiniTool]](https://gov-civil-setubal.pt/img/news/79/how-to-use-an-apple-magic-keyboard-on-windows-minitool-tips-1.png)
![Πώς μπορείτε να στείλετε ιστοσελίδες από υπολογιστή σε τηλέφωνο με την εφαρμογή τηλεφώνου σας; [MiniTool News]](https://gov-civil-setubal.pt/img/minitool-news-center/04/how-can-you-send-web-pages-from-pc-phone-with-your-phone-app.jpg)

![Επιδιόρθωση: Ο κεντρικός υπολογιστής Windows Shell Experience τέθηκε σε αναστολή στα Windows 10 [MiniTool News]](https://gov-civil-setubal.pt/img/minitool-news-center/66/fix-windows-shell-experience-host-suspended-windows-10.png)

![Τι είναι το Discord Top Secret Control Panel και πώς να το χρησιμοποιήσετε; [MiniTool News]](https://gov-civil-setubal.pt/img/minitool-news-center/46/what-is-discord-top-secret-control-panel.png)



![Τρόπος χρήσης αντιγράφων ασφαλείας και επαναφοράς των Windows 7 (στα Windows 10) [MiniTool News]](https://gov-civil-setubal.pt/img/minitool-news-center/64/how-use-backup-restore-windows-7.jpg)


![Διορθώστε το ρολόι των Windows 10 που εξαφανίστηκε από τη γραμμή εργασιών - 6 τρόποι [MiniTool News]](https://gov-civil-setubal.pt/img/minitool-news-center/07/fix-windows-10-clock-disappeared-from-taskbar-6-ways.png)
![Διορθώθηκε - Αυτό το αρχείο δεν έχει συσχετισμένο πρόγραμμα με αυτό [MiniTool News]](https://gov-civil-setubal.pt/img/minitool-news-center/84/fixed-this-file-does-not-have-program-associated-with-it.png)



![Πώς να απενεργοποιήσετε το γραφικό στοιχείο Ειδήσεις και ενδιαφέροντα των Windows 11; [4 τρόποι]](https://gov-civil-setubal.pt/img/news/66/how-disable-news.png)
