Πώς να εγγράψετε το ISO σε USB εύκολα [Μερικά μόνο κλικ]
Pos Na Engrapsete To Iso Se Usb Eukola Merika Mono Klik
Χρειάζεται να εγγραφή ISO σε USB ? Αυτή η ανάρτηση από MiniTool σας λέει γιατί μια εικόνα ISO μπορεί να γραφτεί σε USB και σας δείχνει πώς να κάνετε εύκολα εγγραφή ISO σε USB. Σας ενημερώνει επίσης εάν υπάρχει ενσωματωμένος εγγραφέας εικόνων των Windows.
Εισαγωγή στο ISO
Μια εικόνα ISO είναι μια εικόνα οπτικού δίσκου που περιέχει όλα όσα θα εγγραφούν σε έναν οπτικό δίσκο, τομέα δίσκου ανά τομέα δίσκου, συμπεριλαμβανομένου του συστήματος αρχείων οπτικού δίσκου. Η επέκταση αρχείου μιας εικόνας ISO θα μπορούσε να είναι .iso ή .img . Αλλά στις περισσότερες περιπτώσεις το .iso χρησιμοποιείται στα Windows και το .img στο macOS.
Οι εικόνες ISO μπορούν να δημιουργηθούν από οπτικούς δίσκους με λογισμικό απεικόνισης δίσκου, από συλλογή αρχείων από λογισμικό δημιουργίας οπτικών δίσκων ή από διαφορετικό αρχείο εικόνας δίσκου μέσω μετατροπής.
Αναμένεται να περιέχουν τη δυαδική εικόνα ενός συστήματος αρχείων οπτικών μέσων (συνήθως ISO 9660 και τις επεκτάσεις του ή UDF), συμπεριλαμβανομένων των δεδομένων στα αρχεία του σε δυαδική μορφή, που έχουν αντιγραφεί ακριβώς όπως είχαν αποθηκευτεί στο δίσκο.
Τα δεδομένα μέσα στην εικόνα ISO είναι δομημένα σύμφωνα με το σύστημα αρχείων που χρησιμοποιήθηκε στον οπτικό δίσκο από τον οποίο δημιουργήθηκε. Επομένως, μπορείτε να γράψετε το ISO πίσω σε CD, DVD, Blu-Ray και USB.
3 τρόποι για να μετατρέψετε εύκολα το IMG σε ISO
Πώς να εγγράψετε ISO σε USB στα Windows
Μερικές φορές, χρειάζεται να γράψετε ISO σε USB για να δημιουργήσετε ένα USB με δυνατότητα εκκίνησης, ώστε να μπορείτε να εγκαταστήσετε το λειτουργικό σύστημα ή να επισκευάσετε τον υπολογιστή σας.
Τα Windows έχουν ενσωματωμένο πρόγραμμα εγγραφής εικόνων; Ναι, έχει, αλλά το Εγγραφή εικόνας των Windows σας επιτρέπει μόνο να εγγράψετε ISO σε έναν κενό αναγνώσιμο δίσκο (CD ή DVD). Εάν θέλετε να εγγράψετε ISO σε USB, χρειάζεστε ένα εργαλείο εγγραφής τρίτου κατασκευαστή. Ευτυχώς, υπάρχει δωρεάν λογισμικό εγγραφής για εσάς. Για παράδειγμα, Rufus, Etcher, Universal USB Installer, Win32 Disk Imager, UNetbootin κ.λπ.
Top 9 δωρεάν λογισμικό εγγραφής DVD για Windows 10/11
Σε αυτό το μέρος, θα σας δείξω πώς να χρησιμοποιήσετε το Rufus για την εγγραφή ISO σε USB.
Βήμα 1: Τοποθετήστε μια μονάδα USB στον υπολογιστή σας. μεταβείτε στο επίσημη ιστοσελίδα του Rufus και κατεβάστε την πιο πρόσφατη έκδοση του Rufus. Στη συνέχεια, κάντε διπλό κλικ στο Rufus.exe αρχείο για να το εκκινήσετε.
Βήμα 2: Στο εργαλείο Rufus, κάντε κλικ στο Επιλέγω και επιλέξτε ένα αρχείο ISO. Στη συνέχεια, κάντε κλικ Εντάξει . Κάντε κλικ στο Αρχή κουμπί και Εντάξει . Αφού ολοκληρωθεί η διαδικασία εγγραφής, κάντε κλικ Κλείσε .
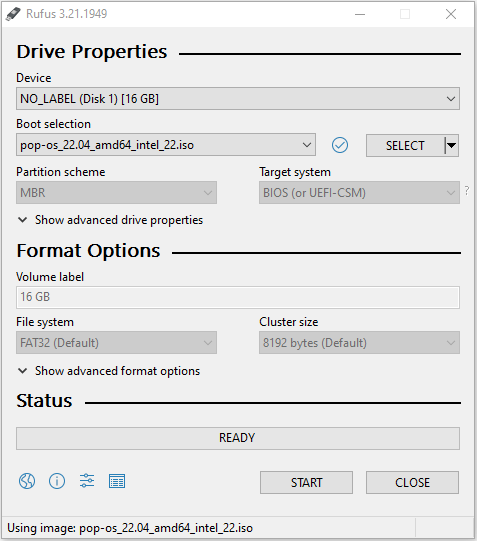
Τώρα, δημιουργείται ένα USB με δυνατότητα εκκίνησης και πρέπει να επανεκκινήσετε τον υπολογιστή σας για να εισέλθετε στο υλικολογισμικό, να αλλάξετε τη μονάδα εκκίνησης σε USB και να αποθηκεύσετε τις αλλαγές και να βγείτε από το υλικολογισμικό. Στη συνέχεια, ο υπολογιστής θα εκκινήσει από τη μονάδα USB. Στη συνέχεια, μπορείτε να εγκαταστήσετε ένα νέο λειτουργικό σύστημα στον υπολογιστή ή να επισκευάσετε τον υπολογιστή.
- Κάποιο λογισμικό εγγραφής επί πληρωμή όχι μόνο σας επιτρέπει να εγγράψετε ISO σε USB αλλά προσφέρει και άλλες δυνατότητες όπως δημιουργία ISO κ.λπ.
- Εάν θέλετε να δημιουργήσετε μια μονάδα USB εγκατάστασης των Windows, υπάρχουν πολλοί τρόποι για εσάς. Μπορείτε να ανατρέξετε σε αυτήν την ανάρτηση: Πώς να κατεβάσετε τα Windows 10 σε USB [3 Τρόποι] .
- Εάν θέλετε να εγκαταστήσετε τα Windows σε μια μονάδα USB για να δημιουργήσετε πόσιμα Windows, μπορείτε να ανατρέξετε σε αυτήν την ανάρτηση: Windows 10 Flash Drive: Πώς να εκκινήσετε τα Windows 10 από USB;
Συμπέρασμα
MiniTool Partition Wizard μπορεί να σας βοηθήσει να κλωνοποιήσετε το σύστημα, να διαχειριστείτε καλύτερα τους δίσκους και να ανακτήσετε δεδομένα. Εάν έχετε αυτήν την ανάγκη, μπορείτε να το κατεβάσετε από τον επίσημο ιστότοπο.
![Πώς μπορείτε να στείλετε ιστοσελίδες από υπολογιστή σε τηλέφωνο με την εφαρμογή τηλεφώνου σας; [MiniTool News]](https://gov-civil-setubal.pt/img/minitool-news-center/04/how-can-you-send-web-pages-from-pc-phone-with-your-phone-app.jpg)







![Ένας οδηγός για τον τρόπο ενεργοποίησης της πρόβλεψης κειμένου στα Windows 10 [MiniTool News]](https://gov-civil-setubal.pt/img/minitool-news-center/94/guide-how-enable-text-prediction-windows-10.jpg)

![Δεν μπορείτε να διορθώσετε με ασφάλεια σε αυτήν τη σελίδα; Δοκιμάστε αυτές τις μεθόδους! [MiniTool News]](https://gov-civil-setubal.pt/img/minitool-news-center/30/can-t-correct-securely-this-page.png)

![5 τρόποι για τη βάση δεδομένων του μητρώου διαμόρφωσης είναι κατεστραμμένο [MiniTool News]](https://gov-civil-setubal.pt/img/minitool-news-center/53/5-ways-configuration-registry-database-is-corrupted.png)

![Πώς να διορθώσετε το Δεν επιτρέπεται η φόρτωση τοπικού πόρου στο Google Chrome; [Συμβουλές MiniTool]](https://gov-civil-setubal.pt/img/news/66/how-to-fix-not-allowed-to-load-local-resource-in-google-chrome-minitool-tips-1.png)




