Η ασφαλής σύνδεση απέτυχε στον Firefox: PR_CONNECT_RESET_ERROR [MiniTool News]
Secure Connection Failed Firefox
Περίληψη :
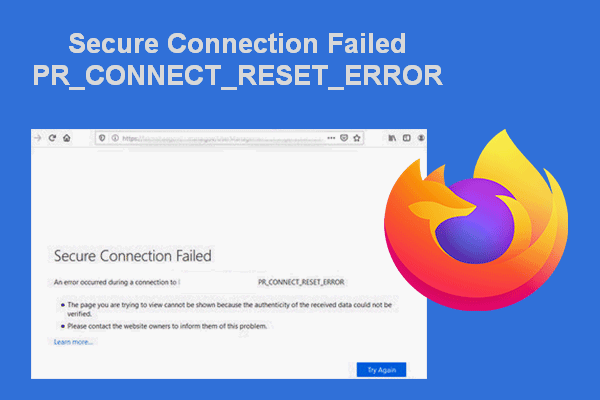
Οι χρήστες του Mozilla Firefox ανέφεραν ότι συναντούν τοPR_CONNECT_RESET_ERRORκατά την προσπάθεια σύνδεσης σε διακομιστή ιστότοπου. Το αίτημα απορρίφθηκε και δεν ξέρουν τι να κάνουν για να διορθώσουν το πρόβλημα. Αυτή η ανάρτηση παρουσιάζει το σφάλμα πρωτοκόλλου δικτύου Firefox και διάφορους χρήσιμους τρόπους για την επίλυση του ζητήματος.
Η ασφαλής σύνδεση απέτυχε Firefox
Ο Firefox, που ονομάζεται επίσης Mozilla Firefox, είναι ένα από τα πιο δημοφιλή προγράμματα περιήγησης στον κόσμο σε όλο τον κόσμο. Προσελκύει πολλούς χρήστες, καθώς είναι δωρεάν και ανοιχτού κώδικα. Ωστόσο, όπως και σε άλλα προγράμματα περιήγησης, μια σειρά προβλημάτων θα μπορούσε να προκύψει στον Firefox. ο PR_CONNECT_RESET_ERROR είναι ένα από αυτά.
Καταπληκτικό: Ο Firefox κερδίζει την υποστήριξη ειδοποιήσεων των Windows 10!
Όταν οι χρήστες προσπαθούν να συνδεθούν σε συγκεκριμένους διακομιστές ιστότοπων μέσω του Firefox (ειδικά όταν έχουν πρόσβαση στον διακομιστή ιστού από πανεπιστήμιο ή εργασιακό περιβάλλον), το παράθυρο Secure Connection Failed εμφανίζεται ξαφνικά, εμποδίζοντας τους να έχουν πρόσβαση στη σελίδα. Οι περισσότεροι από τους χρήστες δεν γνωρίζουν τι συνέβη ακριβώς κοιτάζοντας το μήνυμα σφάλματος στο παράθυρο.
Η ασφαλής σύνδεση απέτυχε
Παρουσιάστηκε σφάλμα κατά τη σύνδεση με *. PR_CONNECT_RESET_ERROR
- Δεν είναι δυνατή η εμφάνιση της σελίδας που προσπαθείτε να δείτε, επειδή δεν ήταν δυνατή η επαλήθευση της αυθεντικότητας των ληφθέντων δεδομένων.
- Επικοινωνήστε με τους κατόχους του ιστότοπου για να τους ενημερώσετε για αυτό το πρόβλημα.
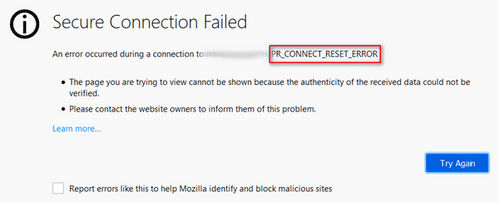
Μπορείτε να κάνετε κλικ στο Προσπάθησε ξανά κουμπί για να του δώσει μια δεύτερη ευκαιρία. Και σας συμβουλεύουμε να ελέγξετε το Αναφέρετε σφάλματα όπως αυτό για να βοηθήσετε τον Mozilla να εντοπίσει και να αποκλείσει κακόβουλους ιστότοπους επιλογή.
Λύση MiniTool προσφέρει πολλές καλές ιδέες για την ανάκτηση δεδομένων και τη διαχείριση δίσκων.
Τι προκαλεί PR_CONNECT_RESET_ERROR
Αυτό είναι ακριβώς ένα σφάλμα πρωτοκόλλου δικτύου Firefox. η σύνδεση τερματίζεται βίαια από τον ομότιμο ή κάποιο μεσαίο κουτί στο μεταξύ (πιθανότατα ένα τείχος προστασίας). Υπάρχουν πολλοί λόγοι που μπορεί να είναι υπεύθυνοι για το πρόβλημα της ασφαλούς σύνδεσης.
- Φιλτράρισμα πρωτοκόλλου TCP : μπορεί να διακόψει τη σύνδεση μεταξύ του τελικού χρήστη και του διακομιστή ιστού στον οποίο οι χρήστες προσπαθούν να αποκτήσουν πρόσβαση.
- Προσωρινά αρχεία : ορισμένα προσωρινά αρχεία μπορούν να επηρεάσουν τις νέες συνδέσεις διακομιστή ιστού.
- Υπερπροστατευτικό τείχος προστασίας : μπορεί να προκαλέσει διακοπή μεταξύ του τελικού χρήστη και του διακομιστή ιστού και ένα ψευδώς θετικό μπορεί να προκαλέσει αυτήν τη συμπεριφορά.
- VPN ή διακομιστής μεσολάβησης : ενδέχεται να υπάρχουν προφυλάξεις ασφαλείας σε ορισμένους ιστότοπους για να φιλτράρετε τους τελικούς χρήστες που συνδέονται μέσω VPN ή διακομιστή μεσολάβησης.
- Κλειδαριά Geo : είναι σε θέση να σας αποτρέψει την πρόσβαση σε ορισμένους διακομιστές ιστού από συγκεκριμένες τοποθεσίες.
Διαβάστε προσεκτικά αυτήν τη σελίδα όταν διαπιστώσετε ότι ο Firefox δεν παίζει βίντεο:
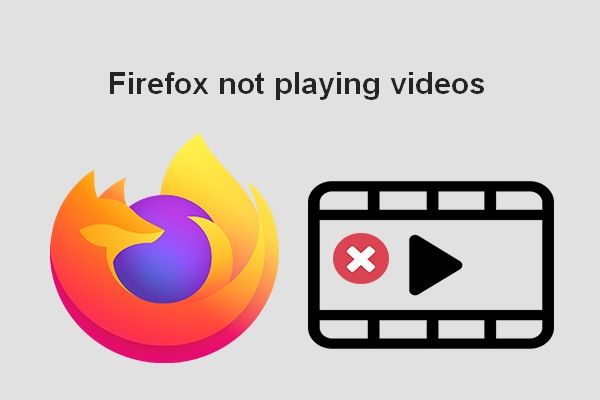 Πώς επιλύετε το πρόβλημα του Firefox που δεν παίζει βίντεο
Πώς επιλύετε το πρόβλημα του Firefox που δεν παίζει βίντεο Είναι μια τρομερή εμπειρία όταν διαπιστώνετε ότι ο Firefox δεν παίζει βίντεο σε ιστότοπους. Ευτυχώς, μπορεί να διορθωθεί με διαφορετικές μεθόδους.
Διαβάστε περισσότεραΟ τρόπος διόρθωσης της ασφαλούς σύνδεσης απέτυχε
Επιδιόρθωση 1: εκκαθάριση προσωρινής μνήμης.
- Βεβαιωθείτε ότι όλες οι καρτέλες του Firefox είναι κλειστές (εκτός από τη νέα καρτέλα).
- Κάνε κλικ στο δράση κουμπί στην επάνω δεξιά γωνία του παραθύρου.
- Επιλέγω Επιλογές από το μενού εμφανίστηκε.
- μεταβείτε στο Ρυθμίσεις μενού και επιλέξτε Απόρρητο και ασφάλεια από την αριστερή πλευρική γραμμή.
- Κάντε κύλιση προς τα κάτω στο δεξιό τμήμα του παραθύρου για εύρεση Cookies και δεδομένα ιστότοπου Ενότητα.
- Κάνε κλικ στο Καθαρισμός δεδομένων κουμπί.
- Καταργήστε την επιλογή Cookies και δεδομένα ιστότοπου και ελέγξτε Περιεχόμενο Web που είναι αποθηκευμένο στην προσωρινή μνήμη .
- Κάντε κλικ Σαφή και περιμένετε να ολοκληρωθεί.
- Επανεκκινήστε τον υπολογιστή.
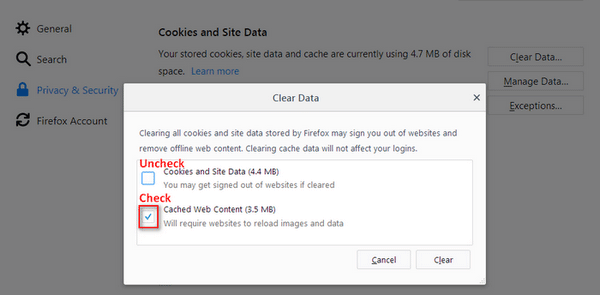
Πώς να ανακτήσετε το διαγραμμένο ιστορικό στο Google Chrome;
Επιδιόρθωση 2: απεγκαταστήστε το τείχος προστασίας τρίτων.
- Ανοιξε Πίνακας Ελέγχου .
- Κάντε κλικ Απεγκαταστήστε ένα πρόγραμμα σύνδεσμος στην επιλογή Προγράμματα.
- Κάντε κύλιση προς τα κάτω για να βρείτε το τείχος προστασίας τρίτου μέρους που έχετε εγκαταστήσει.
- Κάντε κλικ και επιλέξτε Κατάργηση εγκατάστασης από τη γραμμή μενού (μπορείτε επίσης να το επιλέξετε από το μενού περιβάλλοντος).
- Ακολουθήστε τις οδηγίες για να απεγκαταστήσετε πλήρως το τείχος προστασίας.
- Επανεκκινήστε τον υπολογιστή σας.
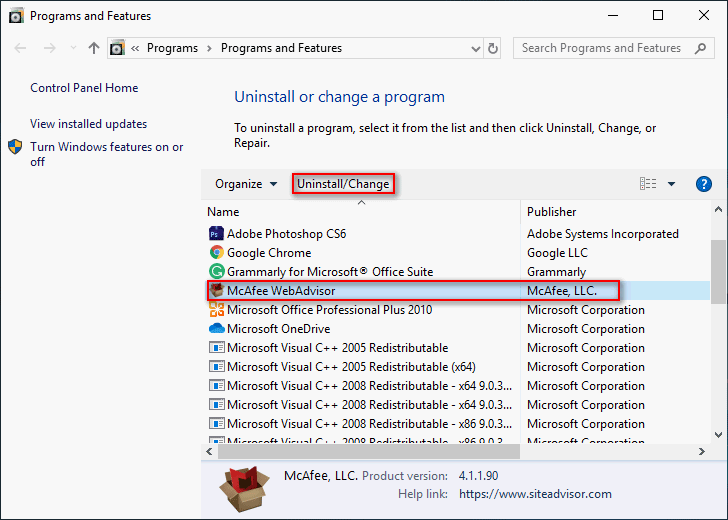
Επιδιόρθωση 3: απενεργοποίηση VPN ή διακομιστής μεσολάβησης.
Πώς να αφαιρέσετε το πρόγραμμα-πελάτη VPN:
- Ανοιξε Πίνακας Ελέγχου .
- Κάντε κλικ Προγράμματα από το μενού.
- Κάντε κλικ Προγράμματα και χαρακτηριστικά .
- Κάντε κύλιση προς τα κάτω στη λίστα εγκατεστημένων προγραμμάτων για να αναζητήσετε τον ενεργό πελάτη VPN που αναπτύσσετε.
- Επιλέξτε το και κάντε κλικ Κατάργηση εγκατάστασης .
- Ολοκληρώστε τα υπόλοιπα βήματα για να απεγκαταστήσετε πλήρως τον πελάτη.
Τρόπος κατάργησης διακομιστή μεσολάβησης:
- Τύπος Windows + I για να ανοίξετε τις Ρυθμίσεις.
- Επιλέγω Δίκτυο & Διαδίκτυο .
- Μετάβαση σε Πληρεξούσιο από την αριστερή πλευρική γραμμή.
- Ψάξτε για το Μη αυτόματη ρύθμιση διακομιστή μεσολάβησης ενότητα στο δεξιό τμήμα του παραθύρου.
- Εναλλαγή της εναλλαγής του Χρησιμοποιήστε έναν διακομιστή μεσολάβησης προς το Μακριά από .
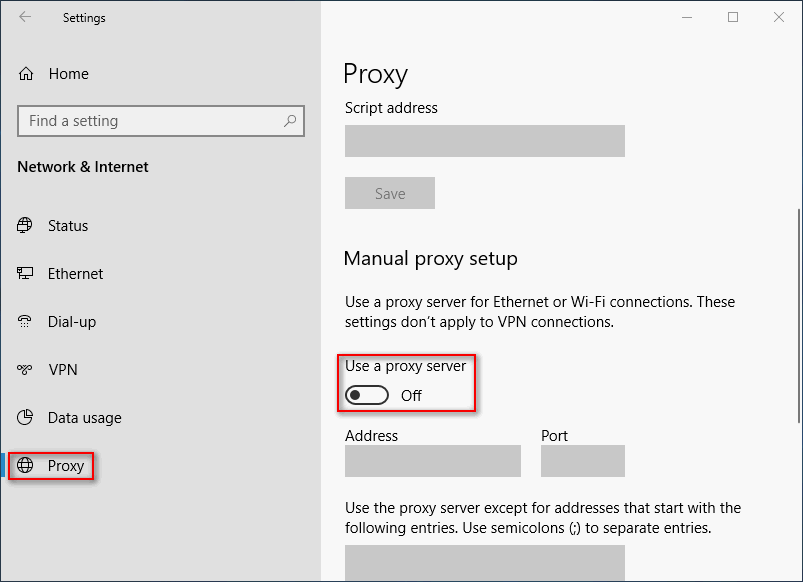
Υπάρχουν επίσης και άλλοι τρόποι με τους οποίους μπορείτε να προσπαθήσετε να αντιμετωπίσετε το σφάλμα πρωτοκόλλου δικτύου στον Firefox.
- Απενεργοποιήστε το φιλτράρισμα πρωτοκόλλου.
- Συνδεθείτε σε διαφορετικό δίκτυο.
- Παράκαμψη του κλειδώματος ISP εάν είναι δυνατόν.
- Απενεργοποιήστε τη δυνατότητα σάρωσης SSL.
- Ελέγξτε και αλλάξτε τις ρυθμίσεις του Firefox SSL.

![Επιδιορθώσεις για Windows 7/10 Η ενημέρωση συνεχίζει να εγκαθιστά τις ίδιες ενημερώσεις [MiniTool News]](https://gov-civil-setubal.pt/img/minitool-news-center/26/fixes-windows-7-10-update-keeps-installing-same-updates.png)



![5 συμβουλές για την επίλυση του Firefox Η σύνδεσή σας δεν είναι ασφαλές σφάλμα [MiniTool News]](https://gov-civil-setubal.pt/img/minitool-news-center/23/5-tips-fix-firefox-your-connection-is-not-secure-error.jpg)

![Τι να κάνετε όταν το ποντίκι συνεχίζει να αποσυνδέεται στα Windows 10; [MiniTool News]](https://gov-civil-setubal.pt/img/minitool-news-center/60/what-do-when-mouse-keeps-disconnecting-windows-10.jpg)

![[FIXED] Πώς να επαναφέρετε τις υπενθυμίσεις στο iPhone; (Καλύτερη λύση) [Συμβουλές MiniTool]](https://gov-civil-setubal.pt/img/ios-file-recovery-tips/20/how-restore-reminders-iphone.jpg)


![Τρόπος λήψης της εφαρμογής Microsoft Store στα Windows 10/11 [MiniTool News]](https://gov-civil-setubal.pt/img/minitool-news-center/47/how-download-microsoft-store-app-windows-10-11.png)




![Πού είναι οι λήψεις σε αυτήν τη συσκευή (Windows/Mac/Android/iOS); [Συμβουλές MiniTool]](https://gov-civil-setubal.pt/img/data-recovery/DA/where-are-the-downloads-on-this-device-windows/mac/android/ios-minitool-tips-1.png)

