Λύθηκε: Το Windows 10 Photo Viewer είναι αργό στο άνοιγμα ή δεν λειτουργεί [MiniTool News]
Solved Windows 10 Photo Viewer Is Slow Open
Περίληψη :

Όταν προσπαθείτε να δείτε μια φωτογραφία στα Windows 10, θεωρείτε ότι χρειάζεται πολύς χρόνος για να ανοίξετε την εφαρμογή Φωτογραφίες ή το Windows Photo Viewer. Τι συμβαίνει; Γιατί λειτουργεί τόσο αργά; Υπάρχει κάποιος τρόπος για να το διορθώσετε όταν βρείτε τις φωτογραφίες των Windows να μην ανοίγουν; Το ακόλουθο περιεχόμενο που παρέχεται από το MiniTool Solution θα καλύψει αυτές τις πτυχές.
Windows 10 Photo Viewer Slow
Μπορείτε να βρείτε το δικό σας Η προβολή φωτογραφιών των Windows 10 είναι αργή όταν προσπαθείτε να ανοίξετε μια εικόνα χρησιμοποιώντας τη. Περιμένετε για πολύ καιρό αλλά τελικά απέτυχε (το αρχείο εικόνας δεν ανοίγει). Τι πρέπει να κάνεις? Εάν οι εφαρμογές σας στα Windows 10 χρειάζονται για πάντα τη φόρτωση ή οι Φωτογραφίες δεν λειτουργούν στα Windows 10, ακολουθήστε τις μεθόδους που αναφέρονται στην επόμενη ενότητα για να την αντιμετωπίσετε.
Υπόδειξη: Αυτή η σελίδα εστιάζει στο να σας πει πώς να αντιμετωπίζετε αργά το πρόγραμμα προβολής φωτογραφιών των Windows στα Windows 10. Ωστόσο, εάν θέλετε να ανακτήσετε μόνιμα διαγραμμένες φωτογραφίες στα Windows, χρησιμοποιήστε το MiniTool Power Data Recovery - ένα επαγγελματικό εργαλείο ανάκτησης που αξίζει να δοκιμάσετε.
Ενσωματωμένο πρόγραμμα προβολής φωτογραφιών των Windows
Φωτογραφίες των Windows
Είναι πολύ εύκολο να δείτε μια φωτογραφία στα Windows 10, καθώς η Microsoft παρέχει σε όλους τους χρήστες των Windows 10 μια ενσωματωμένη προβολή φωτογραφιών που ονομάζεται Photos. Αυτή η εφαρμογή ρυθμίστηκε για τη συλλογή φωτογραφιών από υπολογιστή, τηλέφωνο και άλλες συσκευές των χρηστών και στη συνέχεια να τις συγκεντρώσει σε ένα μέρος. Με αυτόν τον τρόπο, μπορείτε να έχετε πρόσβαση στις εικόνες, τις φωτογραφίες και τις φωτογραφίες σας πιο εύκολα. Η εφαρμογή Φωτογραφίες ορίζεται αυτόματα ως η προεπιλεγμένη προβολή φωτογραφιών για τα Windows 10 και σας επιτρέπει να επεξεργαστείτε και να βελτιώσετε μια εικόνα με εύκολα βήματα. Μπορείτε να αλλάξετε τις ρυθμίσεις των Windows 10 Photos χειροκίνητα για να ικανοποιήσετε τις απαιτήσεις σας.
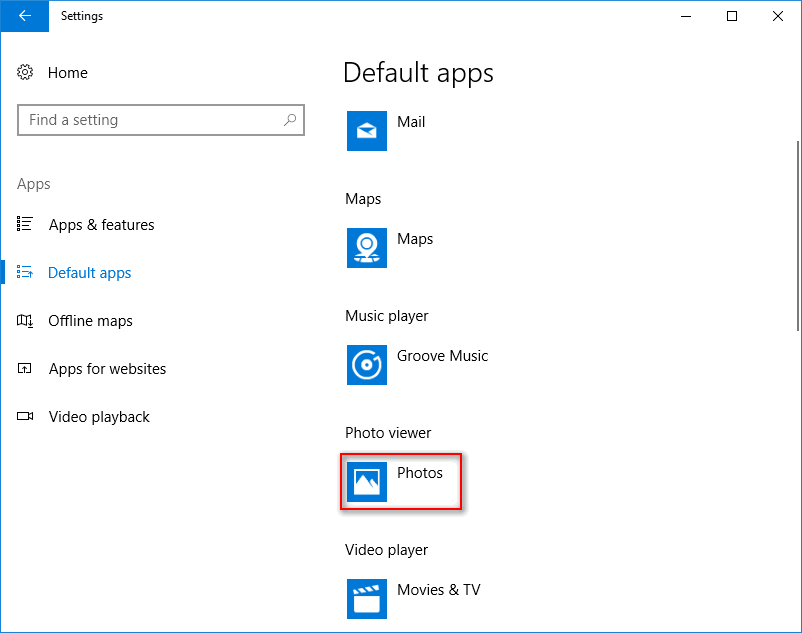
Πρόγραμμα προβολής φωτογραφιών των Windows
Το Windows Photo Viewer είναι η προεπιλεγμένη προβολή φωτογραφιών σε παλιά συστήματα Windows. Η Microsoft χρησιμοποιεί το Photos για να αντικαταστήσει το Windows Photo Viewer στα Windows 10, καθώς το πρώτο είναι πιο προηγμένο. Εάν είστε οπαδός ανεμιστήρας Windows Photo Viewer, μπορείτε να επαναφέρετε την παλιά προβολή φωτογραφιών χειροκίνητα.
[Επίλυση] Το πρόγραμμα προβολής φωτογραφιών των Windows δεν μπορεί να ανοίξει αυτό το σφάλμα εικόνας.
Πώς να επιδιορθώσετε το αργό πρόβλημα των φωτογραφιών των Windows
Τα προγράμματα που χρειάζονται πολύ χρόνο για να ανοίξουν στα Windows 10 είναι ένα κοινό πρόβλημα που μπορεί να αντιμετωπίσετε. Όταν βρείτε την εφαρμογή Φωτογραφίες ή Windows Photo Viewer να ανοίξει αργά / δεν λειτουργεί, λάβετε αμέσως μέτρα για να επιλύσετε το πρόβλημα.
# 1. Αλλαγή των ρυθμίσεων φωτογραφιών των Windows 10
- Κάντε κλικ στο κουμπί με τις τρεις κουκκίδες στην επάνω δεξιά γωνία.
- Επιλέγω Ρυθμίσεις από το αναπτυσσόμενο μενού.
- Ψάξτε για το Microsoft OneDrive επιλογή και εναλλαγή του διακόπτη σε Μακριά από .
- Στη συνέχεια, απενεργοποιήστε το Ανθρωποι επιλογή και βίντεο επιλογή.
- Επίσης, πρέπει να απενεργοποιήσετε Συνδεδεμένα αντίγραφα στην ενότητα Προβολή και επεξεργασία.
- Κλείστε την εφαρμογή Φωτογραφίες και επανεκκινήστε.
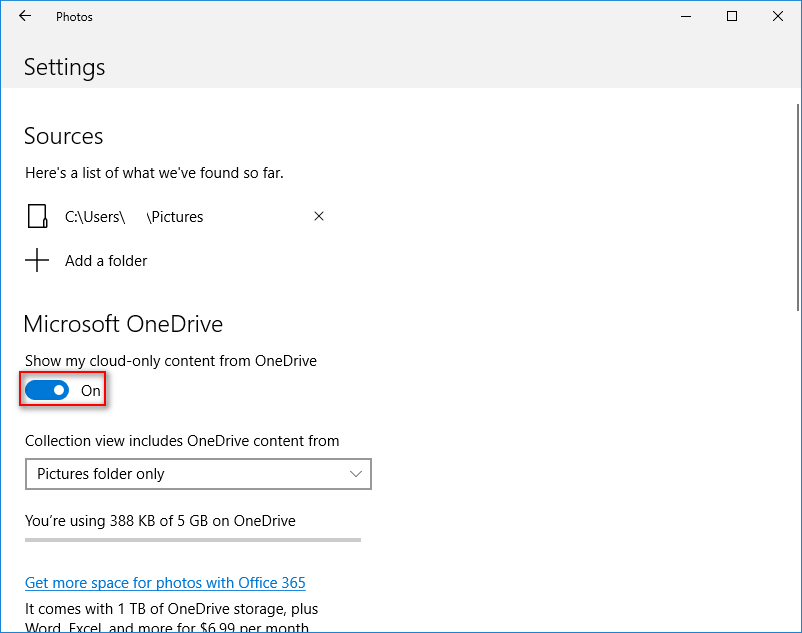
Ωστόσο, τι γίνεται αν διαπιστώσετε ότι οι φωτογραφίες των Windows 10 δεν ανοίγουν;
# 2. Επισκευή / Επαναφορά φωτογραφιών App
- Τύπος Windows + I .
- Κάντε κλικ Εφαρμογές .
- Κάντε κύλιση προς τα κάτω στο δεξιό τμήμα του παραθύρου για εύρεση Φωτογραφίες ή Φωτογραφίες Microsoft .
- Επιλέξτε το και κάντε κλικ στο Προχωρημένες επιλογές Σύνδεσμος.
- Κάνε κλικ στο Επισκευή ή Επαναφορά κουμπί και περιμένετε. Τα δεδομένα της εφαρμογής σας θα διαγραφούν μετά την επαναφορά.
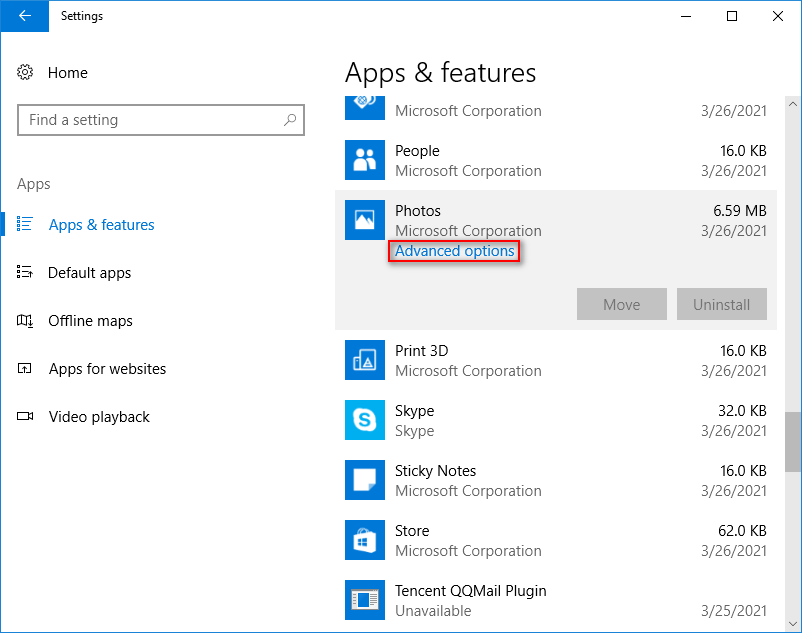
Πώς να επαναφέρετε εργοστασιακά τα Windows 10: Πλήρης οδηγός.
# 3. Εκτελέστε το εργαλείο αντιμετώπισης προβλημάτων
- Τύπος Windows + I .
- Επιλέγω Ενημέρωση και ασφάλεια .
- Επιλέγω Αντιμετώπιση προβλημάτων .
- Μεταβείτε στο Εφαρμογές Windows Store στην ενότητα Εύρεση και επίλυση άλλων προβλημάτων.
- Επιλέξτε το και κάντε κλικ στο Εκτελέστε το εργαλείο αντιμετώπισης προβλημάτων κουμπί.
- Περιμένετε να ολοκληρωθεί η διαδικασία εντοπισμού προβλημάτων και ακολουθήστε τις προτάσεις.
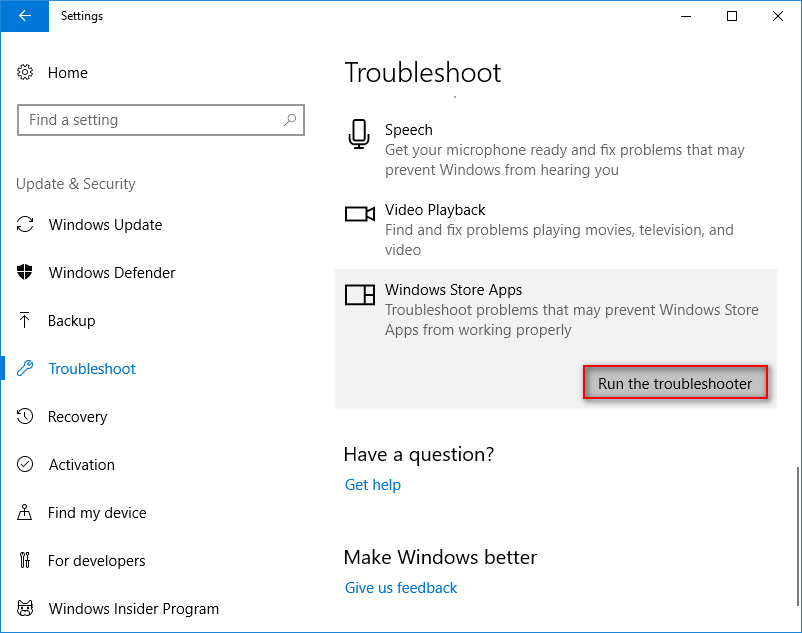
Μπορείτε επίσης να εκτελέσετε την εντολή SFC στο εργαλείο γραμμής εντολών για να ελέγξετε και να επιδιορθώσετε κατεστραμμένα αρχεία.
# 4. Ενημέρωση εφαρμογής φωτογραφιών και Windows
Πώς να ενημερώσετε τις φωτογραφίες:
- μεταβείτε στο Κατάστημα Microsoft .
- Κάντε κλικ στο κουμπί με τις τρεις κουκκίδες.
- Επιλέγω Λήψεις και ενημερώσεις .
- Περιμένετε και κάντε κλικ στο Λάβετε ενημερώσεις κουμπί.
# 5. Απεγκατάσταση φωτογραφιών
Μια άλλη χρήσιμη επιδιόρθωση για την εφαρμογή Microsoft Photos που δεν λειτουργεί είναι η απεγκατάσταση και η επανεγκατάσταση της. Επειδή τα Windows δεν σας επιτρέπουν να απεγκαταστήσετε τις Φωτογραφίες, πρέπει να λάβετε βοήθεια από το PowerShell.
- Τύπος Winnows + X . (Τι γίνεται αν το μενού WinX δεν λειτουργεί;)
- Επιλέγω Windows PowerShell (Διαχειριστής) .
- Τύπος Λήψη-AppxPackage -AllUsers και πατήστε Εισαγω . Σημειώστε το πλήρες όνομα πακέτου του Microsoft.Windows.Photos.
- Τύπος Λήψη-AppxPackage * | Κατάργηση-AppxPackage και πατήστε Εισαγω . * σημαίνει το πλήρες όνομα του πακέτου.
Μετά από αυτό, θα πρέπει να εγκαταστήσετε ξανά την εφαρμογή Φωτογραφίες από το Microsoft Store για να ολοκληρώσετε αργά την αντιμετώπιση προβλημάτων με το πρόγραμμα προβολής φωτογραφιών των Windows 10.


![ΛΥΘΗΚΕ! ERR_NETWORK_ACCESS_DENIED Windows 10/11 [Συμβουλές MiniTool]](https://gov-civil-setubal.pt/img/news/48/solved-err-network-access-denied-windows-10/11-minitool-tips-1.png)
![Τι είναι η διαδικασία Perfmon.exe και πώς μπορεί να διορθωθεί ζητήματα με αυτήν; [MiniTool Wiki]](https://gov-civil-setubal.pt/img/minitool-wiki-library/14/what-is-perfmon-exe-process.png)

![Το Avast δεν ανοίγει στα Windows; Εδώ είναι μερικές χρήσιμες λύσεις [Συμβουλές MiniTool]](https://gov-civil-setubal.pt/img/backup-tips/12/avast-not-opening-windows.png)






![Κορυφαίοι 6 καλύτεροι ιστότοποι για λήψη μουσικής Anime [2021]](https://gov-civil-setubal.pt/img/movie-maker-tips/44/top-6-best-sites-anime-music-download.png)



![Πώς να αφαιρέσετε την προστασία εγγραφής στην κάρτα Micro SD - 8 τρόποι [Συμβουλές MiniTool]](https://gov-civil-setubal.pt/img/data-recovery-tips/17/how-remove-write-protection-micro-sd-card-8-ways.png)


