Τι είναι το Seagate DiscWizard; Πώς να το κατεβάσω για Windows 11;
Ti Einai To Seagate Discwizard Pos Na To Katebaso Gia Windows 11
Τι είναι το Seagate DiscWizard; Λειτουργεί το Seagate DiscWizard με τα Windows 11; Πώς να κατεβάσετε το Seagate DiscWizard για Windows 11 και να το εγκαταστήσετε για κλωνοποίηση δίσκου ή δημιουργία αντιγράφων ασφαλείας δεδομένων; Σε αυτή την ανάρτηση, MiniTool θα σας δώσει μια επισκόπηση του Seagate DiscWizard, έναν οδηγό για τη λήψη των Windows 10/11 και την εγκατάσταση του Seagate DiscWizard και μια εναλλακτική του DiscWizard.
Επισκόπηση του Seagate DiscWizard
Το Seagate DiscWizard προσφέρει μια σειρά εργαλείων για τη διαχείριση των σκληρών δίσκων Seagate και αυτό το λογισμικό σας προσφέρει μια ολοκληρωμένη λύση για να διασφαλίσετε την ασφάλεια του υπολογιστή σας. Με το Seagate DiscWizard, μπορείτε να δημιουργήσετε αντίγραφα ασφαλείας αρχείων, φωτογραφιών, λειτουργικού συστήματος Windows, εφαρμογών, επιλεγμένων κατατμήσεων, ακόμη και ολόκληρου του υπολογιστή.
Για να δημιουργείτε αυτόματα αντίγραφα ασφαλείας των σημαντικών δεδομένων σας, αυτό το λογισμικό δημιουργίας αντιγράφων ασφαλείας υποστηρίζει προγραμματισμένα αντίγραφα ασφαλείας – μπορείτε να επιλέξετε την επιλογή όπως Καθημερινά, Εβδομαδιαία, Μηνιαία, Κατά την εκδήλωση ή Ασταμάτητα με βάση τις ανάγκες σας. Το Seagate DiscWizard σάς δίνει επίσης τη δυνατότητα να δημιουργείτε πλήρη, αυξητικά ή διαφορικά αντίγραφα ασφαλείας.
Μέσω των αντιγράφων ασφαλείας που έχετε δημιουργήσει, μπορείτε να επαναφέρετε το σύστημα του υπολογιστή σας ή να ανακτήσετε δεδομένα όταν συμβαίνει μια καταστροφή, όπως διαγραφή κρίσιμων αρχείων κατά λάθος, ζημιά στον σκληρό δίσκο, απώλεια δεδομένων που προκαλείται από ιούς κ.λπ.
Επιπλέον, μπορείτε να εκτελέσετε το Seagate DiscWizard για να κλωνοποιήσετε έναν σκληρό δίσκο σε άλλο δίσκο για δημιουργία αντιγράφων ασφαλείας ή αναβάθμιση δίσκου. Μπορείτε να δημιουργήσετε μια μονάδα δίσκου ή δίσκο ανάκτησης με δυνατότητα εκκίνησης, ώστε να μπορείτε να πραγματοποιήσετε ανάκτηση μέσω του αντιγράφου ασφαλείας που δημιουργήσατε όταν τα Windows δεν μπορούν να εκκινήσουν.
Συνοψίζοντας, το κύριο πλεονέκτημα του Seagate DiscWizard είναι τα χαρακτηριστικά προστασίας δεδομένων και ασφάλειας.
Απαιτήσεις συστήματος του Seagate DiscWizard
Λειτουργεί το Seagate DiscWizard με τα Windows 11; Εάν εκτελείτε αυτό το λειτουργικό σύστημα στον υπολογιστή σας, μπορείτε να κάνετε αυτήν την ερώτηση. Σύμφωνα με τη Seagate, το DiscWizard είναι συμβατό με Windows 11/10/8.1/8/ Windows 7 SP1 (όλες οι εκδόσεις). Όσον αφορά το Seagate DiscWizard Windows 11, θα πρέπει να εκτελέσετε το DiscWizard V24 ή νεότερη έκδοση.
Για να χρησιμοποιήσετε το Seagate DiscWizard στα Windows 7/8/8.1, πρέπει να λάβετε μια ενημέρωση ασφαλείας - KB4474419 και KB4490628. Επιπλέον, ορισμένα συστήματα, όπως τα Windows 10 LTSB, Windows 10 LTSC, Windows 10 σε λειτουργία S, Windows Embedded και εκδόσεις IoT δεν υποστηρίζονται από το DiscWizard.
Εκτός από τις απαιτήσεις για λειτουργικά συστήματα Windows, υπάρχουν ορισμένες ελάχιστες απαιτήσεις για το υλικό:
- Σκληρός δίσκος Seagate, Maxtor, LaCie ή Samsung.
- 2 GB RAM
- 7 GB ελεύθερου χώρου στη μονάδα δίσκου συστήματος
- Απαιτείται μονάδα CD-RW, μονάδα DVD-RW ή μονάδα USB για τη δημιουργία πολυμέσων με δυνατότητα εκκίνησης, 660 MB ελεύθερος χώρος είναι για μέσα που βασίζονται σε Linux ενώ και 700 MB ελεύθερος χώρος για μέσα που βασίζονται σε WinPE
- Ανάλυση οθόνης: 1024 x 768
- Επεξεργαστής Intel CORE 2 Duo (2 GHz) ή αντίστοιχος και οι οδηγίες SSE θα πρέπει να υποστηρίζονται από την CPU
Λήψη και εγκατάσταση του Seagate DiscWizard Windows 11
Πώς να αποκτήσετε το Seagate DiscWizard στα Windows 11/10; Είναι απλό και δείτε τα παρακάτω βήματα:
Βήμα 1: Επισκεφθείτε τον επίσημο ιστότοπο του DiscWizard: https://www.seagate.com/support/downloads/discwizard/ .
Βήμα 2: Κάντε κλικ Λήψεις στο αντίστοιχο τμήμα και κάντε κλικ στο Κατεβάστε κουμπί για να λάβετε το φάκελο SeagateDiscWizard.zip.

Βήμα 3: Αποσυμπιέστε αυτόν τον φάκελο στον υπολογιστή σας με Windows 11/10. Στη συνέχεια, κάντε διπλό κλικ στο αρχείο εγκατάστασης για εγκατάσταση.
Βήμα 4: Στη συνέχεια, κάντε κλικ στο Εγκαθιστώ κουμπί για να ξεκινήσει η εγκατάσταση. Μετά από αυτό, κάντε κλικ Έναρξη εφαρμογής για να ανοίξετε αυτό το λογισμικό. Στη συνέχεια, μπορείτε να χρησιμοποιήσετε το Seagate DiscWizard για να δημιουργήσετε αντίγραφα ασφαλείας των δεδομένων και του συστήματός σας ή να κλωνοποιήσετε έναν σκληρό δίσκο. Για περισσότερες λεπτομέρειες, μπορείτε να διαβάσετε την προηγούμενη ανάρτησή μας - Τι είναι το Seagate DiscWizard; Πώς να το χρησιμοποιήσετε και η εναλλακτική του .

Μια εναλλακτική λύση στο Seagate DiscWizard Windows 11
Σύμφωνα με το έγγραφο PDF από τη Seagate, το Seagate DiscWizard υποστηρίζει μόνο σκληρούς δίσκους Seagate, Maxtor, LaCie ή Samsung. Τι γίνεται αν δεν μπορείτε να το εκτελέσετε για να δημιουργήσετε αντίγραφα ασφαλείας των δεδομένων του σκληρού σας δίσκου ή να κλωνοποιήσετε το δίσκο; Μπορείτε να εκτελέσετε μια εναλλακτική του Seagate DiscWizard – MiniTool ShadowMaker. Αυτό το πρόγραμμα υποστηρίζει όλους τους σκληρούς δίσκους που εντοπίζονται από το μηχάνημα.
Αυτός είναι επαγγελματίας και δωρεάν λογισμικό δημιουργίας αντιγράφων ασφαλείας για τα Windows 11 /10/8/7 που έχει σχεδιαστεί για τη δημιουργία αντιγράφων ασφαλείας αρχείων, φακέλων, δίσκων, κατατμήσεων και συστήματος Windows. Υποστηρίζονται επίσης αυτόματα, αυξητικά και διαφορικά αντίγραφα ασφαλείας. Επιπλέον, η κλωνοποίηση δίσκου και ο συγχρονισμός αρχείων μπορούν να γίνουν από το MiniTool ShadowMaker. Και μπορείτε επίσης να δημιουργήσετε έναν δίσκο εκκίνησης ή μια μονάδα USB για την εκκίνηση του υπολογιστή χωρίς δυνατότητα εκκίνησης για δημιουργία αντιγράφων ασφαλείας δεδομένων ή ανάκτηση συστήματος.
Αν σας ενδιαφέρει αυτή η ανάρτηση, μπορείτε να κάνετε κλικ στο παρακάτω κουμπί για να αποκτήσετε το MiniTool ShadowMaker για δημιουργία αντιγράφων ασφαλείας ή κλωνοποίηση.
Βήμα 1: Εκκινήστε το MiniTool ShadowMaker και κάντε κλικ Διατήρηση δοκιμής να συνεχίσει.
Βήμα 2: Μεταβείτε στο Αντιγράφων ασφαλείας και επιλέξτε την πηγή και τον προορισμό του αντιγράφου ασφαλείας.
Βήμα 3: Κάντε κλικ Δημιουργία αντιγράφων ασφαλείας τώρα για να ξεκινήσετε μια εργασία δημιουργίας αντιγράφων ασφαλείας.
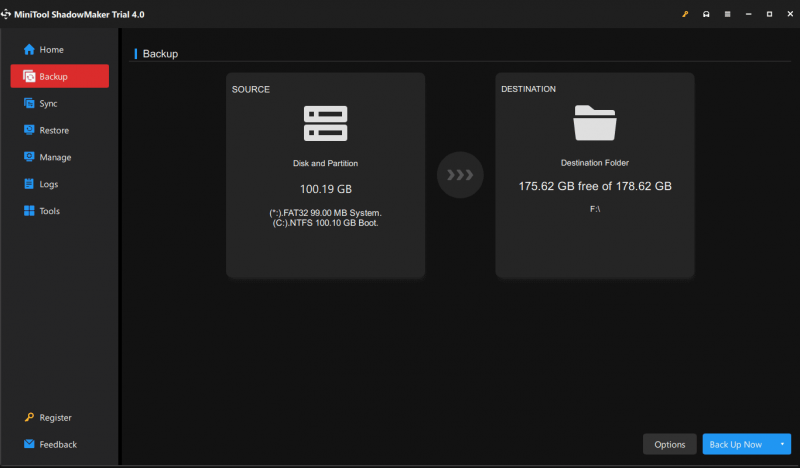
Για να κλωνοποιήσετε έναν σκληρό δίσκο, μεταβείτε στο Εργαλεία και κάντε κλικ Κλωνοποίηση δίσκου . Στη συνέχεια, καθορίστε τον δίσκο προέλευσης και στόχου για να ξεκινήσει η κλωνοποίηση. Εάν θέλετε να μάθετε περισσότερες λεπτομέρειες σχετικά με τον τρόπο χρήσης του MiniTool ShadowMaker, ανατρέξτε σε αυτήν την ανάρτηση - Πώς να δημιουργήσετε αντίγραφα ασφαλείας των Windows 11 (Εστιάζει σε αρχεία και σύστημα) .
Το τέλος
Από αυτήν την ανάρτηση, γνωρίζετε τι είναι το Seagate DiscWizard, πώς να κάνετε λήψη του Seagate DiscWizard για Windows 11 και πώς να χρησιμοποιήσετε την εναλλακτική του Seagate DiscWizard για κλωνοποίηση και δημιουργία αντιγράφων ασφαλείας. Απλώς αποκτήστε το ισχυρό λογισμικό δημιουργίας αντιγράφων ασφαλείας – MiniTool ShadowMaker.









![Θέλετε να διορθώσετε το σφάλμα 1722; Εδώ είναι μερικές διαθέσιμες μέθοδοι! [MiniTool News]](https://gov-civil-setubal.pt/img/minitool-news-center/83/try-fix-error-1722.png)





![Έξι τρόποι επίλυσης του ελαττωματικού σφάλματος σελίδας με κατεστραμμένο υλικό [Συμβουλές MiniTool]](https://gov-civil-setubal.pt/img/backup-tips/06/six-ways-solve-faulty-hardware-corrupted-page-error.png)



![[Οδηγός βήμα προς βήμα] Ο ελεγκτής παλαιού τύπου Hogwarts δεν λειτουργεί](https://gov-civil-setubal.pt/img/news/18/hogwarts-legacy-controller-not-working.png)