Το Sticky Notes δεν είναι διαθέσιμο αυτήν τη στιγμή; Διορθώστε το με ευκολία
To Sticky Notes Den Einai Diathesimo Auten Te Stigme Diorthoste To Me Eukolia
Αποτυχία πρόσβασης ή προβολής των σημειώσεων σας στο πρόγραμμα Sticky Notes; Τα Sticky Notes χρησιμοποιούνται συχνά για γρήγορη φόρτωση και λήψη σημειώσεων στην επιφάνεια εργασίας τους. Εάν δεν μπορείτε να ανοίξετε τις σημειώσεις, μπορεί να εμφανιστεί ένα μήνυμα που θα σας ενημερώνει ότι το Sticky Notes δεν είναι προς το παρόν διαθέσιμο σε εσάς, οπότε πώς να το διορθώσετε; Για λεπτομερή βήματα, μπορείτε να διαβάσετε αυτήν την ανάρτηση στο MiniTool .
Το Sticky Notes δεν είναι διαθέσιμο αυτήν τη στιγμή;
Το Sticky Notes είναι μια εφαρμογή επιτραπέζιου υπολογιστή που χρησιμοποιείται στα Windows. Οι άνθρωποι μπορούν να χρησιμοποιήσουν αυτά τα μικρά κομμάτια πολύχρωμου χαρτιού που κολλάνε σχεδόν σε οτιδήποτε για να καταγράψουν κάποιες σημαντικές πληροφορίες για υπενθύμιση ή κάτι άλλο.
Σχετικό άρθρο: Αυτοκόλλητες σημειώσεις: Τοποθεσία, δημιουργία αντιγράφων ασφαλείας και επαναφορά στα Windows 10
Αλλά μερικές φορές, οι κολλώδεις σημειώσεις μπορούν εύκολα να αντιμετωπίσουν μια ποικιλία σφαλμάτων ή ζητημάτων για κάποιο λόγο και αυτό μπορεί να κάνει αυτό που έχετε εγγράψει να λείπει ή να μην είναι προσβάσιμο. Είναι πολύ σημαντικό να σας υπενθυμίσουμε τη σημασία του backup.
Για παράδειγμα, μερικοί άνθρωποι ανέφεραν ότι όταν προσπαθούν να αποκτήσουν πρόσβαση στις Sticky Notes, θα εμφανιστεί ένα πλαίσιο μηνύματος σφάλματος για να τους πει ότι:
' Ελέγξτε τον λογαριασμό σας
Το Sticky Notes δεν είναι προς το παρόν διαθέσιμο σε εσάς.
Πήγαινε στο κατάστημα '.
Αυτό το μήνυμα μπορεί να σας εμποδίσει να ανοίξετε τις σημειώσεις και ορισμένες από αυτές έλαβαν επίσης έναν κωδικό σφάλματος 0x803F8001, ο οποίος επίσης υποδηλώνει το σφάλμα Sticky Notes not available.
Ανεξάρτητα από το μήνυμα σφάλματος που έχετε λάβει, οι αιτίες ενεργοποίησης και οι διορθώσεις είναι παρόμοιες και μπορείτε να τηρήσετε το παρακάτω περιεχόμενο για να βρείτε τις διορθώσεις σας.
Πρώτα απ 'όλα, γιατί εμφανίζεται το σφάλμα Sticky Notes not available Windows στην επιφάνεια εργασίας σας;
- Ξεπερασμένο σύστημα Windows ή πρόγραμμα Sticky Notes.
- Κατεστραμμένα αρχεία Sticky Notes.
- Κάτι δεν πάει καλά με το Microsoft Store.
- Λανθασμένα διαμορφωμένο πρόγραμμα Sticky Notes.
Στη συνέχεια, μπορείτε να μεταβείτε στο επόμενο μέρος για να ελέγξετε τις μεθόδους αντιμετώπισης προβλημάτων.
Πώς να διορθώσετε το 'Sticky Notes δεν είναι προς το παρόν διαθέσιμες σε εσάς';
Δημιουργήστε αντίγραφα ασφαλείας των δεδομένων σας πρώτα
Εφόσον οι ακόλουθες μέθοδοι, τουλάχιστον ορισμένες από τις οποίες, ενδέχεται να διαγράψουν αυτόματα τα δεδομένα σας στην εφαρμογή Sticky Notes, θα ήταν καλύτερα να δημιουργήσετε αντίγραφα ασφαλείας πριν ξεκινήσετε τις ακόλουθες διορθώσεις.
Δημιουργήστε αντίγραφα ασφαλείας των δεδομένων σας που έχουν σημασία και όταν δεν έχετε πρόσβαση στις σημειώσεις που έχετε δημιουργήσει, μπορείτε να ανακτήσετε και να αποκτήσετε τις πληροφορίες μέσω άλλου καναλιού. Τότε, εδώ είναι ο τρόπος.
Βήμα 1: Ανοίξτε την Εξερεύνηση αρχείων και ακολουθήστε την επόμενη διαδρομή για να εντοπίσετε δαμάσκηνο.sqlite .
%LocalAppData%\Packages\Microsoft.MicrosoftStickyNotes_8wekyb3d8bbwe\LocalState
Βήμα 2: Δημιουργήστε ένα αντίγραφο του αρχείου και επικολλήστε το σε μια ασφαλή θέση. Μόλις βρείτε τα δεδομένα που χάθηκαν, το μόνο που έχετε να κάνετε είναι να αντιγράψετε το ίδιο αρχείο πίσω στην αρχική θέση για να επαναφέρετε ένα αντίγραφο ασφαλείας.
Αλλά αυτή η μέθοδος έχει ορισμένους περιορισμούς. Για παράδειγμα, ορισμένοι χρήστες ανέφεραν ότι μετά τις ενημερώσεις των Windows, η θέση του αποθηκευμένου αρχείου Sticky Notes θα αλλάξει και η εισαγόμενη μέθοδος αντιγραφής-επικόλλησης απαιτεί να επαναλαμβάνετε τη διαδικασία κάθε φορά που προσθέτετε νέο περιεχόμενο, χάνοντας χρόνο και χώρο αποθήκευσης για επαναλαμβανόμενα άχρηστα δεδομένα .
Επομένως, μια άλλη μέθοδος για τη γρήγορη και αυτόματη δημιουργία αντιγράφων ασφαλείας των Sticky Notes με προσαρμοσμένα σχήματα δημιουργίας αντιγράφων ασφαλείας είναι να χρησιμοποιήσετε MiniTool ShadowMaker , λογισμικό δημιουργίας αντιγράφων ασφαλείας.
Μεταβείτε στη λήψη και εγκατάσταση του MiniTool ShadowMaker κάνοντας κλικ στο κουμπί και ανοίξτε το πρόγραμμα για να κάνετε κλικ Διατήρηση δοκιμής για μια δωρεάν δοκιμή 30 ημερών.
Βήμα 1: Μεταβείτε στο Αντιγράφων ασφαλείας καρτέλα όπου μπορείτε να κάνετε κλικ στο ΠΗΓΗ τμήμα και μετά Φάκελοι και Αρχεία . Επιλέξτε τι θέλετε να δημιουργήσετε αντίγραφο ασφαλείας και κάντε κλικ Εντάξει για να σώσετε την επιλογή σας.

Βήμα 2: Μεταβείτε στο ΠΡΟΟΡΙΣΜΟΣ για να επιλέξετε τη διαδρομή προορισμού. τέσσερα μέρη που μπορείτε να επιλέξετε – Χρήστης, Υπολογιστής, Βιβλιοθήκες, Κοινόχρηστα . Μετά από αυτό, επιλέξτε Δημιουργία αντιγράφων ασφαλείας τώρα να εκτελέσει την εργασία.
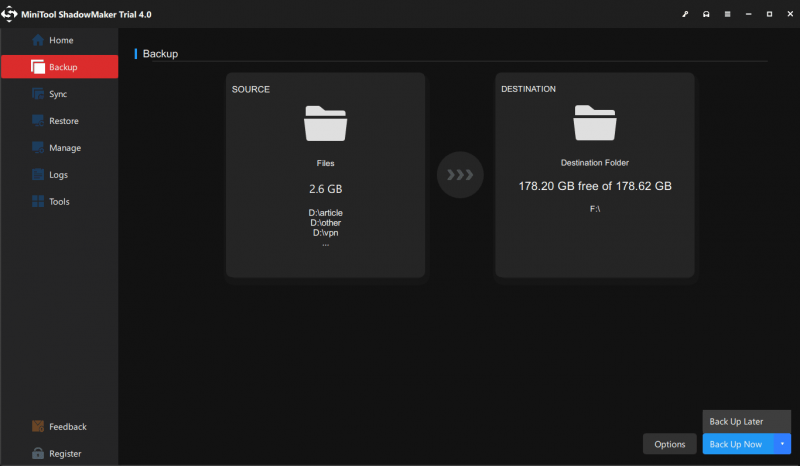
Στη συνέχεια, μπορείτε να προσαρμόσετε την εργασία δημιουργίας αντιγράφων ασφαλείας.
- Για να ορίσετε σύνθετες παραμέτρους για την τρέχουσα εργασία δημιουργίας αντιγράφων ασφαλείας, κάντε κλικ Επιλογές > Επιλογές αντιγράφων ασφαλείας .
- Για να καθορίσετε μια εργασία δημιουργίας αντιγράφων ασφαλείας που θα εκτελείται τακτικά, μεταβείτε στο Επιλογές > Ρυθμίσεις χρονοδιαγράμματος .
- Για να διαχειριστείτε το χώρο στο δίσκο που καταλαμβάνεται από τα αρχεία αντιγράφων ασφαλείας, μεταβείτε στο Επιλογές > Δημιουργία αντιγράφων ασφαλείας .
Επιδιόρθωση 1: Εκτελέστε την Αντιμετώπιση προβλημάτων εφαρμογών Windows Store
Μπορείτε να χρησιμοποιήσετε το εργαλείο αντιμετώπισης προβλημάτων εφαρμογών του Windows Store για να εντοπίσετε αν ο ένοχος βρίσκεται στην κρυφή μνήμη του Windows Store. Εάν συμβεί αυτό, μπορείτε να επαναφέρετε με μη αυτόματο τρόπο την προσωρινή μνήμη του Windows Store και, στη συνέχεια, να ελέγξετε εάν το σφάλμα 'Sticky Notes is not available' έχει διορθωθεί.
Για να το κάνετε αυτό, ακολουθήστε τα επόμενα βήματα.
Βήμα 1: Μεταβείτε στο Έναρξη > Ρυθμίσεις > Ενημέρωση και ασφάλεια > Αντιμετώπιση προβλημάτων .
Βήμα 2: Κάντε κλικ Πρόσθετα εργαλεία αντιμετώπισης προβλημάτων από το δεξί πλαίσιο και μετακινηθείτε προς τα κάτω για να επιλέξετε Εφαρμογές Windows Store και μετά Εκτελέστε το εργαλείο αντιμετώπισης προβλημάτων .
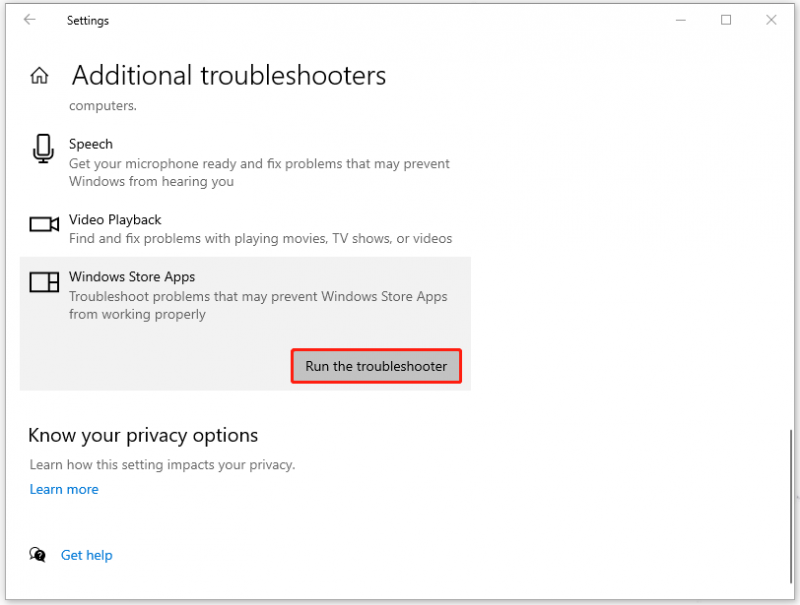
Στη συνέχεια, ακολουθήστε τις οδηγίες στην οθόνη για να το ολοκληρώσετε. Εάν η μέθοδος δεν μπορεί να λειτουργήσει, μπορείτε να ξεκινήσετε την επαναφορά της προσωρινής μνήμης του Microsoft Store.
Βήμα 1: Μεταβείτε στο Έναρξη > Ρύθμιση > Εφαρμογές και μετά κάντε κύλιση προς τα κάτω από το δεξί πλαίσιο για να εντοπίσετε και να κάνετε κλικ Microsoft Store στο Εφαρμογές και λειτουργίες Ενότητα.
Βήμα 2: Επιλέξτε το Προχωρημένες επιλογές συνδέστε και κάντε κύλιση προς τα κάτω για να κάνετε κλικ Επαναφορά για να διαγράψετε τα δεδομένα των εφαρμογών.
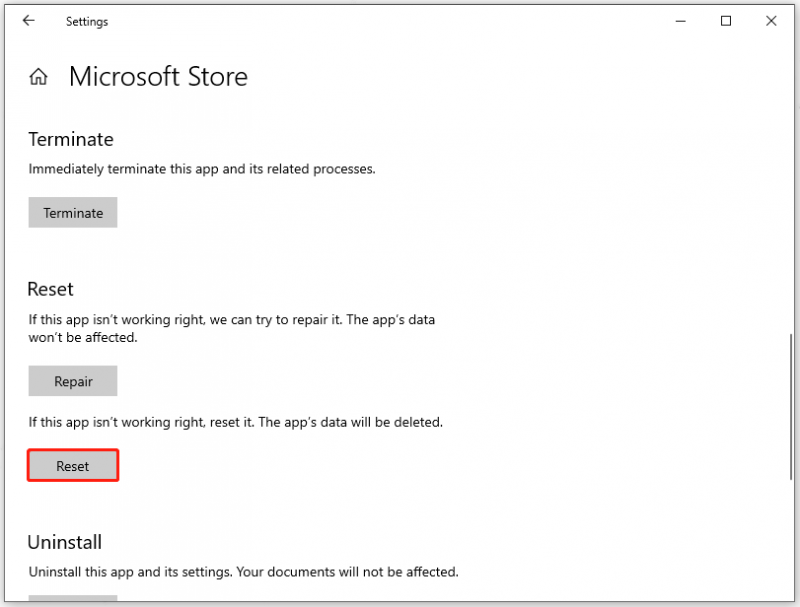
Διόρθωση 2: Επισκευάστε ή επαναφέρετε την εφαρμογή Sticky Notes
Επιπλέον, εάν το σφάλμα Sticky Notes not available προκαλείται από κάποια κατεστραμμένα ή κατεστραμμένα ζητήματα στην εφαρμογή Sticky Notes, μπορείτε να χρησιμοποιήσετε την επιλογή Επιδιόρθωση ή Επαναφορά στη Microsoft για να επαναφέρετε κατεστραμμένα αρχεία. Η διαφορά μεταξύ τους είναι ότι η χρήση της επιλογής Επαναφορά μπορεί να χάσει τα δεδομένα σας και γι' αυτό θα πρέπει πρώτα να δοκιμάσετε την επιλογή Επιδιόρθωση.
Τα βήματα για την επαναφορά της εφαρμογής Sticky Notes είναι ίδια με αυτά που παρουσιάσαμε στην τελευταία επιδιόρθωση. Απλά πρέπει να εντοπίσετε το πρόγραμμα Sticky Notes και να κάνετε κλικ στο Προχωρημένες επιλογές Σύνδεσμος. Μετά από αυτό, το Επισκευή και Επαναφορά θα εμφανιστούν επιλογές και μπορείτε να τις δοκιμάσετε μία προς μία.
Στη συνέχεια, μεταβείτε στην πρόσβαση στις αυτοκόλλητες σημειώσεις σας για να δείτε αν διορθώνει το σφάλμα 'Οι κολλώδεις σημειώσεις δεν είναι διαθέσιμες'.
Διόρθωση 3: Επανεγγραφή των αυτοκόλλητων σημειώσεων
Ένας άλλος τρόπος για να απαλλαγείτε από το μήνυμα σφάλματος 'Οι αυτοκόλλητες σημειώσεις δεν είναι προς το παρόν διαθέσιμες σε εσάς' είναι να εγγράψετε ξανά το πρόγραμμα Sticky Notes. Αυτή η μέθοδος δεν βασίζεται σε σύνδεση στο Διαδίκτυο και αξίζει να τη δοκιμάσετε.
Βήμα 1: Εισαγωγή PowerShell στο πλαίσιο Αναζήτηση και εκτελέστε Windows PowerShell ως διαχειριστής.
Βήμα 2: Όταν εμφανίζεται ένα μήνυμα προτροπής για να ζητήσει δικαιώματα διαχειριστή, κάντε κλικ Ναί .
Βήμα 3: Αντιγράψτε και επικολλήστε την παρακάτω εντολή και πατήστε Εισαγω .
Get-AppXPackage -AllUsers -Όνομα Microsoft.MicrosoftStickyNotes | Foreach {Add-AppxPackage -DisableDevelopmentMode -Register '$($_.InstallLocation)\AppXManifest.xml' -Verbose}
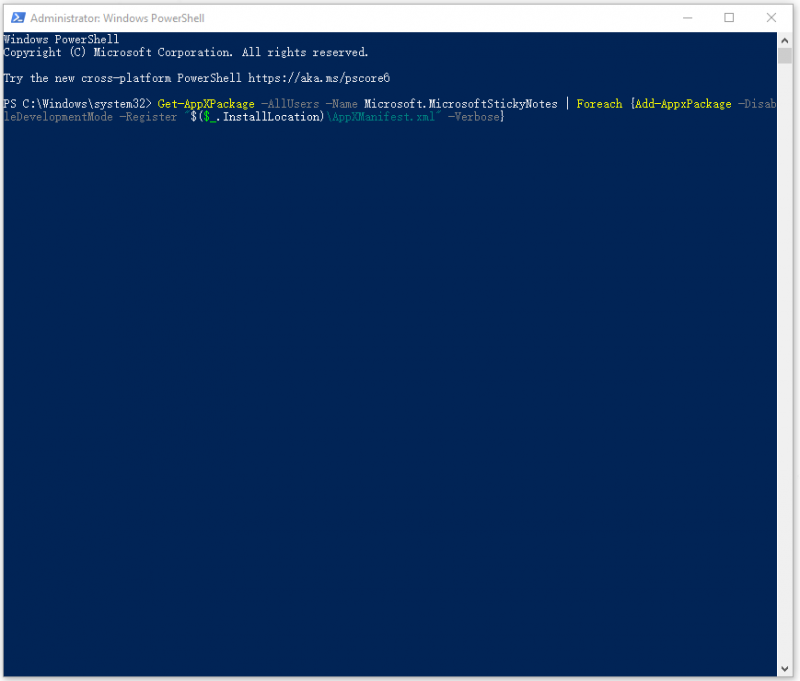
Απλώς περιμένετε για λίγο, όταν τελειώσει η διαδικασία, ξεκινήστε ξανά το πρόγραμμα Sticky Notes για να ελέγξετε αν έχει επιλυθεί το σφάλμα Windows 'Sticky Notes not available'.
Διόρθωση 4: Εγκαταστήστε ξανά την εφαρμογή Sticky Notes
Τα περισσότερα προβλήματα του προγράμματος μπορούν να επιλυθούν με επανεγκατάσταση. Μπορείτε να διορθώσετε τα κατεστραμμένα αρχεία σε αυτό και να λάβετε την πιο πρόσφατη έκδοση του Sticky Notes εγκαθιστώντας ξανά την εφαρμογή Sticky Notes.
Δεδομένου ότι η εφαρμογή είναι ένα ενσωματωμένο πρόγραμμα των Windows και δεν μπορείτε να την καταργήσετε με τις συνήθεις μεθόδους, το μόνο που μπορείτε να κάνετε είναι να την απεγκαταστήσετε με μη αυτόματο τρόπο μέσω του Windows PowerShell.
Βήμα 1: Εκτέλεση Windows PowerShell ως διαχειριστής όπως έχουμε παρουσιάσει παραπάνω.
Βήμα 2: Όταν ανοίξει το παράθυρο, αντιγράψτε και επικολλήστε αυτήν την εντολή για να απεγκαταστήσετε το πρόγραμμα Sticky Notes.
Get-AppxPackage Microsoft.MicrosoftStickyNotes | Remove-AppxPackage
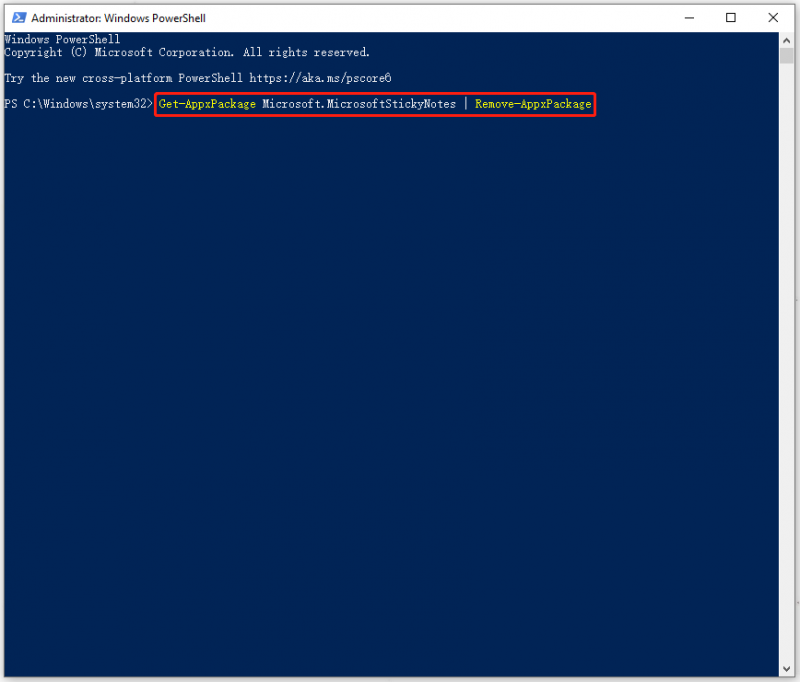
Βήμα 3: Μόλις καταργηθεί το πρόγραμμα, μπορείτε να μεταβείτε στο Microsoft Store και να αναζητήσετε τις Sticky Notes για να κάνετε λήψη και εγκατάσταση του προγράμματος.
Διόρθωση 5: Απενεργοποιήστε τη λειτουργία Insights
Η λειτουργία Insights χρησιμοποιείται για να επιτρέψει στην Cortana να έχει πρόσβαση και να διαχειρίζεται τις πληροφορίες που προσθέτετε στις Sticky Notes, αλλά, μερικές φορές, αυτή η δυνατότητα μπορεί να έρχεται σε διένεξη με την εφαρμογή.
Ορισμένοι χρήστες που δυσκολεύονται με το σφάλμα 'Δεν είναι διαθέσιμες οι αυτοκόλλητες σημειώσεις' βρίσκουν ότι το σφάλμα μπορεί να εξαφανιστεί όταν απενεργοποιήσετε τη λειτουργία Insights. Για να απενεργοποιήσετε τη δυνατότητα, μπορείτε να κάνετε τα εξής.
Βήμα 1: Ανοίξτε την εφαρμογή Sticky Notes και κάντε κλικ στην Ρυθμίσεις (το εικονίδιο με το γρανάζι) στην επάνω δεξιά γωνία.
Βήμα 2: Απενεργοποιήστε τον διακόπτη που βρίσκεται δίπλα Ενεργοποίηση πληροφοριών στο Γενικός Ενότητα.
Στη συνέχεια, μπορείτε να δοκιμάσετε ξανά τις κολλώδεις σημειώσεις σας.
Διόρθωση 6: Ελέγξτε για ενημερώσεις για αυτοκόλλητες σημειώσεις/Windows
Όπως αναφέραμε, ένα παλιό σύστημα ή πρόγραμμα των Windows μπορεί να οδηγήσει στο μήνυμα λάθους 'Οι κολλώδεις σημειώσεις δεν είναι διαθέσιμες αυτήν τη στιγμή σε εσάς', οπότε καλύτερα να ελέγξετε για ενημερώσεις ακολουθώντας τα επόμενα βήματα.
Βήμα 1: Μεταβείτε στο Έναρξη > Ρυθμίσεις > Ενημέρωση και ασφάλεια > Windows Update .
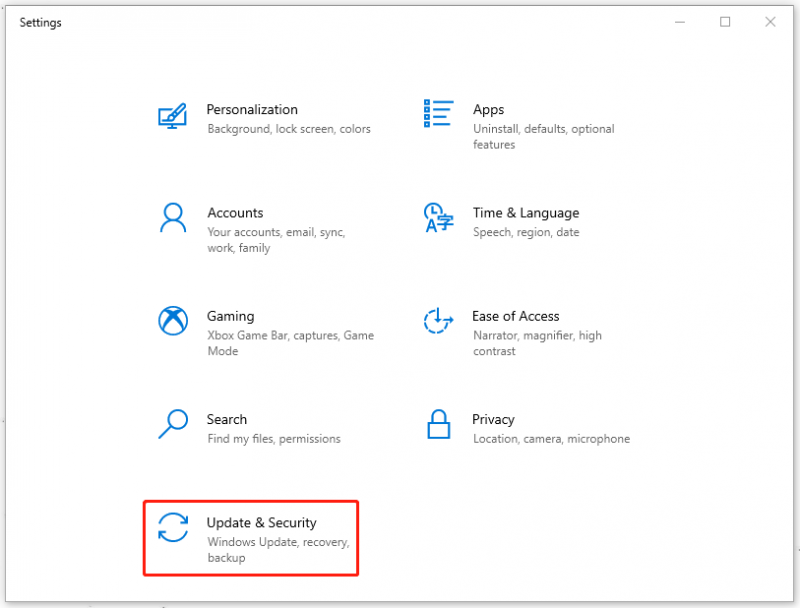
Βήμα 2: Από το δεξί πλαίσιο, επιλέξτε Ελεγχος για ενημερώσεις και αν υπάρχει κάποια διαθέσιμη ενημέρωση, μπορείτε να την κατεβάσετε και να την εγκαταστήσετε και να επανεκκινήσετε το σύστημά σας.
Μετά από αυτό, μπορείτε να ελέγξετε εάν το σφάλμα έχει διορθωθεί. Εάν όχι, μπορείτε να μεταβείτε στην ενημέρωση των Sticky Notes. Σε ορισμένες περιπτώσεις, το απαρχαιωμένο λογισμικό δεν είναι συμβατό με την πιο πρόσφατη έκδοση των Windows, με αποτέλεσμα να ενεργοποιείται το σφάλμα Sticky Notes not available.
Βήμα 1: Μεταβείτε στο Microsoft Store και κάντε κλικ Βιβλιοθήκη από τον αριστερό πίνακα.
Βήμα 2: Κάντε κλικ Λάβετε ενημερώσεις και οι διαθέσιμες ενημερώσεις μπορούν να ληφθούν και να εγκατασταθούν αυτόματα.
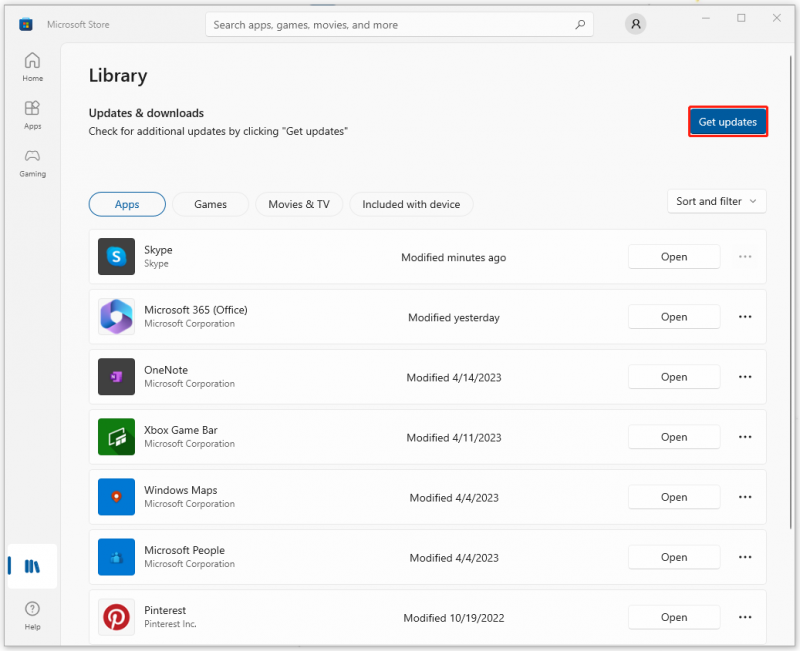
Όταν ολοκληρωθεί η ενημέρωση, μπορείτε να δοκιμάσετε τις αυτοκόλλητες σημειώσεις σας για να ελέγξετε εάν το σφάλμα Sticky Notes is not available παραμένει.
Επιδιόρθωση 7: Επαναφέρετε τα Windows σας
Εάν όλες οι παραπάνω μέθοδοι έχουν αποδειχθεί άχρηστες, μπορείτε να επαναφέρετε τα Windows σας στην κανονική κατάσταση όταν δημιουργήσετε ένα σημείο επαναφοράς συστήματος. Αλλά αυτό είναι διαθέσιμο μόνο για όσους έχουν δημιουργήσει ένα σημείο. αν δεν έχετε δημιουργήσει τη μία, η επόμενη μέθοδος μπορεί να είναι καλύτερη επιλογή για εσάς.
Για να δημιουργήσετε ένα σημείο επαναφοράς, μπορείτε να διαβάσετε αυτό το άρθρο: Τι είναι το σημείο επαναφοράς συστήματος και πώς να το δημιουργήσετε; Κοιτάξτε εδώ .
Για να χρησιμοποιήσετε την επιλογή Επαναφορά, μπορείτε να κάνετε τα εξής.
Βήμα 1: Εισαγωγή Δημιουργήστε ένα σημείο επαναφοράς συστήματος στην Αναζήτηση και ανοίξτε το αποτέλεσμα κάτω Ταιριάζει καλύτερα .
Βήμα 2: Κάντε κλικ στο Επαναφοράς συστήματος… για να κάνετε κλικ Επόμενο στο αναδυόμενο παράθυρο και επιλέξτε το σημείο επαναφοράς που θέλετε να χρησιμοποιήσετε και επιλέξτε το Επόμενο επιλογή.
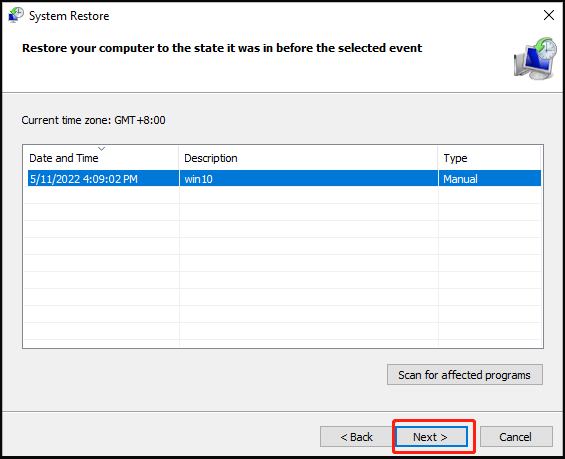
Βήμα 3: Στη συνέχεια κάντε κλικ Φινίρισμα . Η διαδικασία επαναφοράς θα ξεκινήσει και πρέπει να περιμένετε μέχρι να τελειώσει.
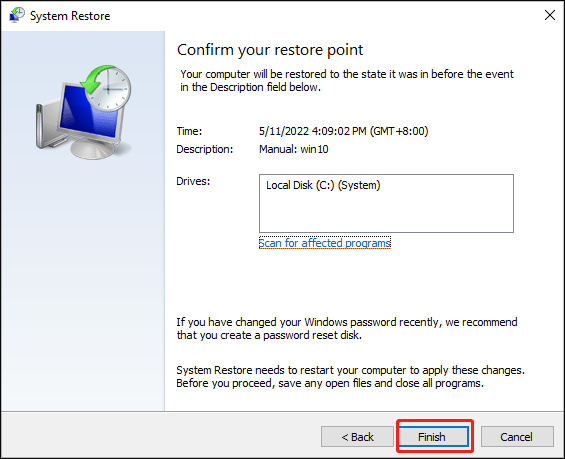
Επιδιόρθωση 8: Επαναφέρετε τον υπολογιστή σας
Η επαναφορά του υπολογιστή σας μπορεί να αφαιρέσει όλα τα κατεστραμμένα αρχεία και τα προγράμματά σας, βοηθώντας στην επαναφορά του τρέχοντος λειτουργικού συστήματος στις εργοστασιακές ρυθμίσεις. Επομένως, συνιστάται ιδιαίτερα να δημιουργήσετε αντίγραφα ασφαλείας των σημαντικών δεδομένων σας με MiniTool ShadowMaker πρώτα.
Για να επαναφέρετε τις εργοστασιακές ρυθμίσεις των Windows, μπορείτε να ακολουθήσετε τα βήματα.
Βήμα 1: Μεταβείτε στο Έναρξη > Ρυθμίσεις > Ενημέρωση και ασφάλεια > Ανάκτηση .
Βήμα 2: Κάτω Επαναφέρετε αυτόν τον υπολογιστή από τον δεξιό πίνακα, επιλέξτε Ξεκίνα και μετά ακολουθήστε τις οδηγίες για να ολοκληρώσετε την επαναφορά.
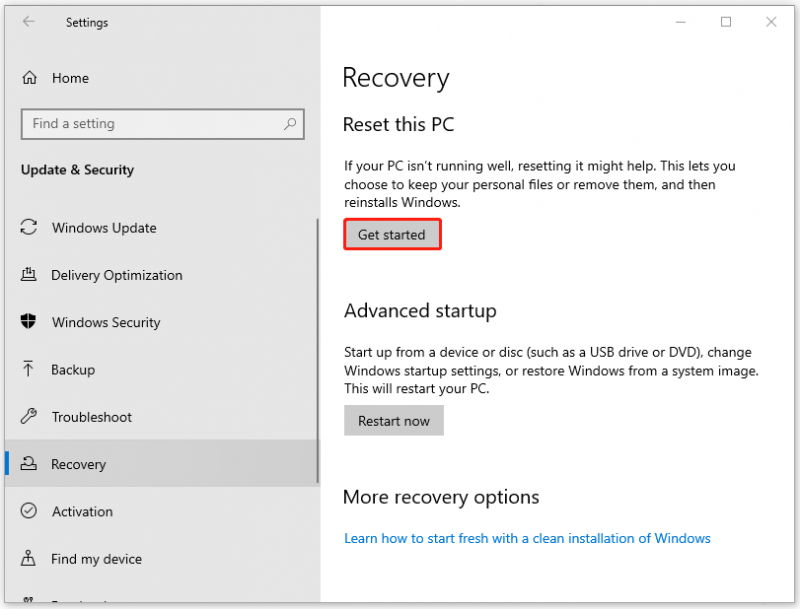
Συμπέρασμα:
Αυτό το άρθρο σάς παρέχει μια σειρά από χρήσιμες μεθόδους για να απαλλαγείτε από το μήνυμα λάθους 'Οι κολλώδεις σημειώσεις δεν είναι προς το παρόν διαθέσιμες σε εσάς'. Αυτό που είναι πιο σημαντικό για την προστασία των πληροφοριών στο Sticky Notes είναι να έχετε ένα εφεδρικό σχέδιο για αυτές. Εάν πιστεύετε ότι κάτι σημαντικό στον υπολογιστή σας, κάντε αντίγραφα ασφαλείας και είναι ένας αλάνθαστος τρόπος.
Εάν αντιμετωπίσατε προβλήματα κατά τη χρήση του MiniTool ShadowMaker, μπορείτε να αφήσετε ένα μήνυμα στην ακόλουθη ζώνη σχολίων και θα σας απαντήσουμε το συντομότερο δυνατό. Εάν χρειάζεστε βοήθεια κατά τη χρήση του λογισμικού MiniTool, μπορείτε να επικοινωνήσετε μαζί μας μέσω [email προστατεύεται] .



![Επιλύθηκε - Σφάλμα μπλε οθόνης θανάτου 0xc0000428 κατά την εκκίνηση [Συμβουλές MiniTool]](https://gov-civil-setubal.pt/img/backup-tips/75/solved-blue-screen-death-0xc0000428-error-start-up.png)



![Οι 8 καλύτεροι αφαιρετές Adware για τον υπολογιστή σας [2021 Ενημερώθηκε] [MiniTool Tips]](https://gov-civil-setubal.pt/img/backup-tips/27/8-best-adware-removers.jpg)






![[Επίλυση] Πώς να παρακολουθήσετε το YouTube στο σχολείο;](https://gov-civil-setubal.pt/img/youtube/59/how-watch-youtube-school.png)
![5 Λύσεις για τη διόρθωση της διαδρομής δικτύου Δεν βρέθηκαν Windows 10 [MiniTool News]](https://gov-civil-setubal.pt/img/minitool-news-center/78/5-solutions-fix-network-path-not-found-windows-10.png)

![Windows Σάρωση και επιδιόρθωση διαγραμμένων αρχείων - Επίλυση προβλήματος [Συμβουλές MiniTool]](https://gov-civil-setubal.pt/img/data-recovery-tips/54/windows-scan-fix-deleted-files-problem-solved.png)

