Δεν μπορείτε να αποθηκεύσετε αρχεία στην επιφάνεια εργασίας; Οι καλύτερες επιδιορθώσεις εδώ!
Unable To Save Files To Desktop Best Fixes Here
Δεν είναι δυνατή η αποθήκευση αρχείων στην επιφάνεια εργασίας στα Windows 11/10; Η επιλογή επιφάνειας εργασίας δεν εμφανίζεται στην Αποθήκευση ως; Μην πανικοβάλλεστε. Εδώ αυτή η ανάρτηση από MiniTool σας δείχνει τις πιθανές αιτίες αυτού του προβλήματος και πολλές εφικτές λύσεις που θα σας βοηθήσουν να απαλλαγείτε από το πρόβλημα.Γιατί δεν μπορώ να αποθηκεύσω έγγραφα στην επιφάνεια εργασίας μου
Η επιφάνεια εργασίας των Windows μπορεί να χρησιμοποιηθεί για την εμφάνιση του εγκατεστημένου λογισμικού και των αποθηκευμένων αρχείων σας, γεγονός που σας επιτρέπει να προβάλλετε και να ανοίγετε γρήγορα τα αρχεία ή τις εφαρμογές που χρειάζεστε. Ωστόσο, πρόσφατα πολλοί χρήστες ισχυρίστηκαν ότι δεν μπορούν να αποθηκεύσουν αρχεία στην επιφάνεια εργασίας. Όταν προσπαθούν να αποθηκεύσουν ένα αρχείο στην επιφάνεια εργασίας, εμφανίζεται ένα μήνυμα σφάλματος 'Διαδρομή αρχείου. Το αρχείο δε βρέθηκε. Ελέγξτε το όνομα αρχείου και δοκιμάστε ξανά» εμφανίζεται ή θα διαπιστώσουν ότι η επιλογή Desktop δεν εμφανίζεται στην Αποθήκευση ως.
Σύμφωνα με την έρευνα, το πρόβλημα 'δεν είναι δυνατή η αποθήκευση σε επιτραπέζιους υπολογιστές Windows 11/10' προκαλείται συνήθως από την ενεργοποίηση της επιλογής 'Ελεγχόμενη πρόσβαση φακέλων' της Ασφάλειας των Windows. Επίσης, άλλο λογισμικό προστασίας από ιούς μπορεί να σας εμποδίσει να αποθηκεύσετε αρχεία στην επιφάνεια εργασίας σας.
Ακολουθήστε τις παρακάτω οδηγίες για να επιλύσετε το ζήτημα.
Λύσεις για την αδυναμία αποθήκευσης αρχείων στην επιφάνεια εργασίας
Λύση 1. Απενεργοποιήστε την πρόσβαση σε ελεγχόμενο φάκελο
Η ελεγχόμενη πρόσβαση φακέλων είναι μια δυνατότητα της Ασφάλειας των Windows που αποκλείει το ransomware αποτρέποντας την τροποποίηση αρχείων σε προστατευμένους φακέλους. Η ενεργοποίηση της πρόσβασης σε ελεγχόμενο φάκελο αποτρέπει την αλλαγή αρχείων σε προστατευμένους καταλόγους.
Εδώ μπορείτε να δείτε πώς να απενεργοποιήσετε την πρόσβαση σε ελεγχόμενο φάκελο .
Βήμα 1. Πατήστε το Windows + I συντόμευση πληκτρολογίου για να ανοίξετε τις Ρυθμίσεις. Στη συνέχεια επιλέξτε το Ενημέρωση & Ασφάλεια επιλογή.
Βήμα 2. Προχωρήστε στο Windows Defender καρτέλα και κάντε κλικ Ανοίξτε το Windows Defender Security Center > Προστασία από ιούς και απειλές > Ρυθμίσεις προστασίας από ιούς και απειλές .
Βήμα 3. Στο νέο παράθυρο, κάντε κύλιση προς τα κάτω για να απενεργοποιήσετε το κουμπί κάτω Ελεγχόμενη πρόσβαση φακέλων .
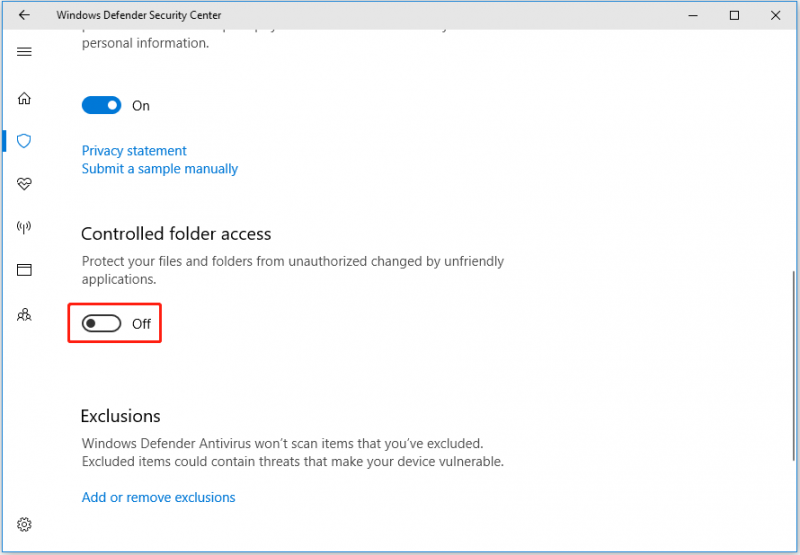
Βήμα 4. Στο παράθυρο UAC, επιλέξτε το Ναί επιλογή να τεθεί σε ισχύ αυτή η αλλαγή. Εδώ μπορεί να σας ενδιαφέρει αυτή η ανάρτηση: Πώς να διορθώσετε το κουμπί UAC Yes που λείπει ή είναι γκριζαρισμένο;
Τώρα μπορείτε να προσπαθήσετε να αποθηκεύσετε ξανά το αρχείο και να ελέγξετε αν μπορεί να αποθηκευτεί στην επιφάνεια εργασίας.
Συμβουλές: Για προστασία αρχείων, ένας καλύτερος τρόπος είναι να δημιουργήσετε αντίγραφα ασφαλείας. Μπορείτε να χρησιμοποιήσετε επαγγελματικό λογισμικό δημιουργίας αντιγράφων ασφαλείας δεδομένων , MiniTool ShadowMaker, για να δημιουργήσετε ένα αντίγραφο των αρχείων σας. Στη συνέχεια, εάν συμβεί κάτι απροσδόκητο, μπορείτε να τα επαναφέρετε από το αρχείο αντιγράφου ασφαλείας. Αυτό το εργαλείο δημιουργίας αντιγράφων ασφαλείας αρχείων διαθέτει μια δοκιμαστική έκδοση που σας επιτρέπει να απολαύσετε όλες τις δυνατότητες του δωρεάν για 30 ημέρες.Δοκιμή MiniTool ShadowMaker Κάντε κλικ για λήψη 100% Καθαρό & Ασφαλές
Λύση 2. Επιτρέψτε στην εφαρμογή μέσω ελεγχόμενης πρόσβασης φακέλων
Εάν δεν θέλετε να απενεργοποιήσετε τη δυνατότητα πρόσβασης σε ελεγχόμενο φάκελο, μπορείτε να επιλέξετε να προσθέσετε την αξιόπιστη εφαρμογή στη λίστα ασφαλών ή επιτρεπόμενων εφαρμογών για να αποτρέψετε τον αποκλεισμό τους από την εγγραφή στην επιφάνεια εργασίας ή σε άλλους προστατευμένους φακέλους.
Βήμα 1. Στις Ρυθμίσεις των Windows, κάντε κλικ Windows Defender > Ανοίξτε το Windows Defender Security Center > Προστασία από ιούς και απειλές > Ρυθμίσεις προστασίας από ιούς και απειλές .
Βήμα 2. Κάτω Ελεγχόμενη πρόσβαση φακέλων , κάντε κλικ στο Επιτρέψτε σε μια εφαρμογή μέσω της πρόσβασης σε ελεγχόμενο φάκελο.
Βήμα 3. Στο νέο παράθυρο, κάντε κλικ στο + εικονίδιο δίπλα στο Προσθέστε μια επιτρεπόμενη εφαρμογή . Στη συνέχεια, βρείτε, επιλέξτε και ανοίξτε την επιθυμητή εφαρμογή.
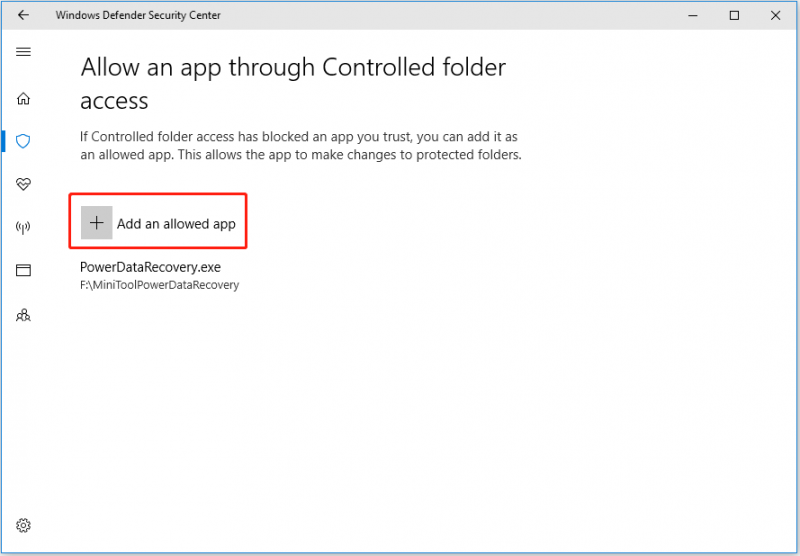
Λύση 3. Απενεργοποιήστε την Προστασία σε πραγματικό χρόνο
Σύμφωνα με την εμπειρία του χρήστη, απενεργοποίηση της δυνατότητας προστασίας σε πραγματικό χρόνο είναι επίσης ένας αποτελεσματικός τρόπος για την επίλυση του ζητήματος 'δεν είναι δυνατή η αποθήκευση αρχείων στην επιφάνεια εργασίας'.
μεταβείτε στο Ρυθμίσεις προστασίας από ιούς και απειλές σελίδα όπως περιγράφεται στη Λύση 1 και στη Λύση 2. Στη συνέχεια, αλλάξτε το κουμπί από κάτω Προστασία σε πραγματικό χρόνο να σβήσει.
Λύση 4. Απενεργοποιήστε το Antivirus
Όπως αναφέρθηκε προηγουμένως, η Ασφάλεια των Windows ή τα προγράμματα προστασίας από ιούς τρίτων μπορεί να ευθύνονται για το ζήτημα 'αδυναμία αποθήκευσης αρχείων στην επιφάνεια εργασίας'. Έτσι, για να αποκλείσετε αυτήν την αιτία, μπορείτε απενεργοποιήστε προσωρινά όλα τα προγράμματα προστασίας από ιούς .
Συμβουλές: Αν και το λογισμικό προστασίας από ιούς σάς βοηθά να προστατεύσετε τον υπολογιστή σας από ιούς. Ωστόσο, μερικές φορές μπορεί να διαγράψουν τα αρχεία σας κατά λάθος. Εάν συμβεί αυτό σε εσάς, μπορείτε να χρησιμοποιήσετε το MiniTool Power Data Recovery για να ανάκτηση διαγραμμένων αρχείων προστασίας από ιούς .MiniTool Power Data Recovery Δωρεάν Κάντε κλικ για λήψη 100% Καθαρό & Ασφαλές
Συμπέρασμα
Εάν δεν μπορείτε να αποθηκεύσετε αρχεία στην επιφάνεια εργασίας, δοκιμάστε τις λύσεις που περιγράφονται παραπάνω.
Εάν έχετε βρει άλλες χρήσιμες επιδιορθώσεις για αυτό το θέμα ή έχετε ερωτήσεις σχετικά με το λογισμικό MiniTool, μη διστάσετε να επικοινωνήσετε μαζί μας μέσω [email προστατεύεται] .
![Πώς να δημιουργήσετε αντίγραφα ασφαλείας του iPhone σε εξωτερικό σκληρό δίσκο σε υπολογιστή και Mac; [Συμβουλές MiniTool]](https://gov-civil-setubal.pt/img/disk-partition-tips/24/how-backup-iphone-external-hard-drive-pc-mac.png)



![[Πλήρης οδηγός] Πώς να διορθώσετε το τρεμόπαιγμα της οθόνης του Netflix στα Windows 10/11;](https://gov-civil-setubal.pt/img/news/53/how-fix-netflix-screen-flickering-windows-10-11.png)



![Η γραμμή εργασιών των Windows 10 δεν λειτουργεί - Πώς μπορεί να διορθωθεί; (Ultimate Solution) [MiniTool News]](https://gov-civil-setubal.pt/img/minitool-news-center/23/windows-10-taskbar-not-working-how-fix.png)
![Τρόπος διόρθωσης της εγκατάστασης των Windows Δεν ήταν δυνατή η διαμόρφωση του σφάλματος των Windows [MiniTool News]](https://gov-civil-setubal.pt/img/minitool-news-center/35/how-fix-windows-setup-could-not-configure-windows-error.png)



![3 Λύσεις στο .exe δεν είναι έγκυρη εφαρμογή Win32 [MiniTool News]](https://gov-civil-setubal.pt/img/minitool-news-center/82/3-solutions-exe-is-not-valid-win32-application.png)
![Πώς να αφαιρέσετε το Bing από τα Windows 10; 6 απλές μέθοδοι για εσάς! [MiniTool News]](https://gov-civil-setubal.pt/img/minitool-news-center/03/how-remove-bing-from-windows-10.png)




