Η απεγκατεστημένη εφαρμογή εξακολουθεί να εμφανίζεται στα Windows 11 10; Πώς να διορθώσετε
Uninstalled App Still Showing On Windows 11 10 How To Fix
Γιατί η εφαρμογή εξακολουθεί να εμφανίζεται στη λίστα εφαρμογών ή στην επιφάνεια εργασίας μετά την απεγκατάσταση; Πώς να διορθώσετε αυτήν την απεγκατεστημένη εφαρμογή που εξακολουθεί να παρουσιάζει προβλήματα; Αυτή η ανάρτηση στο Λύση MiniTool μπορεί να σας δώσει μερικές αποτελεσματικές λύσεις.
Πιθανοί λόγοι
Γιατί αυτή η απεγκατεστημένη εφαρμογή εξακολουθεί να εμφανίζει πρόβλημα; Κατά την εγκατάσταση λογισμικού και προγραμμάτων, εγκαθίστανται στο σύστημα διαφορετικά αρχεία και καταχωρήσεις μητρώου. Όπως μπορείτε να δείτε, η διαδικασία εγκατάστασης και απεγκατάστασης των εφαρμογών είναι απλή, αλλά δεν πρέπει να παραβλέψετε το θέμα της ύπαρξης υπολειμμάτων.
Αυτά τα υπολείμματα, όπως οι αριστερές τιμές μητρώου και τα κλειδιά, είναι ακριβώς αυτό που προκαλεί το πρόβλημα των απεγκαταστημένων εφαρμογών εξακολουθεί να είναι ορατό. Το χειρότερο είναι ότι μπορούν ακόμη και να καθυστερήσουν άμεσα τον υπολογιστή σας.
Πώς να διορθώσετε την εφαρμογή που εξακολουθεί να εμφανίζεται μετά τη διαγραφή;
Για να λύσετε την εφαρμογή που εξακολουθεί να εμφανίζεται μετά τη διαγραφή σε υπολογιστή με Windows, ακολουθήστε τη λίστα και τους οδηγούς συγκεκριμένων τρόπων που παρέχονται παρακάτω.
Διορθώστε 1. Διαγράψτε τα αρχεία και τους φακέλους που απομένουν
Ο πρώτος τρόπος για να διασφαλίσετε την πλήρη διαγραφή ενός προγράμματος μετά την απεγκατάσταση είναι να διαγράψετε με μη αυτόματο τρόπο τυχόν εναπομείναντα αρχεία. Κατά την περιήγηση σε φακέλους, εντοπίστε όλα τα εναπομείναντα αρχεία που σχετίζονται με το πρόγραμμα και βεβαιωθείτε ότι έχουν διαγραφεί επιτυχώς όλοι οι φάκελοι προγραμμάτων που είχαν εγκατασταθεί προηγουμένως αλλά δεν είναι πλέον ορατοί. Δείτε πώς μπορείτε να αφαιρέσετε τα υπόλοιπα αρχεία και φακέλους του απεγκατεστημένου προγράμματος.
Βήμα 1. Μέσα Αναζήτηση στα Windows , τύπος %programfiles% και %appdata% αντίστοιχα. Μπορεί να σας οδηγήσει απευθείας στα αρχεία του προγράμματος-στόχου.

Βήμα 2. Στη συνέχεια, αναζητήστε αρχεία και φακέλους που ανήκουν στο λογισμικό που απεγκαταστήσατε, επιλέξτε το και κάντε κλικ Διαγράφω να το αφαιρέσετε.
Συμβουλές: Εάν θέλετε να δημιουργήσετε αντίγραφα ασφαλείας ορισμένων σημαντικών αρχείων, φακέλων ή ρυθμίσεων συστήματος, συνιστούμε να χρησιμοποιήσετε MiniTool ShadowMaker . Μπορεί να προστατεύσει πλήρως τα δεδομένα του υπολογιστή σας, συμπεριλαμβανομένων εγγράφων, φωτογραφιών, βίντεο και κατάστασης συστήματος. Επιπλέον, το λογισμικό διαθέτει μια κανονική αυτοματοποιημένη λειτουργία δημιουργίας αντιγράφων ασφαλείας, η οποία μπορεί να εκτελέσει αυτόματα εργασίες σύμφωνα με το καθορισμένο χρονοδιάγραμμα, μειώνοντας έτσι το πρόβλημα που προκαλείται από τη χειροκίνητη λειτουργία.Δοκιμή MiniTool ShadowMaker Κάντε κλικ για λήψη 100% Καθαρό & Ασφαλές
Διόρθωση 2. Διαγράψτε τα κλειδιά εφαρμογών από το μητρώο των Windows
Καθώς τα κλειδιά εφαρμογών προστίθενται στο Μητρώο των Windows , πρέπει να τα αφαιρέσετε για να απεγκαταστήσετε πλήρως ένα πρόγραμμα από τον υπολογιστή σας. Ακολουθήστε τα παρακάτω βήματα.
Βήμα 1. Πληκτρολογήστε regedit στο πλαίσιο αναζήτησης και επιλέξτε Επεξεργαστής Μητρώου να ανοίξει.
Βήμα 2. Ακολουθήστε το HKEY_LOCAL_MACHINE\SOFTWARE διεύθυνση για να αναζητήσετε όλα τα κλειδιά των εφαρμογών που αφαιρέσατε.
Βήμα 3. Όταν το μάθετε, κάντε δεξί κλικ πάνω του και επιλέξτε Διαγράφω στο μενού περιβάλλοντος. Κλείστε το παράθυρο μητρώου μέχρι να βεβαιωθείτε ότι έχετε διαγράψει πλήρως όλα τα κλειδιά που σχετίζονται με τα απεγκατεστημένα προγράμματα.
Δείτε επίσης: Πώς να καθαρίσετε το μητρώο των Windows με ασφάλεια; 4 Τρόποι Διαθέσιμοι Εδώ!
Διορθώστε 3. Αφαιρέστε το φάκελο Temp
Περιστασιακά, προσωρινά αρχεία που σχετίζονται με το πρόγραμμα ενδέχεται να παραμένουν στον υπολογιστή σας, γι' αυτό και εξακολουθεί να εμφανίζεται. Για να επιλύσετε αυτό το ζήτημα, πρέπει να καθαρίσετε τον προσωρινό φάκελο στον υπολογιστή σας για να εξαλείψετε το πρόβλημα του υπολογιστή με Windows που εξακολουθεί να εμφανίζει ένα πρόγραμμα που έχει απεγκατασταθεί. Για να γίνει αυτό.
Βήμα 1. Αναζήτηση % temp% στη γραμμή διευθύνσεων για άμεση πρόσβαση στο Θερμ ντοσιέ.
Βήμα 2. Αφού εισέλθετε στη νέα διεπαφή, επιλέξτε όλα τα προσωρινά αρχεία και φακέλους και κάντε κλικ στο Διαγράφω κουμπί στο επάνω μέρος.
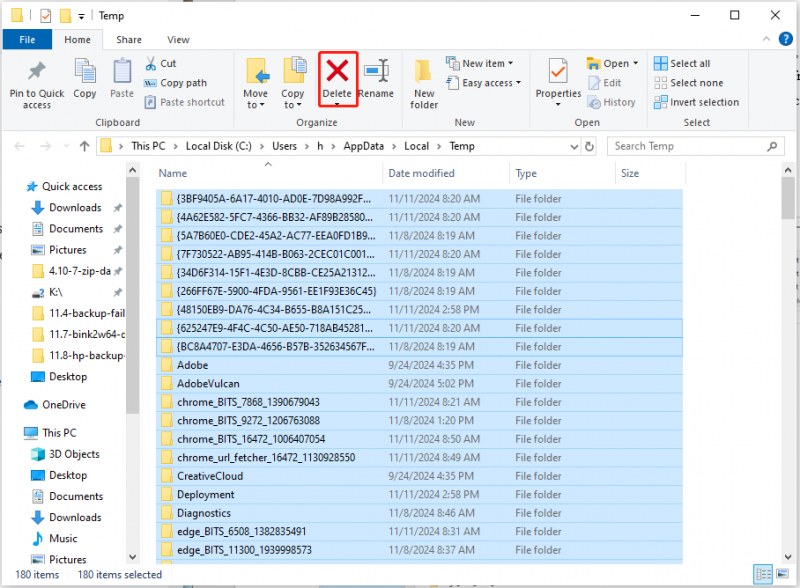
Συμβουλή μπόνους: Διαγράψτε πλήρως την εφαρμογή με το MiniTool System Booster
Εδώ θέλουμε να σας παρουσιάσουμε ένα ισχυρό Καθαριστικό Η/Υ , MiniTool System Booster, για να σας βοηθήσει να απεγκαταστήσετε εντελώς τυχόν ανεπιθύμητα προγράμματα. Μπορεί επίσης να ανακτήσει τυχαία διαγραμμένα αρχεία, email και πολλά άλλα από οποιαδήποτε μονάδα δίσκου ή πολυμέσα και να βελτιστοποιήσει την ταχύτητα του Διαδικτύου σας για ταχύτερες λήψεις, ποιότητα βίντεο και πιο ομαλό παιχνίδι. Απλά δώστε του μια βολή.
Δοκιμή MiniTool System Booster Κάντε κλικ για λήψη 100% Καθαρό & Ασφαλές
Σύναψη
Από το παραπάνω περιεχόμενο, μπορείτε να δείτε ότι η απεγκατεστημένη εφαρμογή που εξακολουθεί να παρουσιάζει πρόβλημα μπορεί να λυθεί εύκολα. Οι παραπάνω μέθοδοι πρέπει να είναι απλές και εύχρηστες αρκετά για τα άτομα που αναζητούν βοήθεια.
![Τρόπος επιδιόρθωσης κατεστραμμένων / κατεστραμμένων CD ή DVD για την ανάκτηση δεδομένων [MiniTool Tips]](https://gov-civil-setubal.pt/img/data-recovery-tips/48/how-repair-corrupted-damaged-cds.jpg)
![[SOLVED] Το Windows Update δεν μπορεί προς το παρόν να ελέγξει για ενημερώσεις [Συμβουλές MiniTool]](https://gov-civil-setubal.pt/img/backup-tips/84/windows-update-cannot-currently-check.jpg)
![Πώς να διορθώσετε το Mic Sensitivity Windows 10; Ακολουθήστε αυτές τις μεθόδους! [MiniTool News]](https://gov-civil-setubal.pt/img/minitool-news-center/59/how-fix-mic-sensitivity-windows-10.png)
![[Επίλυση] Πώς να διορθώσετε το Chrome OS Λείπει ή είναι κατεστραμμένο; [MiniTool News]](https://gov-civil-setubal.pt/img/minitool-news-center/42/how-fix-chrome-os-is-missing.jpg)




![Πώς να επιδιορθώσετε το Destiny 2 Error Code Olive; 4 μέθοδοι είναι για εσάς! [MiniTool News]](https://gov-civil-setubal.pt/img/minitool-news-center/82/how-fix-destiny-2-error-code-olive.png)
![Πώς να απενεργοποιήσετε το UAC στα Windows 10; Εδώ είναι τέσσερις απλοί τρόποι! [MiniTool News]](https://gov-civil-setubal.pt/img/minitool-news-center/69/how-disable-uac-windows-10.jpg)
![Λείπουν οι κορυφαίες 6 λύσεις για το ρυθμιστικό φωτεινότητας των Windows 10 [MiniTool News]](https://gov-civil-setubal.pt/img/minitool-news-center/16/top-6-solutions-windows-10-brightness-slider-missing.png)


![[Διαφορές] PSSD εναντίον SSD – Εδώ είναι όλα όσα πρέπει να γνωρίζετε](https://gov-civil-setubal.pt/img/backup-tips/28/differences-pssd-vs-ssd-here-s-everything-you-need-to-know-1.jpg)

![Πώς να αφήσετε ένα διακομιστή Discord σε επιτραπέζιο υπολογιστή / κινητό [MiniTool News]](https://gov-civil-setubal.pt/img/minitool-news-center/91/how-leave-discord-server-desktop-mobile.png)
![Πώς να εγκαταστήσετε SSD σε υπολογιστή; Ένας αναλυτικός οδηγός είναι εδώ για εσάς! [Συμβουλές MiniTool]](https://gov-civil-setubal.pt/img/backup-tips/80/how-install-ssd-pc.png)
![4 τρόποι διόρθωσης αρχείων και φακέλων που μετατράπηκαν σε συντομεύσεις [Συμβουλές MiniTool]](https://gov-civil-setubal.pt/img/data-recovery-tips/74/4-ways-fix-files.jpg)

![Atibtmon.exe Σφάλμα χρόνου εκτέλεσης των Windows 10 - 5 λύσεις για να το διορθώσετε [MiniTool News]](https://gov-civil-setubal.pt/img/minitool-news-center/29/atibtmon-exe-windows-10-runtime-error-5-solutions-fix-it.png)