Τι είναι το Rstrui.exe; Τι γίνεται εάν το Rstrui.exe δεν λειτουργεί; Φτιάξτο!
What Is Rstrui Exe What If Rstrui
Τι είναι το rstrui.exe; Το rstrui.exe δεν λειτουργεί μαζί με ένα σφάλμα στα Windows 10; Πώς να διορθώσετε τα σφάλματα rstrui.exe; Αφού διαβάσετε αυτήν την ανάρτηση, μπορείτε να μάθετε πολλές πληροφορίες σχετικά με το αρχείο, καθώς και ορισμένες μεθόδους για να διορθώσετε το πρόβλημα που αντιμετωπίζετε. Επιπλέον, εδώ παρουσιάζεται ένα επαγγελματικό λογισμικό δημιουργίας αντιγράφων ασφαλείας και επαναφοράς από το MiniTool.
Σε αυτήν την σελίδα :- Τι είναι το Rstrui.exe Windows 10;
- Είναι το Rstrui.exe επιβλαβές;
- Διορθώσεις για το Rstrui.exe που δεν λειτουργεί στα Windows 10
- Χρησιμοποιήστε το MiniTool ShadowMaker για δημιουργία αντιγράφων ασφαλείας και επαναφορά υπολογιστή
- Συμπέρασμα
- Rstrui.exe Συνήθεις Ερωτήσεις
Τι είναι το Rstrui.exe Windows 10;
Το Rstrui.exe είναι ένα εκτελέσιμο αρχείο που είναι αποθηκευμένο στον σκληρό σας δίσκο σε έναν υπολογιστή. Αποτελεί μέρος του λειτουργικού συστήματος Microsoft Windows και είναι υπεύθυνο για τη λειτουργία Επαναφοράς Συστήματος. Για να είμαστε συγκεκριμένοι, το rstrui.exe είναι ένα βοηθητικό πρόγραμμα γραμμής εντολών για το άνοιγμα της Επαναφοράς Συστήματος που είναι ένα εργαλείο ανάκτησης που αναπτύχθηκε από τη Microsoft.
Η λειτουργία σάς επιτρέπει να επαναφέρετε την κατάσταση του υπολογιστή, όπως τα αρχεία συστήματος και το μητρώο, σε ένα προηγούμενο χρονικό σημείο από δυσλειτουργίες του συστήματος ή άλλα προβλήματα. Η Επαναφορά Συστήματος σάς επιτρέπει επίσης να αλλάξετε τη διαμόρφωση, να επιστρέψετε σε ένα υπάρχον σημείο επαναφοράς ή να δημιουργήσετε ένα νέο σημείο επαναφοράς στα Windows 10/8/7.
 Τι είναι το σημείο επαναφοράς συστήματος και πώς να το δημιουργήσετε; Κοιτάξτε εδώ!
Τι είναι το σημείο επαναφοράς συστήματος και πώς να το δημιουργήσετε; Κοιτάξτε εδώ!Τι είναι ένα σημείο επαναφοράς συστήματος και πώς να δημιουργήσετε σημείο επαναφοράς Windows 10; Αυτή η ανάρτηση θα σας δείξει τις απαντήσεις.
Διαβάστε περισσότεραΕίναι το Rstrui.exe επιβλαβές;
Το Rstrui.exe βρίσκεται στο C:Windows Σύστημα 32 υποφάκελο και είναι μια απαραίτητη διαδικασία για την επαναφορά συστήματος στα Windows.
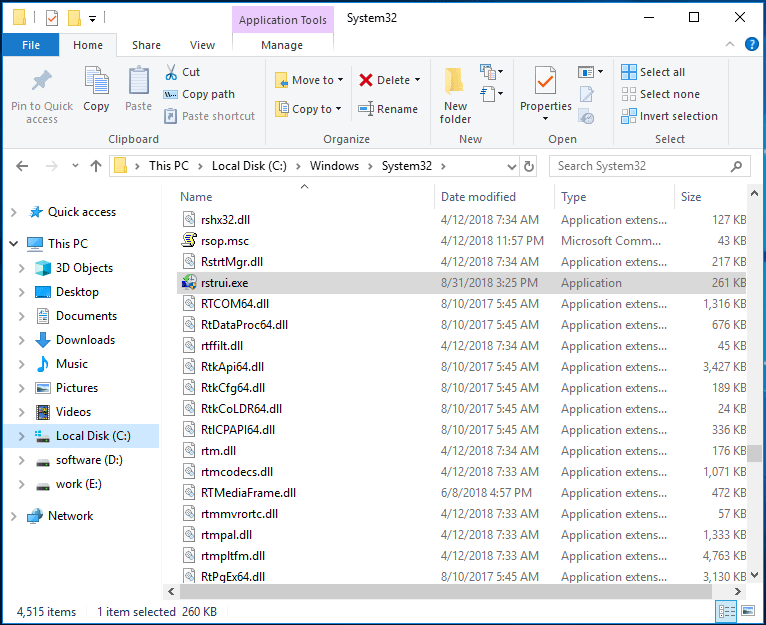
Εάν βρείτε τη διαδικασία rstrui.exe σε άλλη τοποθεσία, μπορεί να είναι πρόβλημα. Μερικές φορές κακόβουλα προγράμματα χρησιμοποιούν το όνομα των νόμιμων διαδικασιών των Windows για να παρακάμψουν την ασφάλεια ενός υπολογιστή. Στη συνέχεια, το σύστημα κολλάει, δεν μπορείτε να ανοίξετε αρχεία ή προγράμματα, συμβαίνουν σφάλματα των Windows κ.λπ. μετά από επιθέσεις κακόβουλου λογισμικού.
Επομένως, πρέπει να χρησιμοποιήσετε λογισμικό προστασίας από ιούς για να σαρώσετε το σύστημα και να διαγράψετε το rstrui.exe από τον υπολογιστή σας. Σε άλλες περιπτώσεις, μην διαγράψετε το rstrui.exe. Αυτό συμβαίνει επειδή είναι ένα σημαντικό μέρος των Windows. Η διαγραφή μπορεί να οδηγήσει σε προβλήματα που σχετίζονται με τον υπολογιστή και η δυνατότητα Επαναφοράς Συστήματος δεν μπορεί να χρησιμοποιηθεί.
Διορθώσεις για το Rstrui.exe που δεν λειτουργεί στα Windows 10
Όπως αναφέρθηκε παραπάνω, το rstrui.exe είναι κλειστό για επαναφορά συστήματος. Εάν υπάρχει κάποιο πρόβλημα με το rstrui.exe, δεν μπορείτε να πραγματοποιήσετε επαναφορά συστήματος. Αυτό είναι ένα σημαντικό πρόβλημα. Μιλώντας για προβλήματα, μπορείτε να δείτε μερικά κοινά προβλήματα που αναφέρουν οι χρήστες εδώ.
- Περισσότερο…
- Εκτελέστε τη γραμμή εντολών με δικαιώματα διαχειριστή.
- Τύπος επαναφορά cd και πατήστε Εισαγω .
- Τύπος rstrui.exe και πατήστε Εισαγω .
- Επιλέξτε ένα σημείο επαναφοράς και ακολουθήστε τις οδηγίες που εμφανίζονται στην οθόνη για να πραγματοποιήσετε επαναφορά συστήματος.
Τώρα, ας δούμε μερικές λεπτομερείς λειτουργίες για τη διόρθωση του Windows 10 rstrui.exe που δεν λειτουργεί.
Λύση 1: Εκτελέστε τον Έλεγχο αρχείων συστήματος για να διορθώσετε κατεστραμμένα αρχεία συστήματος
Το κατεστραμμένο σύστημα αρχείων μπορεί να οδηγήσει σε σφάλμα rstrui.exe, αλλά μπορείτε εύκολα να το διορθώσετε με σάρωση SFC. SFC, συντομογραφία για Έλεγχος αρχείων συστήματος , είναι ένα ενσωματωμένο βοηθητικό πρόγραμμα στα Windows που μπορεί να χρησιμοποιηθεί για τη σάρωση της ακεραιότητας των αρχείων του λειτουργικού συστήματος και την επαναφορά κατεστραμμένων αρχείων συστήματος μόλις τα βρει.
Πώς να εκτελέσετε μια σάρωση SFC στα Windows 10; Ακολουθήστε τα παρακάτω βήματα:
Βήμα 1: Εκκινήστε τη γραμμή εντολών ως διαχειριστής πληκτρολογώντας cmd στην αναζήτηση και κάντε δεξί κλικ στο αποτέλεσμα για να επιλέξετε Εκτελέστε ως διαχειριστής .
Βήμα 2: Αφού ανοίξετε τη Γραμμή εντολών, πληκτρολογήστε sfc /scannow και πατήστε Εισαγω .
Βήμα 3: Τώρα, το εργαλείο θα ξεκινήσει τη σάρωση του συστήματός σας. Αυτή η διαδικασία μπορεί να πάρει κάποιο χρόνο και θα πρέπει να περιμένετε υπομονετικά μέχρι να ολοκληρωθεί η διαδικασία.
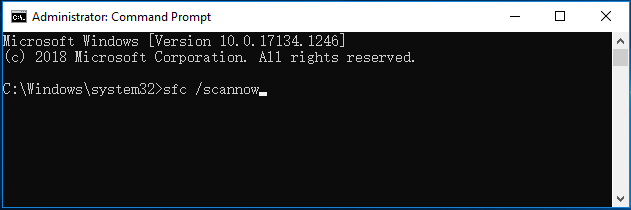
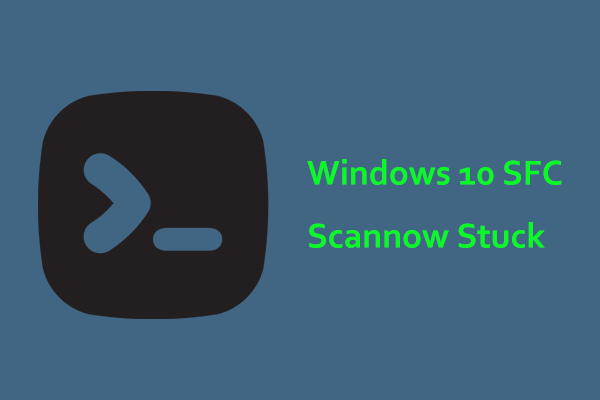 Windows 10 SFC /Scannow Κολλήθηκε στις 4/5/30/40/73, κ.λπ.; Δοκιμάστε 7 τρόπους!
Windows 10 SFC /Scannow Κολλήθηκε στις 4/5/30/40/73, κ.λπ.; Δοκιμάστε 7 τρόπους!Το Windows 10 SFC /scannow που έχει κολλήσει στην επαλήθευση είναι ένα κοινό πρόβλημα και εάν αντιμετωπίζετε αυτό το πρόβλημα, δοκιμάστε λύσεις σε αυτήν την ανάρτηση για να απαλλαγείτε εύκολα από το πρόβλημα.
Διαβάστε περισσότεραΑφού ολοκληρώσετε τη σάρωση, ελέγξτε εάν το πρόβλημα rstrui.exe εξακολουθεί να εμφανίζεται. Εάν ναι, δοκιμάστε μια σάρωση DISM.
Βήμα 1: Στο παράθυρο της γραμμής εντολών, πληκτρολογήστε τη γραμμή εντολών: DISM /Online /Cleanup-Image /RestoreHealth και πατήστε Εισαγω .
Βήμα 2: Αυτή η διαδικασία θα διαρκέσει για 10-20 λεπτά, επομένως μην τη διακόψετε.
Λύση 2: Δοκιμάστε να χρησιμοποιήσετε την ασφαλή λειτουργία
Σύμφωνα με τους χρήστες, η Επαναφορά Συστήματος δεν λειτούργησε, αλλά μπορούσαν να τη χρησιμοποιήσουν σε ασφαλή λειτουργία. Έτσι, μπορείτε να προσπαθήσετε να διορθώσετε το πρόβλημα rstrui.exe χρησιμοποιώντας την ασφαλή λειτουργία. Η ασφαλής λειτουργία είναι ένα μέρος των Windows 10 που εκτελείται με περιορισμένο σύνολο αρχείων και προγραμμάτων οδήγησης. Είναι ιδανικό για αντιμετώπιση προβλημάτων.
Για πρόσβαση στην Ασφαλή λειτουργία, κάντε τα εξής:
Βήμα 1: Στα Windows 10, μεταβείτε στο Έναρξη > Ρυθμίσεις > Ενημέρωση και ασφάλεια .
Βήμα 2: Κάντε κλικ Ανάκτηση από τον αριστερό πίνακα και επιλέξτε Επανεκκίνηση τώρα σύμφωνα με το Προηγμένη εκκίνηση Ενότητα.
Βήμα 3: Πλοηγηθείτε στο Αντιμετώπιση προβλημάτων > Σύνθετες επιλογές > Ρυθμίσεις εκκίνησης > Επανεκκίνηση .
Βήμα 4: Πατήστε το F4 κλειδί για επιλογή Λειτουργία ασφαλείας .
Υπόδειξη: Επιπλέον, μπορείτε να δοκιμάσετε άλλους τρόπους για να εισέλθετε σε ασφαλή λειτουργία των Windows. Σε αυτήν την ανάρτηση – Πώς να ξεκινήσετε/εκκινήσετε τα Windows 11 σε ασφαλή λειτουργία; (7 τρόποι) , μπορείτε να βρείτε μερικούς.Σε ασφαλή λειτουργία, ξεκινήστε μια επαναφορά συστήματος ακολουθώντας τον οδηγό:
Βήμα 1: Πληκτρολογήστε rstrui.exe στο πλαίσιο αναζήτησης και κάντε κλικ στο εργαλείο εντολών.
Βήμα 2: Στο παράθυρο Επαναφορά Συστήματος, επιλέξτε ένα σημείο επαναφοράς που έχετε δημιουργήσει για να συνεχίσετε.
Βήμα 3: Επιβεβαιώστε το σημείο επαναφοράς και κάντε κλικ Φινίρισμα να ξεκινήσω.
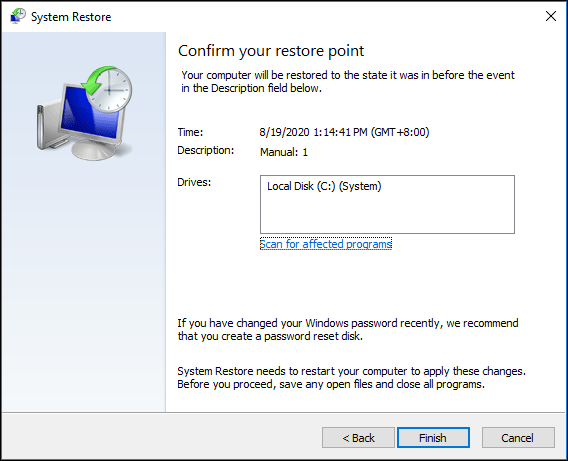
Η λειτουργία επαναφοράς θα πρέπει να ολοκληρωθεί με επιτυχία. Εάν εξακολουθείτε να λαμβάνετε ένα σφάλμα rstrui.exe, δοκιμάστε άλλες λύσεις παρακάτω.
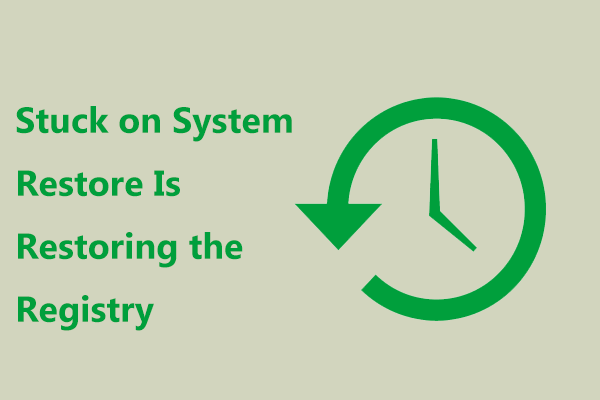 Επιδιόρθωση - Το Stuck on System Restore επαναφέρει το μητρώο Win11/10
Επιδιόρθωση - Το Stuck on System Restore επαναφέρει το μητρώο Win11/10Τι θα συμβεί αν τα Windows κολλήσουν στην Επαναφορά Συστήματος επαναφέρει το μητρώο όταν χρησιμοποιείτε την Επαναφορά Συστήματος στα Windows 11/10; Δοκιμάστε εδώ τρόπους για να το διορθώσετε.
Διαβάστε περισσότεραΛύση 3: Δημιουργία νέου λογαριασμού χρήστη
Εάν αντιμετωπίσετε πρόβλημα κατά τη χρήση του rstrui.exe, το πρόβλημα μπορεί να είναι ο λογαριασμός χρήστη σας. Ο λογαριασμός μπορεί να είναι κατεστραμμένος, με αποτέλεσμα το σφάλμα rstrui.exe ή άλλα σφάλματα. Για να διορθώσετε αυτό το ζήτημα, μπορείτε να επιλέξετε να δημιουργήσετε έναν νέο λογαριασμό χρήστη ακολουθώντας τα παρακάτω βήματα.
Βήμα 1: Ανοίξτε το Ρυθμίσεις εφαρμογή και μεταβείτε στο Λογαριασμοί .
Βήμα 2: Κάντε κλικ Οικογένεια και άλλα άτομα > Προσθέστε κάποιον άλλο σε αυτόν τον υπολογιστή .
Βήμα 3: Επιλέξτε Δεν έχω τα στοιχεία σύνδεσης αυτού του ατόμου > Προσθήκη χρήστη χωρίς λογαριασμό Microsoft .
Βήμα 4: Πληκτρολογήστε το όνομα χρήστη και τον κωδικό πρόσβασης και κάντε κλικ Επόμενο .
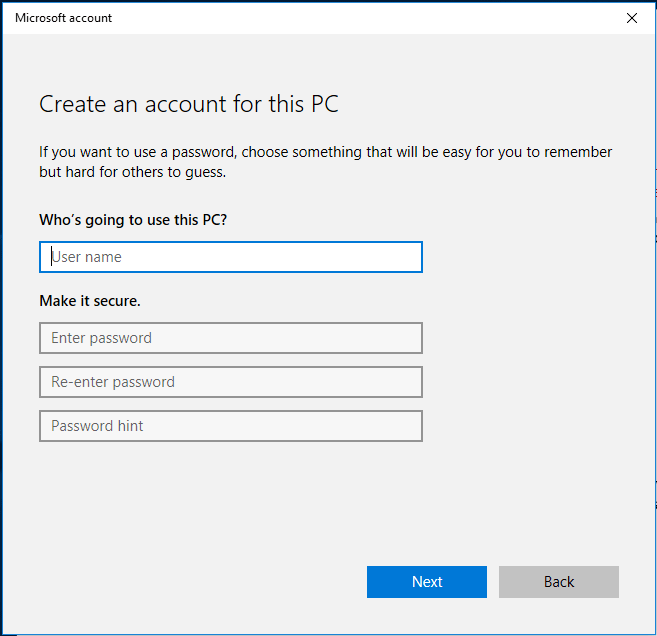
Αφού δημιουργήσετε τον λογαριασμό, μεταβείτε σε αυτόν και δείτε εάν το πρόβλημά σας έχει επιλυθεί. Εάν όχι, μπορείτε να μετακινήσετε όλα τα αρχεία σας από τον παλιό λογαριασμό στον νέο και να τον χρησιμοποιήσετε.
Υπόδειξη: Τι είναι ο τοπικός λογαριασμός ή ο λογαριασμός Microsoft; Πώς να δημιουργήσετε ένα; Σε αυτή την ανάρτηση - Τοπικός λογαριασμός Windows 10 VS Λογαριασμός Microsoft, ποιος να χρησιμοποιήσετε , μπορείτε να γνωρίζετε πολλές πληροφορίες.Λύση 4: Επιδιόρθωση μητρώου των Windows
Μερικές φορές τα ζητήματα με το μητρώο μπορεί να οδηγήσουν σε σφάλματα rstrui.exe. Για να διορθώσετε το πρόβλημά σας, πρέπει να βρείτε και να διορθώσετε τις προβληματικές καταχωρίσεις μητρώου.
Η μη αυτόματη εκτέλεση αυτής της εργασίας είναι μεγάλο πρόβλημα, αλλά μπορείτε να επιλέξετε να χρησιμοποιήσετε ένα επαγγελματικό εργαλείο καθαρισμού μητρώου. Το CCleaner, το Advanced SystemCare, το Auslogics Registry Cleaner κ.λπ. μπορεί να είναι μια καλή επιλογή.
Λύση 5: Εκτελέστε το Windows Update
Πολλά μηνύματα σφάλματος rstrui.exe που αντιμετωπίζετε μπορεί να ενεργοποιηθούν από ένα ξεπερασμένο λειτουργικό σύστημα Windows. Η εκτέλεση μιας ενημέρωσης των Windows μπορεί να είναι καλή ιδέα. Απλώς ακολουθήστε τα βήματα:
Βήμα 1: Κάντε κλικ Έναρξη > Ρυθμίσεις > Ενημέρωση και ασφάλεια .
Βήμα 2: Κάντε κλικ Ελεγχος για ενημερώσεις και τα Windows θα ξεκινήσουν τη λήψη ενημερώσεων εάν βρουν κάποιες.
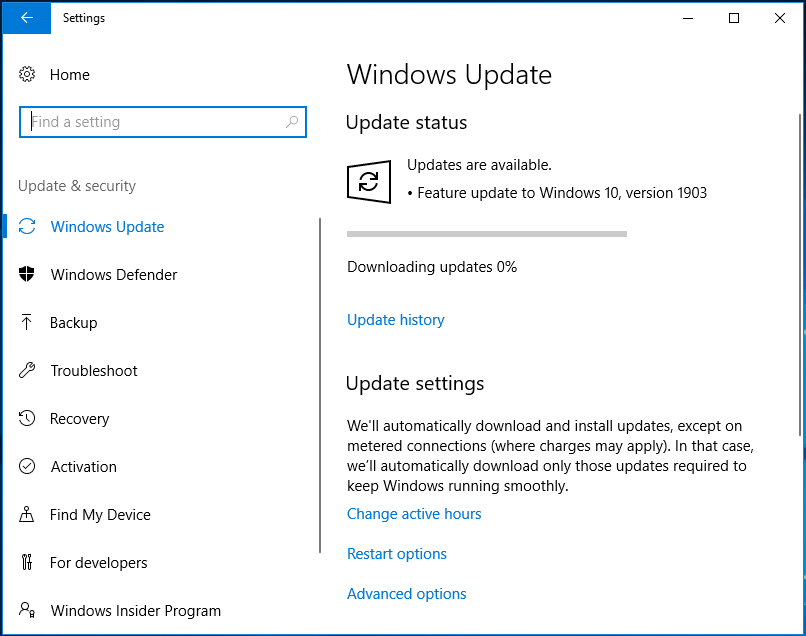
Βήμα 3: Κάντε κλικ Εγκατάσταση τώρα μετά τη λήψη ενημερώσεων. Τα Windows θα σας ζητήσουν να κάνετε επανεκκίνηση πολλές φορές για να εγκαταστήσετε τις ενημερώσεις. Απλά κάνε το.
Υπόδειξη: Εκτός από την ενημέρωση του συστήματος, θα πρέπει επίσης να ενημερώσετε τα προγράμματα οδήγησης της συσκευής σας με ένα εργαλείο όπως το IObit Driver Booster .Λύση 6: Εκτελέστε μια σάρωση για ιούς
Οι ιοί μπορούν να διαγράψουν το αρχείο rstrui.exe ή να αντικαταστήσουν το αρχείο με ένα κατεστραμμένο. Ως αποτέλεσμα, λαμβάνετε ένα μήνυμα σφάλματος. Για να διορθώσετε το πρόβλημα, πρέπει να πραγματοποιήσετε σάρωση για ιούς.
Για να κάνετε αυτό το έργο, το ενσωματωμένο λογισμικό προστασίας από ιούς των Windows 10 – Windows Defender μπορεί να σας βοηθήσει. Με αυτό, μπορείτε να εντοπίσετε και να αφαιρέσετε κακόβουλα αρχεία και προγράμματα. Απλα ΔΟΚΙΜΑΣΕ το.
Βήμα 1: Μεταβείτε στο Έναρξη > Ρυθμίσεις > Ενημέρωση και ασφάλεια .
Βήμα 2: Κάτω από το Windows Defender σελίδα, κάντε κλικ Ανοίξτε το Windows Defender Security Center .
Βήμα 3: Κάντε κλικ Προστασία από ιούς και απειλές και κάντε κλικ Γρήγορη σάρωση για να ξεκινήσετε μια σάρωση.
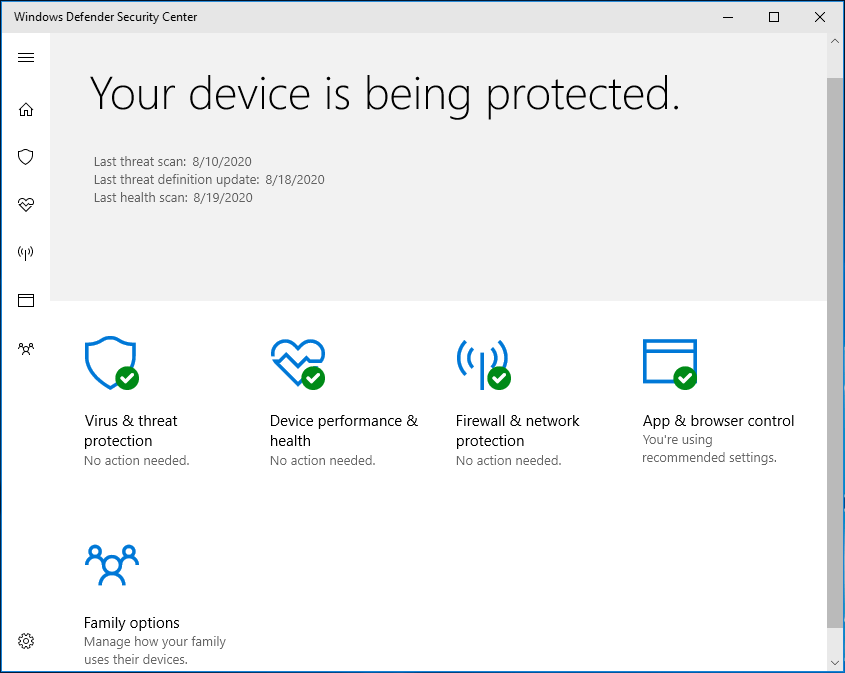
Μετά τη σάρωση του συστήματος και την κατάργηση κακόβουλου λογισμικού, ελέγξτε εάν το πρόβλημα rstrui.exe έχει διορθωθεί.
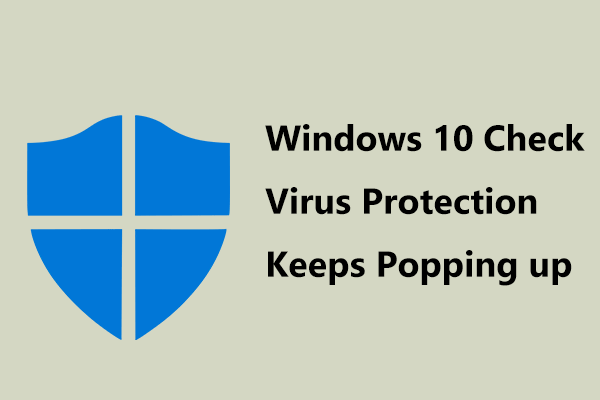 Windows 10 Έλεγχος προστασίας από ιούς συνεχίζει να εμφανίζεται; Δοκιμάστε 6 τρόπους!
Windows 10 Έλεγχος προστασίας από ιούς συνεχίζει να εμφανίζεται; Δοκιμάστε 6 τρόπους!Εάν η προστασία από ιούς ελέγχου των Windows 10 συνεχίζει να εμφανίζεται, τι πρέπει να κάνετε για να καταργήσετε την ειδοποίηση; Δοκιμάστε πολλούς τρόπους εδώ για να διορθώσετε αυτό το πρόβλημα.
Διαβάστε περισσότεραΛύση 7: Εκτελέστε μια καθαρή εγκατάσταση των Windows 10
Εάν καμία από αυτές τις λύσεις δεν λειτουργεί για εσάς, η τελική μέθοδος που μπορείτε να δοκιμάσετε είναι να εκτελέσετε μια καθαρή εγκατάσταση. Αλλά αυτός ο τρόπος μπορεί να διαγράψει τα δεδομένα σας. Επομένως, πριν το κάνετε αυτό, είναι καλύτερο να δημιουργήσετε αντίγραφα ασφαλείας των σημαντικών αρχείων σας με ένα επαγγελματικό λογισμικό δημιουργίας αντιγράφων ασφαλείας υπολογιστή – MiniTool ShadowMaker.
Αυτό το δωρεάν λογισμικό σάς επιτρέπει να δημιουργείτε εύκολα αντίγραφα ασφαλείας αρχείων και φακέλων, καθώς και να συγχρονίζετε αρχεία σε άλλες τοποθεσίες. Απλώς αποκτήστε τη δοκιμαστική του έκδοση για να δοκιμάσετε.
Δοκιμή MiniTool ShadowMakerΚάντε κλικ για λήψη100%Καθαρό & Ασφαλές
Βήμα 1: Εκκινήστε το MiniTool ShadowMaker και μεταβείτε στην κύρια διεπαφή του.
Βήμα 2: Κάτω από το Αντιγράφων ασφαλείας σελίδα, επιλέξτε αρχεία για δημιουργία αντιγράφων ασφαλείας και καθορίστε μια διαδρομή αποθήκευσης.
Βήμα 3: Κάντε κλικ Δημιουργία αντιγράφων ασφαλείας τώρα για να ξεκινήσετε το αντίγραφο ασφαλείας του αρχείου.
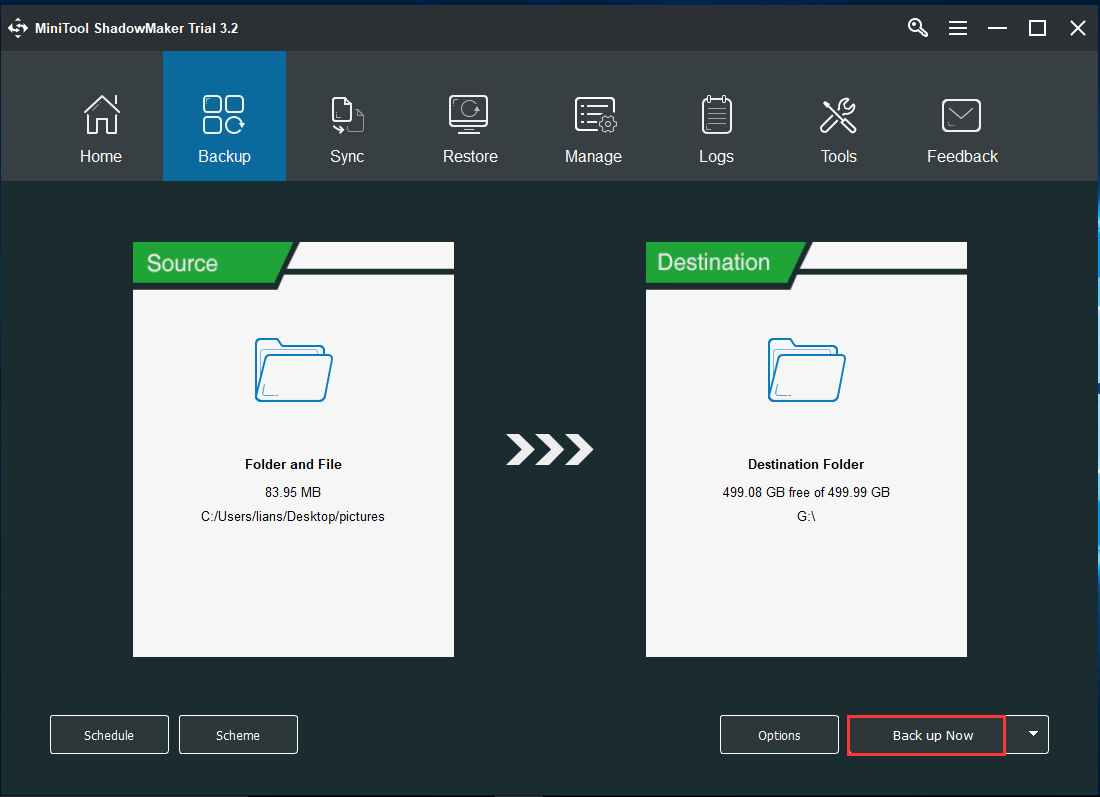
Μετά τη δημιουργία αντιγράφων ασφαλείας, ακολουθήστε τον τρόπο που αναφέρεται σε αυτήν την ανάρτηση – Windows 10 Reset VS Clean Εγκατάσταση VS Fresh Start, Λεπτομερής οδηγός προς την επανεγκαταστήστε τα Windows 10 .
Χρησιμοποιήστε το MiniTool ShadowMaker για δημιουργία αντιγράφων ασφαλείας και επαναφορά υπολογιστή
Όπως αναφέρθηκε παραπάνω, το rstui.exe είναι ένα εργαλείο γραμμής εντολών που είναι υπεύθυνο για την επαναφορά συστήματος. Επιπλέον, μπορείτε να χρησιμοποιήσετε ένα άλλο εργαλείο δημιουργίας αντιγράφων ασφαλείας για δημιουργία αντιγράφων ασφαλείας και επαναφορά υπολογιστή. Το MiniTool ShadowMaker είναι ένα τέτοιο πρόγραμμα.
Εκτός από τη δημιουργία αντιγράφων ασφαλείας και την επαναφορά αρχείων και φακέλων, υποστηρίζει επίσης τη δημιουργία αντιγράφων ασφαλείας και επαναφορά συστήματος/δίσκου/ διαμερισμάτων. Όταν υπάρχει κάποιο πρόβλημα με το σύστημα των Windows, μπορείτε να χρησιμοποιήσετε την εικόνα συστήματος που δημιουργήθηκε για να επαναφέρετε τον υπολογιστή σε κανονική κατάσταση. Όταν χαθούν δεδομένα, μπορείτε επίσης να τα ανακτήσετε γρήγορα. Απλώς αποκτήστε το τώρα για δημιουργία αντιγράφων ασφαλείας υπολογιστή.
Δοκιμή MiniTool ShadowMakerΚάντε κλικ για λήψη100%Καθαρό & Ασφαλές
Για να μάθετε πώς να δημιουργείτε αντίγραφα ασφαλείας του υπολογιστή, μεταβείτε στην προηγούμενη ανάρτησή μας – Πώς να δημιουργήσετε αντίγραφα ασφαλείας του υπολογιστή σε εξωτερικό σκληρό δίσκο στα Windows 10/8/7 .
Συμπέρασμα
Τι είναι το rstrui.exe; Το rstrui.exe δεν λειτουργεί μαζί με ένα μήνυμα σφάλματος στα Windows 10; Αφού διαβάσετε αυτήν την ανάρτηση, γνωρίζετε ότι είναι ένα εργαλείο για την επαναφορά συστήματος και πώς να επιλύσετε εύκολα το πρόβλημα. Επιπλέον, σας λέγεται και ένα επαγγελματικό αντίγραφο ασφαλείας και επαναφορά υπολογιστή. Ελπίζουμε ότι αυτή η ανάρτηση είναι αυτό που χρειάζεστε.
Από την άλλη πλευρά, εάν έχετε άλλες λύσεις ή αντιμετωπίζετε προβλήματα κατά τη χρήση του λογισμικού MiniTool, ενημερώστε μας. Μπορείτε να αφήσετε ένα σχόλιο παρακάτω ή να επικοινωνήσετε μαζί μας μέσω Μας .
![Πώς να επιδιορθώσετε το ζήτημα 'Οι σελιδοδείκτες του Chrome δεν συγχρονίζονται' στα Windows [MiniTool News]](https://gov-civil-setubal.pt/img/minitool-news-center/78/how-fix-chrome-bookmarks-not-syncing-issue-windows.jpg)
![[SOLVED] Τα Windows 10 δεν μπόρεσαν να ολοκληρώσουν τον Οδηγό εγκατάστασης + [Συμβουλές MiniTool]](https://gov-civil-setubal.pt/img/backup-tips/35/windows-10-could-not-complete-installation-guide.png)
![Πώς να σταματήσετε το άνοιγμα του Steam κατά την εκκίνηση σε Windows ή Mac [MiniTool News]](https://gov-civil-setubal.pt/img/minitool-news-center/57/how-stop-steam-from-opening-startup-windows.png)



![Κορυφαίοι 5 τρόποι αποτυχίας αποτύπωσης μέσων από το συμβάν 0xa00f4271 [MiniTool News]](https://gov-civil-setubal.pt/img/minitool-news-center/15/top-5-ways-media-capture-failed-event-0xa00f4271.png)
![Διορθώσεις για αποτυχία στην προετοιμασία της εφεδρικής εικόνας [MiniTool Tips]](https://gov-civil-setubal.pt/img/backup-tips/64/fixes-there-was-failure-preparing-backup-image.jpg)
![Διορθώθηκε: Σφάλμα 0x80246007 κατά τη λήψη των Windows 10 Builds [MiniTool News]](https://gov-civil-setubal.pt/img/minitool-news-center/76/fixed-error-0x80246007-when-downloading-windows-10-builds.png)
![[Διορθώθηκε] VMware: Απαιτείται ενοποίηση δίσκων εικονικής μηχανής](https://gov-civil-setubal.pt/img/partition-disk/16/vmware-virtual-machine-disks-consolidation-is-needed.png)



![Πώς να διορθώσετε τα βίντεο που δεν παίζονται στο τηλέφωνο Android [Τελικός οδηγός]](https://gov-civil-setubal.pt/img/blog/60/how-fix-videos-not-playing-android-phone.jpg)





