Τι να κάνετε εάν η απομακρυσμένη επιφάνεια εργασίας δεν μπορεί να επαληθεύσει την ταυτότητα; Δοκιμάστε αυτό
What To Do If Remote Desktop Cannot Verify The Identity Try This
Μπορείτε να χρησιμοποιήσετε το εργαλείο απομακρυσμένης επιφάνειας εργασίας στα Windows για πρόσβαση στον υπολογιστή σε άλλο περιβάλλον. Ωστόσο, ενδέχεται να αντιμετωπίσετε ένα σφάλμα κατά τη σύνδεση στην απομακρυσμένη επιφάνεια εργασίας, όπως η απομακρυσμένη επιφάνεια εργασίας δεν μπορεί να επαληθεύσει την ταυτότητα της απομακρυσμένης επιφάνειας εργασίας. Μπορείτε να διαβάσετε αυτήν την ανάρτηση στο MiniTool για να επιλύσετε αυτό το σφάλμα.Windows Απομακρυσμένη επιφάνεια εργασίας σας επιτρέπει να έχετε πρόσβαση στην επιφάνεια εργασίας από μακριά. Αυξάνει την παραγωγικότητα και εξαλείφει τους περιορισμούς χώρου. Ωστόσο, ένα σφάλμα θα σας εμποδίσει να συνδεθείτε με επιτυχία στον απομακρυσμένο υπολογιστή. Πολλοί άνθρωποι αναφέρουν ένα σφάλμα που το Η απομακρυσμένη επιφάνεια εργασίας δεν μπορεί να επαληθεύσει την ταυτότητα του απομακρυσμένου υπολογιστή επειδή υπάρχει διαφορά ώρας και ημερομηνίας μεταξύ του υπολογιστή σας και του απομακρυσμένου υπολογιστή. Για να αντιμετωπίσετε αυτό το πρόβλημα και να αποκτήσετε πρόσβαση στην απομακρυσμένη επιφάνεια εργασίας, διαβάστε και δοκιμάστε τις παρακάτω λύσεις.
Συμβουλές: Το MiniTool Power Data Recovery είναι ισχυρό λογισμικό ανάκτησης αρχείων , που αναπτύχθηκε από την MiniTool Software. Είναι σε θέση να ανάκτηση αρχείων από μια μονάδα δίσκου δικτύου , SSD, μονάδα flash USB, κάρτα SD, κ.λπ. Εάν χρειαστεί, μπορείτε να αποκτήσετε MiniTool Power Data Recovery Δωρεάν για σάρωση και επαναφορά αρχείων 1 GB δωρεάν.MiniTool Power Data Recovery Δωρεάν Κάντε κλικ για λήψη 100% Καθαρό & Ασφαλές
Μέθοδος 1: Συγχρονίστε τις ρυθμίσεις ώρας και ημερομηνίας
Όπως αναφέρει το μήνυμα σφάλματος, διαφορετικές ρυθμίσεις ώρας και ημερομηνίας ενδέχεται να οδηγήσουν σε αυτήν την αποτυχημένη σύνδεση απομακρυσμένης επιφάνειας εργασίας. Πρέπει να βεβαιωθείτε ότι η ώρα και η ημερομηνία είναι συνεπείς στους τοπικούς και απομακρυσμένους υπολογιστές. Μεταβείτε στις Ρυθμίσεις των Windows στο αλλαγή ώρας και ημερομηνίας , στη συνέχεια προσπαθήστε να επανασυνδεθείτε.
Μέθοδος 2: Επαληθεύστε τις ρυθμίσεις DNS
DNS , Domain Name System, είναι ένα σύστημα που χρησιμοποιείται για τη μετατροπή ενός ονόματος τομέα σε διεύθυνση IP, επιτρέποντάς σας να επισκέπτεστε ιστοσελίδες πιο εύκολα. Όταν προσπαθείτε να επισκεφτείτε ιστότοπους ή να συνδεθείτε σε έναν απομακρυσμένο υπολογιστή, ο κεντρικός υπολογιστής θα ελέγξει το DNS για τη διεύθυνση IP. Επομένως, εάν ο διακομιστής DNS δεν λειτουργεί σωστά, εμφανίζεται το σφάλμα RDP. Τα παρακάτω βήματα σάς λένε πώς να ελέγξετε τις ρυθμίσεις DNS.
Βήμα 1: Κάντε δεξί κλικ στο εικονίδιο των Windows στην αριστερή γωνία και επιλέξτε Windows PowerShell (Διαχειριστής) .
Βήμα 2: Πληκτρολογήστε nslookup server_name Όνομα διακομιστή DNS και χτυπήστε Εισαγω για να εκτελέσετε αυτήν την εντολή. Πρέπει να αλλάξετε το όνομα_διακομιστή και το όνομα_διακομιστή DNS στα κατάλληλα διαπιστευτήρια.
Εάν η εντολή δεν απαντά, θα πρέπει να εξετάσετε εάν ο διακομιστής DNS λειτουργεί σωστά ή αλλάξτε τη διεύθυνση διακομιστή DNS .
Επιπλέον, εάν μπορείτε να αποκτήσετε φυσική πρόσβαση στον απομακρυσμένο υπολογιστή, θα πρέπει να ελέγξετε εάν ο απομακρυσμένος υπολογιστής περιέχει πολλούς προσαρμογείς δικτύου. Το σφάλμα ότι η απομακρυσμένη επιφάνεια εργασίας δεν μπορεί να επαληθεύσει την ταυτότητα μπορεί να προκύψει λόγω των ελαττωματικών προσαρμογέων δικτύου. Μπορείτε να διαγράψετε τους περιττούς προσαρμογείς και να συνδέσετε τον σωστό για να δείτε εάν αυτό το σφάλμα αντιμετωπίζεται.
Μέθοδος 3: Διαμόρφωση του επιπέδου ασφαλείας απομακρυσμένης επιφάνειας εργασίας
Το επίπεδο ασφαλείας εξασφαλίζει ασφαλείς επικοινωνίες μεταξύ του κεντρικού υπολογιστή και του απομακρυσμένου. Εάν ενεργοποιήσετε αυτήν την πολιτική, δεν θα πραγματοποιηθεί έλεγχος ταυτότητας στον κεντρικό υπολογιστή, κάτι που μπορεί να βοηθήσει στην επίλυση αυτού του προβλήματος.
Βήμα 1: Πατήστε Win + R για να ανοίξετε το παράθυρο Εκτέλεση.
Βήμα 2: Πληκτρολογήστε gpedit.msc και χτυπήστε Εισαγω για να ανοίξετε το Local Group Policy Editor.
Βήμα 3: Πλοηγηθείτε στο Διαμόρφωση υπολογιστή > Πρότυπα διαχείρισης > Στοιχεία Windows > Υπηρεσίες απομακρυσμένης επιφάνειας εργασίας > Hos συνεδρίας απομακρυσμένης επιφάνειας εργασίας t > Ασφάλεια . Στο δεξιό πλαίσιο, βρείτε και κάντε διπλό κλικ στο Απαιτείται η χρήση ειδικού επιπέδου ασφαλείας για απομακρυσμένες συνδέσεις (RDP). πολιτική.
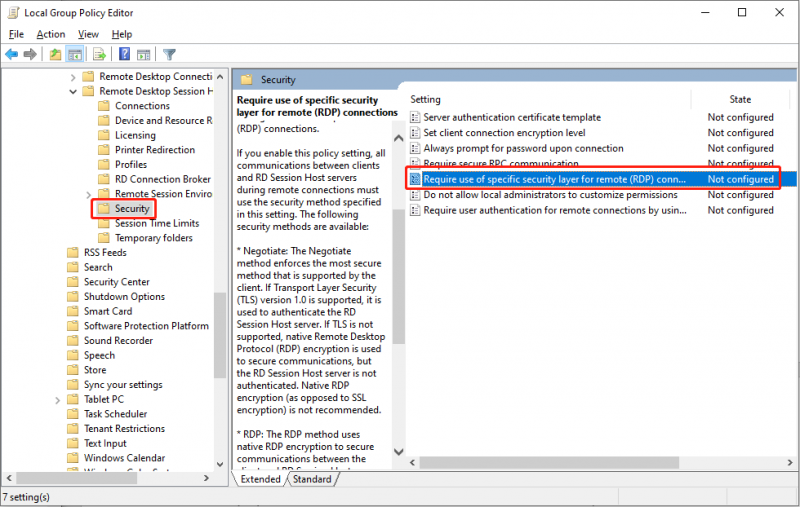
Βήμα 4: Επιλέξτε Ενεργοποιημένο και επιλέξτε ΠΑΑ στην ενότητα Επίπεδο ασφαλείας.
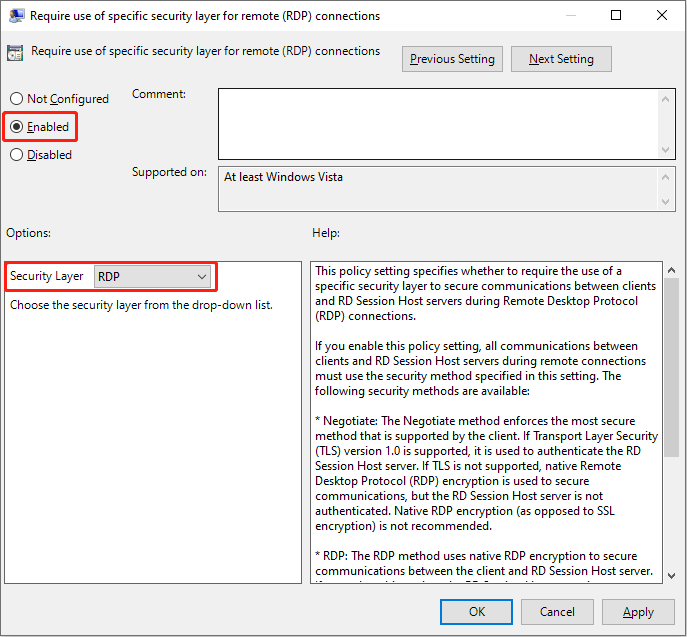
Βήμα 5: Κάντε κλικ Ισχύουν > Εντάξει σε ακολουθία.
Μέθοδος 4: Ελέγξτε την τελευταία ενημέρωση των Windows
Σε ορισμένες περιπτώσεις, αυτό το σφάλμα RDP συμβαίνει λόγω ενημερώσεων των Windows. Εάν αυτό το σφάλμα παρουσιαστεί μετά την ενημέρωση των Windows, μπορείτε να προσπαθήσετε να απεγκαταστήσετε την ενημέρωση των Windows. Ορισμένες ενημερώσεις δεν είναι συμβατές με τις τρέχουσες ρυθμίσεις ή τις τροποποιημένες ρυθμίσεις, οδηγώντας σε διάφορα ζητήματα.
Συμπέρασμα
Αυτό αφορά το πώς να διορθώσετε την ταυτότητα του απομακρυσμένου υπολογιστή δεν μπορεί να επαληθευτεί. Ελπίζουμε ότι οι παραπάνω τέσσερις μέθοδοι μπορούν να σας δώσουν κάποια έμπνευση.




![[ΛΥΘΗΚΕ!] Πώς να διορθώσετε το σκίσιμο οθόνης Overwatch στα Windows 10 11;](https://gov-civil-setubal.pt/img/news/7C/solved-how-to-fix-overwatch-screen-tearing-on-windows-10-11-1.png)
![Τρόπος ανάκτησης μη εγκατεστημένων προγραμμάτων σε Windows 10 (2 τρόποι) [Συμβουλές MiniTool]](https://gov-civil-setubal.pt/img/data-recovery-tips/65/how-recover-uninstalled-programs-windows-10.png)

![Πώς να αντιγράψετε τη διαδρομή αρχείου στα Windows 10 11; [Αναλυτικά βήματα]](https://gov-civil-setubal.pt/img/news/FE/how-to-copy-file-path-on-windows-10-11-detailed-steps-1.png)
![Αξιοποιήστε στο έπακρο το κουμπί μεσαίου κλικ του ποντικιού σας στα Windows [MiniTool News]](https://gov-civil-setubal.pt/img/minitool-news-center/18/make-most-your-mouse-middle-click-button-windows.jpg)


![Πώς να επιδιορθώσετε το σφάλμα 0x6d9 στο τείχος προστασίας του Windows Defender [MiniTool News]](https://gov-civil-setubal.pt/img/minitool-news-center/82/how-fix-0x6d9-error-windows-defender-firewall.jpg)


![4 μέθοδοι για την επίλυση του Microsoft Setup Bootstrapper σταμάτησε να λειτουργεί [MiniTool News]](https://gov-civil-setubal.pt/img/minitool-news-center/78/4-methods-fix-microsoft-setup-bootstrapper-has-stopped-working.jpg)
![5 καλύτεροι δωρεάν σαρωτές IP για Windows 10 και Mac [MiniTool News]](https://gov-civil-setubal.pt/img/minitool-news-center/48/5-best-free-ip-scanner.jpg)



![Καλύτεροι τρόποι απενεργοποίησης Avast για PC και Mac Προσωρινά / Εντελώς [Συμβουλές MiniTool]](https://gov-civil-setubal.pt/img/backup-tips/89/best-ways-disable-avast.jpg)