0xC1900101 – 0x30017: Εδώ είναι αρκετές αποτελεσματικές λύσεις!
0xc1900101 0x30017 Here Are Several Effective Solutions
Εάν αναζητάτε λύσεις για το σφάλμα 0xC1900101 0x30017 , αυτή η ανάρτηση αξίζει να διαβαστεί. Εδώ, MiniTool Partition Wizard δείχνει τις πιθανές αιτίες του σφάλματος ενημέρωσης των Windows 0xC1900101 - 0x30017 και παρέχει μερικές χρήσιμες λύσεις.Πολλοί άνθρωποι παραπονιούνται ότι αντιμετωπίζουν το σφάλμα 0xC1900101 0x30017 όταν προσπαθούν να εγκαταστήσουν ενημερώσεις συστήματος ή να κάνουν αναβάθμιση στις πιο πρόσφατες εκδόσεις των Windows. Όταν παρουσιάζεται αυτό το σφάλμα, συνήθως εμφανίζεται ένα μήνυμα σφάλματος στη μπλε οθόνη:
' Δεν ήταν δυνατή η εγκατάσταση των Windows 10, 0xC1900101 – 0x30017. Η εγκατάσταση απέτυχε στη φάση FIRST BOOT με σφάλμα κατά τη λειτουργία BOOT '.
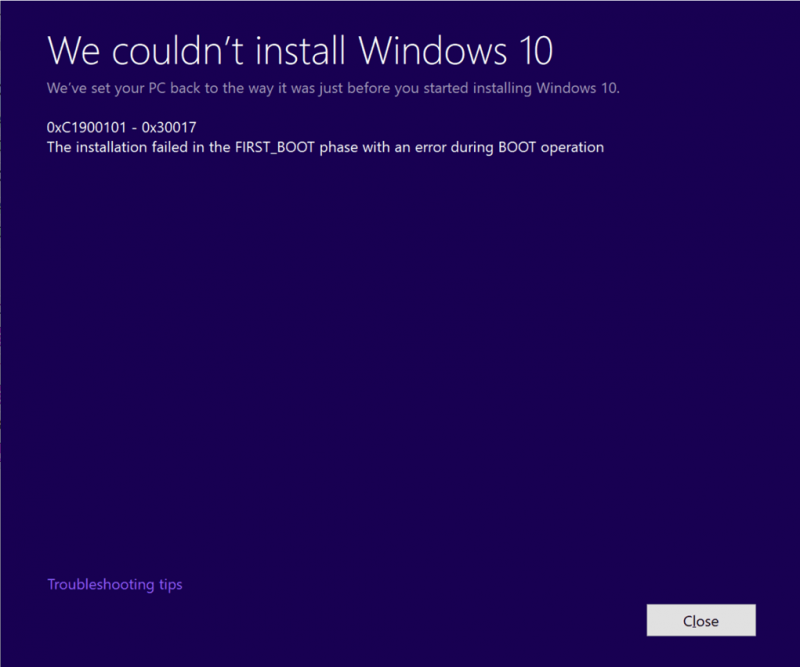
Αντιμετωπίζετε κι εσείς το ίδιο σφάλμα; Αν ναι, μπορείτε να συνεχίσετε την ανάγνωση. Αυτή η ανάρτηση θα δείξει λεπτομερώς τι μπορεί να προκαλέσει το σφάλμα και πώς να το διορθώσετε.
Τι προκαλεί το σφάλμα 0xC1900101 – 0x30017;
Ως αποτέλεσμα της διερεύνησης εκτενών αναφορών και αναφορών χρηστών, μπορεί να υπάρχουν διάφοροι λόγοι πίσω από αυτό το ζήτημα, όπως ανεπαρκής χώρος, διαφθορά στο σύστημα κ.λπ. Ακολουθούν μερικοί από τους πιο συνηθισμένους λόγους:
- Ανεπαρκής χώρος : Για να κάνετε αναβάθμιση σε νεότερη έκδοση των Windows (όπως τα Windows 1903), πρέπει να έχετε τουλάχιστον 32 GB ελεύθερου αποθηκευτικού χώρου στον υπολογιστή σας.
- Διακοπή προστασίας από ιούς : Το λογισμικό προστασίας από ιούς τρίτου κατασκευαστή ενδέχεται να αποκλείσει την ενημέρωση των Windows καθώς είναι ψευδώς θετικό και να το αποκλείει ως πρόγραμμα ιών ή κακόβουλου λογισμικού.
- Κατεστραμμένα αρχεία συστήματος : Τα κατεστραμμένα αρχεία συστήματος σε έναν υπολογιστή μπορούν εύκολα να προκαλέσουν αποτυχία ενημέρωσης των Windows.
- Ξεπερασμένοι οδηγοί : Εάν κάποιο από τα προγράμματα οδήγησης στα Windows είναι παλιό, η ενημέρωση των Windows μπορεί εύκολα να αποτύχει στην εγκατάσταση.
- Ξεπερασμένο BIOS : Το ξεπερασμένο BIOS μπορεί να επηρεάσει τις λειτουργίες του συστήματος και να οδηγήσει σε σφάλμα ενημέρωσης των Windows.
- Συγκρούσεις περιφερειακών συσκευών : Ορισμένες από τις περιφερειακές συσκευές που συνδέσατε στον υπολογιστή σας έρχονται σε διένεξη με το λειτουργικό σύστημα Windows ή άλλα προγράμματα.
- Σφάλματα δίσκου: Τα σφάλματα στο δίσκο συστήματος μπορούν επίσης να προκαλέσουν σφάλματα συστήματος των Windows και να εμποδίσουν την ενημέρωση των Windows.
- …
Πώς να διορθώσετε το σφάλμα 0xC1900101 0x30017;
Πώς να διορθώσετε το σφάλμα 0xC1900101 0x30017; Μην ανησυχείτε. Αυτή η ανάρτηση παρέχει 12 χρήσιμες λύσεις για τη διόρθωση του σφάλματος 0xC190010 0x30017.
Μέθοδος 1. Αφαιρέστε τις περιττές περιφερειακές συσκευές
Μερικές φορές, οι περιφερειακές συσκευές ενδέχεται να έρχονται σε διένεξη με το λειτουργικό σύστημα Windows ή άλλα προγράμματα και να οδηγήσουν σε σφάλματα όπως το σφάλμα 0xC1900101 – 0x30017. Για να ελέγξετε εάν το σφάλμα προκαλείται από αυτόν τον λόγο, μπορείτε να δοκιμάσετε να αφαιρέσετε όλες τις περιττές περιφερειακές συσκευές και στη συνέχεια να ελέγξετε εάν το σφάλμα έχει επιλυθεί.
Μέθοδος 2. Ελευθερώστε αποθηκευτικό χώρο
Πριν από την ενημέρωση των Windows, είναι σημαντικό να βεβαιωθείτε ότι υπάρχει επαρκής διαθέσιμος χώρος αποθήκευσης στο δίσκο σας, ιδιαίτερα στο διαμέρισμα συστήματος. Εάν δεν υπάρχει επαρκής ελεύθερος χώρος, η διαδικασία ενημέρωσης ενδέχεται να μην ολοκληρωθεί σωστά και ενδέχεται να αντιμετωπίσετε μια σειρά σφαλμάτων ενημέρωσης, συμπεριλαμβανομένου του σφάλματος Windows 10 1903 0xC1900101 – 0x30017.
Συμβουλές: Εάν θέλετε να κάνετε αναβάθμιση σε Windows 1903, μια συσκευή με 32 GB ελεύθερου χώρου είναι απαραίτητη, ανεξάρτητα από το αν θέλετε να κάνετε αναβάθμιση σε λειτουργικό σύστημα 32 bit ή 64 bit.Εάν αντιμετωπίζετε προβλήματα χώρου αποθήκευσης, μια λύση είναι να διαγράψετε περιττά προγράμματα και αρχεία. Εναλλακτικά, μπορείτε να χρησιμοποιήσετε ένα εργαλείο για να επεκτείνετε το διαμέρισμα συστήματος. Το MiniTool Partition Wizard είναι αξιόπιστο και επαγγελματικό διαχειριστής κατατμήσεων που μπορεί να σας βοηθήσει να διαγράψετε ανεπιθύμητα αρχεία και να επεκτείνετε τα διαμερίσματα με ευκολία.
Δείτε πώς μπορείτε να χρησιμοποιήσετε το MiniTool Partition Wizard's Αναλυτής χώρου και Επέκταση κατάτμησης χαρακτηριστικά:
#1. Αναλυτής χώρου
Το MiniTool Partition Wizard συνοδεύεται από μια χρήσιμη δυνατότητα που ονομάζεται Space Analyzer που σας επιτρέπει να σαρώσετε τον σκληρό σας δίσκο και να έχετε μια λεπτομερή εικόνα της χρήσης του χώρου. Με το Space Analyzer, μπορείτε εύκολα να εκτελέσετε εκκαθάριση δίσκου ακολουθώντας αυτά τα απλά βήματα:
MiniTool Partition Wizard Δωρεάν Κάντε κλικ για λήψη 100% Καθαρό & Ασφαλές
- Κατεβάστε και εγκαταστήστε το MiniTool Partition Wizard στον υπολογιστή σας.
- Εκκινήστε στην κύρια διεπαφή του και κάντε κλικ στο Αναλυτής χώρου από την επάνω γραμμή εργαλείων.
- Επιλέξτε τον σκληρό δίσκο προορισμού και, στη συνέχεια, κάντε κλικ στο Σάρωση κουμπί.
- Περιμένετε να ολοκληρωθεί η διαδικασία σάρωσης.
- Μετά τη σάρωση, κάντε δεξί κλικ στο ανεπιθύμητο αρχείο και επιλέξτε Διαγραφή (οριστική) από το μενού.
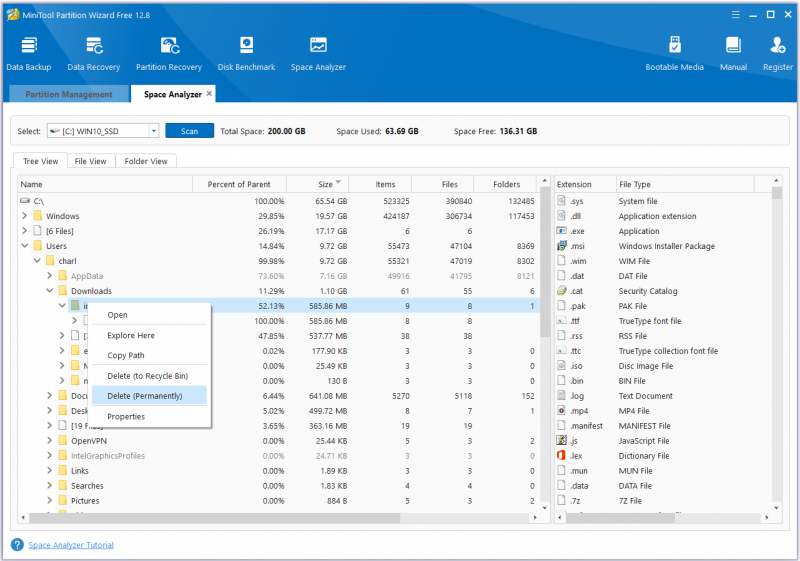
#2. Επέκταση κατάτμησης
Η δυνατότητα 'Επέκταση διαμερίσματος' του MiniTool Partition Wizard σάς επιτρέπει να αυξήσετε το μέγεθος ενός διαμερίσματος παίρνοντας ελεύθερο χώρο από άλλα υπάρχοντα διαμερίσματα ή μη εκχωρημένο χώρο στον ίδιο δίσκο. Για να το χρησιμοποιήσετε, μπορείτε να κάνετε τα εξής:
Επίδειξη του οδηγού διαμερισμάτων MiniTool Κάντε κλικ για λήψη 100% Καθαρό & Ασφαλές
- Κατεβάστε και εγκαταστήστε το MiniTool Partition Wizard στον υπολογιστή σας.
- Εκκίνηση στην κύρια διεπαφή του.
- Επιλέξτε το διαμέρισμα που θέλετε να επεκτείνετε και, στη συνέχεια, επιλέξτε Επέκταση κατάτμησης από τον αριστερό πίνακα ενεργειών.
- Ανοίξτε την αναπτυσσόμενη λίστα των Πάρτε δωρεάν χώρο από και επιλέξτε ένα διαμέρισμα ή μη εκχωρημένο χώρο για να καταλάβετε ελεύθερο χώρο.
- Στη συνέχεια, σύρετε το μπλε μικρό τετράγωνο να αποφασίσει πόσο χώρο θα πάρει.
- Μετά από αυτό, κάντε κλικ Εντάξει να συνεχίσει.
- Κάντε κλικ στο Ισχύουν και Ναί κουμπιά για την εφαρμογή των αλλαγών.
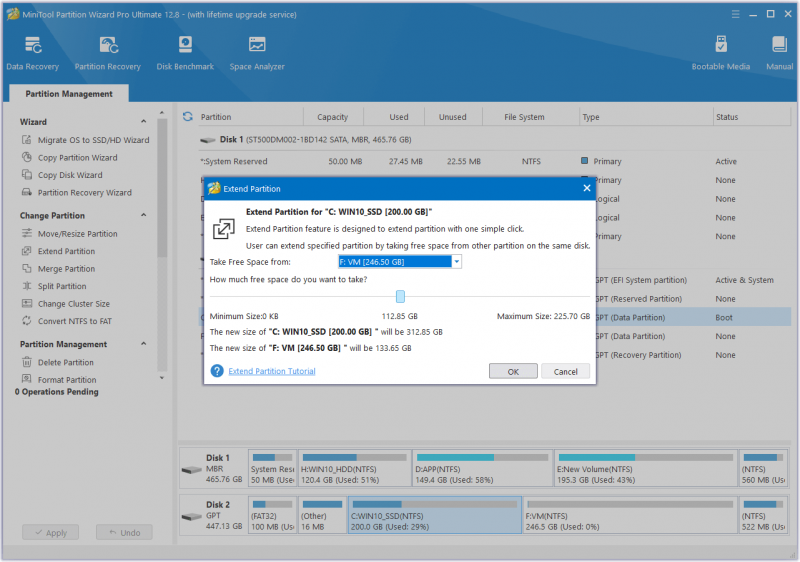
Μέθοδος 3. Απεγκαταστήστε το Antivirus σας
Εάν έχετε εγκαταστήσει λογισμικό προστασίας από ιούς τρίτου κατασκευαστή στον υπολογιστή σας και αντιμετωπίσετε το σφάλμα 0xC1900101 – 0x30017 της εγκατάστασης απέτυχε, μπορείτε να υποψιάζεστε ότι η αποτυχία ενημέρωσης των Windows προκαλείται από λογισμικό προστασίας από ιούς τρίτου κατασκευαστή. Επομένως, μπορείτε να δοκιμάσετε να απεγκαταστήσετε το πρόγραμμα προστασίας από ιούς για να διορθώσετε αυτό το σφάλμα. Εάν δεν λειτουργεί, δοκιμάστε άλλες λύσεις.
Μέθοδος 4. Εκτελέστε το Windows Update Troubleshooter
Μπορείτε επίσης να δοκιμάσετε να εκτελέσετε το εργαλείο αντιμετώπισης προβλημάτων ενημέρωσης των Windows για να διορθώσετε το σφάλμα 0xC1900101 – 0x30017, καθώς είναι ένα χρήσιμο ενσωματωμένο εργαλείο στα Windows που μπορεί να διορθώσει πολλά σφάλματα που σχετίζονται με την ενημέρωση των Windows. Ιδού ο τρόπος:
- Πάτα το Windows και Εγώ πλήκτρα ταυτόχρονα για να ανοίξετε το Ρυθμίσεις παράθυρο.
- Πλοηγηθείτε στο Ενημέρωση & Ασφάλεια > Αντιμετώπιση προβλημάτων .
- Κάντε κλικ στο Πρόσθετα εργαλεία αντιμετώπισης προβλημάτων Σύνδεσμος.
- Επιλέγω Ενημερωμένη έκδοση για Windows και μετά κάντε κλικ Εκτελέστε το εργαλείο αντιμετώπισης προβλημάτων .
- Ακολουθήστε τις οδηγίες στην οθόνη για να ολοκληρώσετε τη διαδικασία.
Μέθοδος 5. Ενημερώστε όλα τα προγράμματα οδήγησης
Τα κατεστραμμένα ή παλιά προγράμματα οδήγησης ενδέχεται να εμποδίσουν την κανονική λειτουργία του υπολογιστή, ακόμη και κατά την αναβάθμιση των Windows σε νεότερη έκδοση. Εάν δεν έχετε ενημερώσει τα προγράμματα οδήγησης για μεγάλο χρονικό διάστημα, μπορείτε να ελέγξετε αν τα προγράμματα οδήγησης σας είναι παλιά και στη συνέχεια να διορθώσετε αυτό το σφάλμα. Εδώ είναι τα αναλυτικά βήματα:
- Πάτα το Windows και Χ πλήκτρα ταυτόχρονα για να ανοίξετε το Γρήγορη σύνδεση μενού.
- Επιλέγω Διαχειριστή της συσκευής από το μενού.
- Αναπτύξτε όλες τις κατηγορίες μία προς μία και, στη συνέχεια, κάντε δεξί κλικ στο πρόγραμμα οδήγησης και επιλέξτε Ενημέρωση προγράμματος οδήγησης .
- Στο αναδυόμενο παράθυρο, κάντε κλικ στο ' Αναζητήστε αυτόματα προγράμματα οδήγησης '.
- Ακολουθήστε τις οδηγίες που εμφανίζονται στην οθόνη για να ολοκληρώσετε τη διαδικασία.
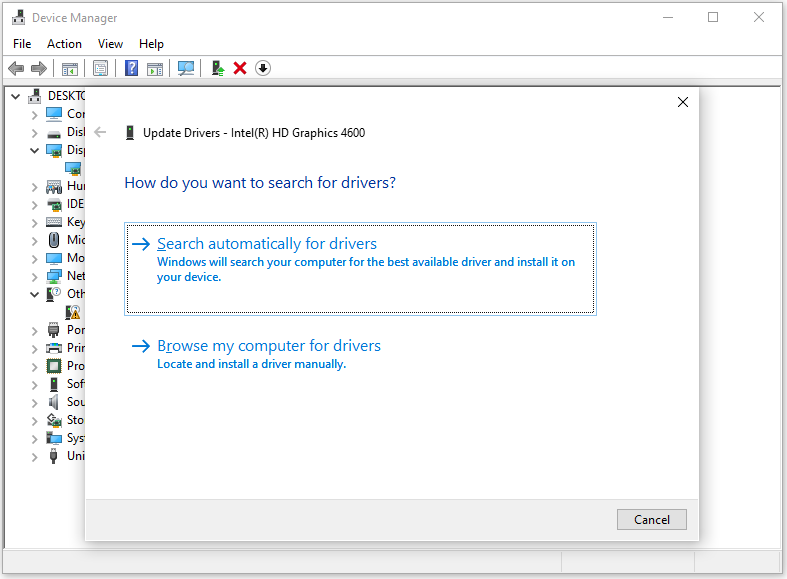
Μέθοδος 6. Εκτελέστε SFC και DISM
Τα κατεστραμμένα αρχεία συστήματος είναι επίσης ένας από τους ένοχους πίσω από το σφάλμα Windows 0xC1900101 0x30017. Εάν υποψιάζεστε ότι υπάρχουν ορισμένα κατεστραμμένα αρχεία συστήματος στον υπολογιστή σας, μπορείτε να δοκιμάσετε να εκτελέσετε SFC και DISM για να σας βοηθήσουν να διορθώσετε αυτό το σφάλμα. Εδώ είναι το σεμινάριο:
- Ανοιξε το Αναζήτηση παράθυρο και μετά πληκτρολογήστε ' γραμμή εντολών ' στο πλαίσιο αναζήτησης.
- Κάντε κλικ Εκτελέστε ως διαχειριστής σύμφωνα με το Γραμμή εντολών εφαρμογή.
- Πληκτρολογήστε ' sfc /scannow ” και πατήστε το Εισαγω κλειδί.
- Μόλις τελειώσετε, επανεκκινήστε τον υπολογιστή σας για να ελέγξετε εάν το σφάλμα έχει διορθωθεί. Εάν όχι, προχωρήστε ξεκινώντας μια σάρωση DISM.
- Εκτελέστε ξανά τη γραμμή εντολών ως διαχειριστής στον υπολογιστή σας.
- Στη συνέχεια πληκτρολογήστε ' DISM.exe /Online /Cleanup-image /Scanhealth ” και πατήστε το Εισαγω κλειδί.
- Πληκτρολογήστε ' DISM.exe /Online /Cleanup-image /Checkhealth ” και πατήστε το Εισαγω κλειδί.
- Πληκτρολογήστε ' DISM.exe /Online /Cleanup-image /Restorehealth ” και πατήστε Εισαγω .
- Μόλις τελειώσετε, κλείστε το Γραμμή εντολών παράθυρο και, στη συνέχεια, επανεκκινήστε τον υπολογιστή σας για να ελέγξετε αν έχει διορθωθεί το σφάλμα 0xc1900101 0x30017.
Μέθοδος 7. Εκτελέστε έναν έλεγχο δίσκου
Εάν υπάρχει κάποιο πρόβλημα με τον δίσκο σας, μπορείτε επίσης να αντιμετωπίσετε το σφάλμα Windows 0xC1900101 0x30017. Σε αυτήν την περίπτωση, μπορείτε να εκτελέσετε έναν έλεγχο δίσκου για να το διορθώσετε. Για να το κάνετε αυτό, μπορείτε επίσης να χρησιμοποιήσετε το MiniTool Partition Wizard. Παρέχει δύο λειτουργίες που βοηθούν στον έλεγχο και τη διόρθωση των σφαλμάτων του δίσκου. Αυτοί είναι: Ελέγξτε το σύστημα αρχείων και Επιφανειακή δοκιμή .
Δείτε πώς μπορείτε να χρησιμοποιήσετε το MiniTool Partition Wizard's Ελέγξτε το σύστημα αρχείων χαρακτηριστικό:
MiniTool Partition Wizard Δωρεάν Κάντε κλικ για λήψη 100% Καθαρό & Ασφαλές
- Κάντε λήψη και εγκατάσταση του MiniTool Partition Wizard στον υπολογιστή σας.
- Εκκινήστε το στην κύρια διεπαφή του.
- Επιλέξτε τη μονάδα δίσκου συστήματος και, στη συνέχεια, κάντε κλικ Ελέγξτε το σύστημα αρχείων από το αριστερό παράθυρο.
- Στο Ελέγξτε το σύστημα αρχείων παράθυρο, επιλέξτε Ελέγξτε και διορθώστε τα σφάλματα που εντοπίστηκαν .
- Στη συνέχεια, κάντε κλικ στο Αρχή μενού.
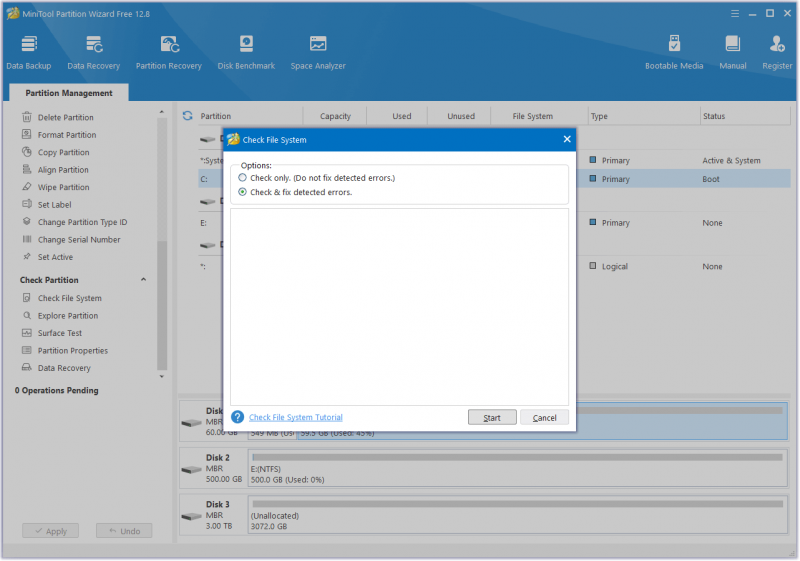
Δείτε πώς μπορείτε να χρησιμοποιήσετε το MiniTool Partition Wizard's Επιφανειακή δοκιμή χαρακτηριστικό:
- Εκκινήστε το MiniTool Partition Wizard στην κύρια διεπαφή του.
- Επιλέξτε τη μονάδα δίσκου συστήματος και, στη συνέχεια, επιλέξτε Επιφανειακή δοκιμή από το αριστερό παράθυρο.
- Στο Επιφανειακή δοκιμή παράθυρο, κάντε κλικ στο Ξεκίνα τώρα κουμπί.
- Μετά τη σάρωση, τα μπλοκ διαμερισμάτων θα έχουν χρωματική κωδικοποίηση πράσινο για κανένα σφάλμα και κόκκινο για σφάλματα.
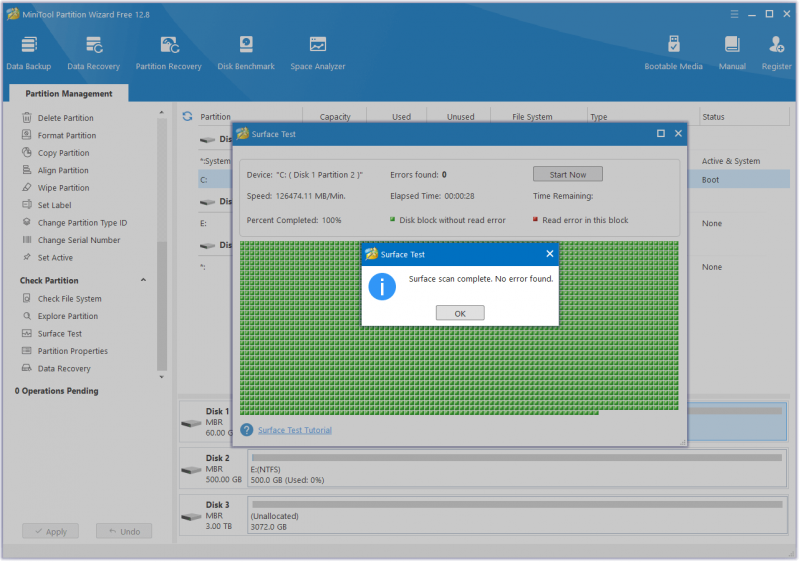
Μέθοδος 8. Απενεργοποιήστε την ασφαλή εκκίνηση
Μερικοί άνθρωποι αναφέρουν ότι η απενεργοποίηση της Ασφαλούς εκκίνησης τους βοήθησε να διορθώσουν με επιτυχία το σφάλμα 0xC1900101 0x30017. Μπορείτε επίσης να δοκιμάσετε. Εδώ είναι ο οδηγός:
- Ανοιξε το Ρυθμίσεις παράθυρο και, στη συνέχεια, μεταβείτε σε Ενημέρωση & Ασφάλεια > Ανάκτηση .
- Κάντε κλικ Επανεκκίνηση τώρα σύμφωνα με το Προηγμένη εκκίνηση Ενότητα.
- Στο Διάλεξε μια επιλογή οθόνη, κάντε κλικ Αντιμετώπιση προβλημάτων .
- Στη συνέχεια, επιλέξτε Προχωρημένες επιλογές και μετά επιλέξτε Ρυθμίσεις υλικολογισμικού UEFI .
- Στη συνέχεια κάντε κλικ στο Επανεκκίνηση κουμπί.
- Κατά την επανεκκίνηση του υπολογιστή σας, επιλέξτε την κατάλληλη επιλογή για να εισέλθετε στο BIOS.
- Στο BIOS, μεταβείτε στο Ασφάλεια ή ΜΠΟΤΑ επιλογές, εντοπίστε Ασφαλής εκκίνηση και επιλέξτε άτομα με ειδικές ανάγκες .
- Κάντε κλικ Αποθήκευση & Έξοδος για να επιβεβαιώσετε τις αλλαγές.
- Αφήστε τα Windows να εκκινήσουν κανονικά και δοκιμάστε να εγκαταστήσετε την ενημέρωση. Εάν η ενημέρωση αποτύχει ξανά, ενεργοποιήστε ξανά το ' Ασφαλής εκκίνηση ” και συνεχίστε στην επόμενη μέθοδο.
Μέθοδος 9. Διαγράψτε το φάκελο SoftwareDistribution
Ο φάκελος Software Distribution είναι ένα ζωτικό στοιχείο του Windows Update, το οποίο αποθηκεύει προσωρινά τα αρχεία που απαιτούνται για την εγκατάσταση νέων ενημερώσεων. Βρίσκεται στην ακόλουθη τοποθεσία στην Εξερεύνηση αρχείων: C:\Windows\SoftwareDistribution .
Υπάρχουν διάφοροι λόγοι που μπορούν να προκαλέσουν βλάβη σε αυτόν τον φάκελο. Εάν υποπτεύεστε ότι το SoftwareDistribution στον υπολογιστή σας είναι κατεστραμμένο και έχει ως αποτέλεσμα το σφάλμα 0xC1900101 0x30017, μπορείτε να δοκιμάσετε να διαγράψετε αυτόν τον φάκελο για να τον δημιουργήσετε ξανά και να διορθώσετε αυτό το σφάλμα. Δείτε πώς να το κάνετε:
Βήμα 1. Σταματήστε την υπηρεσία Windows Update.
- Ανοιξε το Τρέξιμο παράθυρο.
- Πληκτρολογήστε ' υπηρεσίες.msc ” στο κουτί και πατήστε Εισαγω .
- Κάντε κλικ Ναί εάν εμφανιστεί το παράθυρο UAC.
- Κάντε κύλιση προς τα κάτω για να βρείτε το Ενημερωμένη έκδοση για Windows υπηρεσία.
- Κάντε δεξί κλικ σε αυτήν την υπηρεσία και επιλέξτε Να σταματήσει από το μενού.
Βήμα 2. Διαγράψτε το φάκελο SoftwareDistribution.
- Πάτα το Windows και ΚΑΙ να ανοίξει το Εξερεύνηση αρχείου .
- Πλοηγηθείτε στο C:\Windows ντοσιέ.
- Βρες το Διανομή Λογισμικού φάκελο από τη λίστα.
- Κάντε δεξί κλικ σε αυτό και επιλέξτε Διαγράφω .
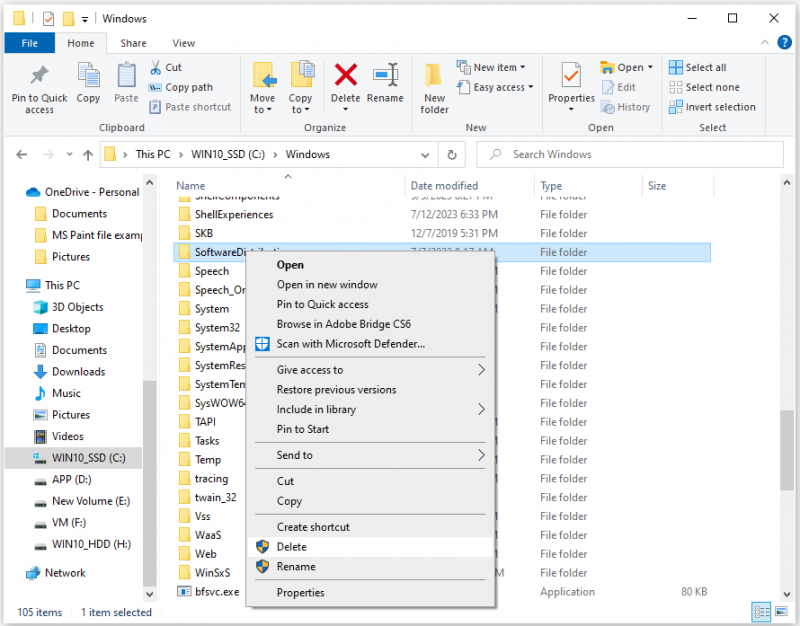
Βήμα 3. Ενεργοποιήστε την υπηρεσία Windows Update.
- Ανοιξε το Υπηρεσία ξανά παράθυρο.
- Κάντε δεξί κλικ στο Ενημερωμένη έκδοση για Windows υπηρεσία και επιλέξτε Αρχή .
Βήμα 4. Ελέγξτε και εγκαταστήστε την ενημέρωση των Windows 10.
- Ανοιξε το Ρυθμίσεις παράθυρο.
- Παω σε Ενημέρωση & Ασφάλεια > Ενημερωμένη έκδοση για Windows .
- Κάντε κλικ στο Ελεγχος για ενημερώσεις κουμπί.
Μέθοδος 10. Διαγράψτε το φάκελο Windows.old
Μερικοί άνθρωποι αναφέρουν ότι η διαγραφή του φακέλου Windows.old τους βοηθά να διορθώσουν το σφάλμα 0xC1900101 – 0x30017. Εάν θέλετε επίσης να δοκιμάσετε, μπορείτε να κάνετε τα εξής:
- Ανοιξε το Αναζήτηση παράθυρο.
- Πληκτρολογήστε ' ΕΚΚΑΘΑΡΙΣΗ δισκου ” και πατήστε Εισαγω .
- Επιλέξτε τη μονάδα δίσκου του συστήματός σας στο αναδυόμενο παράθυρο και, στη συνέχεια, κάντε κλικ Εντάξει .
- Στη συνέχεια, κάντε κλικ Εκκαθάριση αρχείων συστήματος .
- Επιλέξτε ξανά τη μονάδα δίσκου του συστήματός σας.
- Επιλέξτε το πλαίσιο για ' Προηγούμενη εγκατάσταση(εις) των Windows '.
- Στη συνέχεια, κάντε κλικ Εντάξει για επιβεβαίωση της διαγραφής.
Μέθοδος 11. Ενημερώστε το BIOS
Το ξεπερασμένο BIOS μπορεί επίσης να προκαλέσει το σφάλμα ενημέρωσης των Windows 0xC1900101 – 0x30017. Έτσι, μπορείτε να δοκιμάσετε να ενημερώσετε το BIOS στον υπολογιστή σας για να διορθώσετε αυτό το σφάλμα. Για να το κάνετε αυτό, σας προτείνω να διαβάσετε αυτήν την ανάρτηση: Πώς να ενημερώσετε το BIOS Windows 10 | Πώς να ελέγξετε την έκδοση του BIOS .
Ωστόσο, η ενημέρωση του BIOS μπορεί μερικές φορές να οδηγήσει σε απώλεια δεδομένων. Επομένως, καλύτερα να δημιουργήσετε αντίγραφα ασφαλείας των δεδομένων στον υπολογιστή σας προτού ενημερώσετε το BIOS σας. Για να δημιουργήσετε ένα αντίγραφο ασφαλείας, μπορείτε να χρησιμοποιήσετε το MiniTool Partition Wizard Αντιγραφή δίσκου χαρακτηριστικό. Εδώ είναι το σεμινάριο:
Βήμα 1. Κατεβάστε και εγκαταστήστε το MiniTool Partition Wizard στον υπολογιστή σας.
Επίδειξη του οδηγού διαμερισμάτων MiniTool Κάντε κλικ για λήψη 100% Καθαρό & Ασφαλές
Βήμα 2. Συνδέστε την εξωτερική συσκευή αποθήκευσης στον υπολογιστή και, στη συνέχεια, εκκινήστε το MiniTool Partition Wizard.
Βήμα 3. Επίλεξε το Οδηγός αντιγραφής δίσκου επιλογή από την αριστερή πλαϊνή γραμμή.
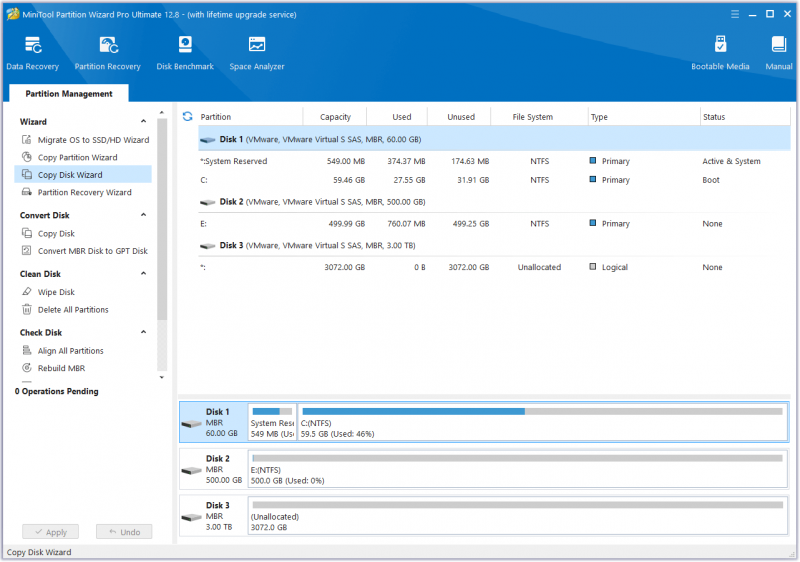
Βήμα 4. Στο αναδυόμενο παράθυρο, κάντε κλικ Επόμενο . Στη συνέχεια, επιλέξτε το δίσκο που θέλετε να αντιγράψετε (Δίσκος 1) και, στη συνέχεια, κάντε κλικ Επόμενο .
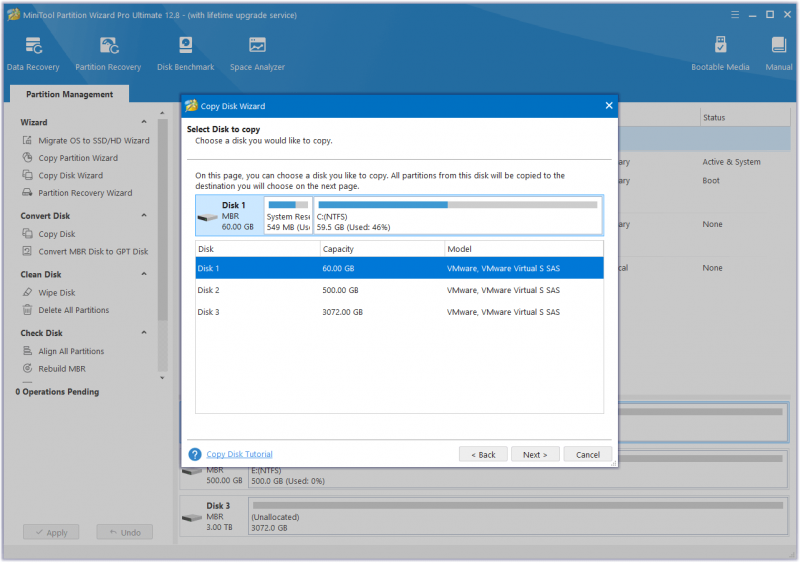
Βήμα 5. Στη συνέχεια, επιλέξτε το δίσκο προορισμού (Δίσκος 2) και κάντε κλικ στο Επόμενο κουμπί. Στο παράθυρο προτροπής, κάντε κλικ Ναί εάν δεν υπάρχουν σημαντικά δεδομένα για αυτό.
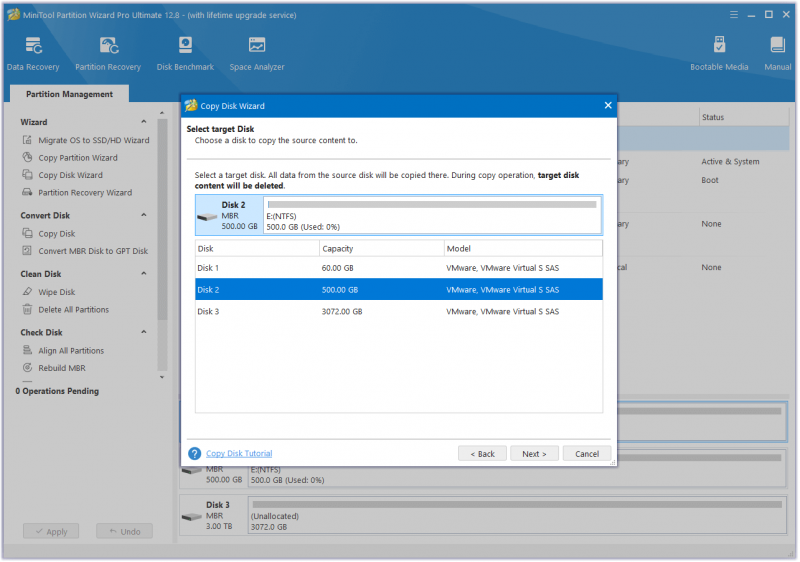
Βήμα 6. Επιλέξτε επιλογές αντιγραφής με βάση τις ανάγκες σας και κάντε κλικ Επόμενο . Κάντε κλικ στο Φινίρισμα κουμπί στο επόμενο παράθυρο.
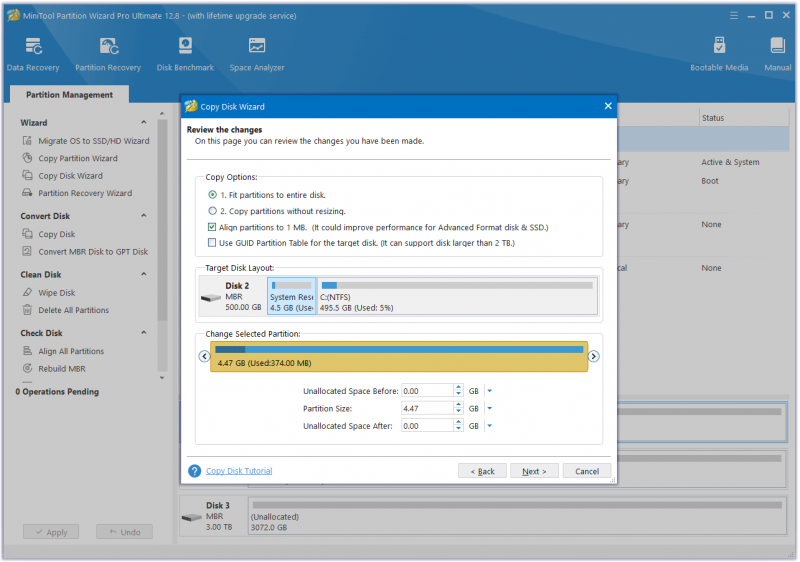
Βήμα 7. Κάντε κλικ Ισχύουν και Ναί για να εκτελέσετε τις αλλαγές σας.
Μέθοδος 12. Δοκιμάστε μερικούς προχωρημένους τρόπους
Εάν καμία από τις παραπάνω μεθόδους δεν μπορεί να σας βοηθήσει να διορθώσετε το σφάλμα Windows 10 1903 0xC1900101 – 0x30017, δεν χρειάζεται να αναστατωθείτε. Ακολουθούν μερικοί προηγμένοι τρόποι με τους οποίους μπορείτε να δοκιμάσετε:
- Ενημερώστε τα Windows 10 χρησιμοποιώντας το Update Assistant
- Ενημερώστε τα Windows από το Αρχείο ISO των Windows 10
- Καθαρή εγκατάσταση των Windows 10
Συμπέρασμα
Γιατί η εγκατάσταση απέτυχε 0xC1900101 – 0x30017 στον υπολογιστή σας; Πώς να διορθώσετε το σφάλμα 0xC1900101 0x30017 στα Windows 11/10; Αυτή η ανάρτηση έχει συζητήσει λεπτομερώς αυτές τις ερωτήσεις.
Εάν έχετε άλλες λύσεις σε αυτό το πρόβλημα, μοιραστείτε τις μαζί μας στην παρακάτω περιοχή σχολίων. Επιπλέον, μπορείτε να μας στείλετε ένα e-mail μέσω [email προστατεύεται] εάν αντιμετωπίζετε δυσκολίες με τη χρήση του MiniTool Partition Wizard.

![Πώς να διορθώσετε το σφάλμα 'Αυτό το πρόγραμμα αποκλείεται από την πολιτική ομάδας' [MiniTool News]](https://gov-civil-setubal.pt/img/minitool-news-center/44/how-fix-this-program-is-blocked-group-policy-error.jpg)

![Εύκολη διόρθωση: Το αίτημα απέτυχε λόγω ανεπανόρθωτου σφάλματος υλικού συσκευής [Συμβουλές MiniTool]](https://gov-civil-setubal.pt/img/data-recovery-tips/00/easy-fix-request-failed-due-fatal-device-hardware-error.png)
![Αποκτήστε μια μωβ οθόνη στον υπολογιστή σας; Εδώ είναι 4 λύσεις! [MiniTool News]](https://gov-civil-setubal.pt/img/minitool-news-center/28/get-purple-screen-your-pc.jpg)



![Η λειτουργία δεν ολοκληρώθηκε με επιτυχία; Δοκιμάστε αυτές τις μεθόδους [Συμβουλές MiniTool]](https://gov-civil-setubal.pt/img/backup-tips/19/operation-did-not-complete-successfully.png)





![Τι να κάνετε όταν ο ήχος συνεχίζει να διακόπτει τα Windows 10; [MiniTool News]](https://gov-civil-setubal.pt/img/minitool-news-center/31/what-do-when-sound-keeps-cutting-out-windows-10.jpg)



![Διαφορετικοί τύποι SSD: Ποιος είναι πιο κατάλληλος για εσάς; [Συμβουλές MiniTool]](https://gov-civil-setubal.pt/img/backup-tips/86/different-types-ssd.jpg)
![Firefox εναντίον Chrome | Ποιο είναι το καλύτερο πρόγραμμα περιήγησης στο Web το 2021 [MiniTool News]](https://gov-civil-setubal.pt/img/minitool-news-center/49/firefox-vs-chrome-which-is-best-web-browser-2021.png)