Το Discord συνεχίζει να διακόπτεται στα Windows; Δοκιμάστε αυτές τις λύσεις! [MiniTool News]
Discord Keeps Cutting Out Windows
Περίληψη :
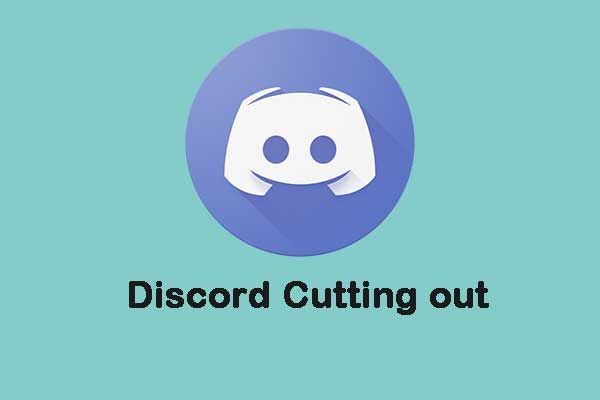
Εάν το Discord συνεχίσει να κόβει, αυτό σημαίνει ότι δεν θα μπορείτε να επικοινωνείτε αποτελεσματικά με τους συμπαίκτες σας. Είναι συνηθισμένο να αντιμετωπίζετε το ζήτημα. Τώρα, μπορείτε να διαβάσετε αυτήν την ανάρτηση από MiniTool για να διορθώσετε το πρόβλημα 'Discord cut out'. Τώρα, συνεχίστε την ανάγνωσή σας.
Εάν είστε λάτρης των διαδικτυακών παιχνιδιών, το Discord είναι μια πολύ χρήσιμη εφαρμογή και μπορεί να σας βοηθήσει να επικοινωνήσετε με τους συμπαίκτες σας κατά τη διάρκεια του παιχνιδιού. Ίσως, σας ενδιαφέρει αυτή η ανάρτηση - Τρόπος εγγραφής Discord Audio - Λύθηκε .
Ωστόσο, πολλοί άνθρωποι αναφέρουν ότι αντιμετωπίζουν το ζήτημα 'Discord cut out' κατά τη χρήση Discord. Αυτό το ζήτημα μπορεί να προκληθεί από διάφορους λόγους. Τώρα, ας δούμε πώς να διορθώσουμε το πρόβλημα 'Discord audio cut out' στα Windows 10.
Δείτε επίσης: Το Discord Mic δεν λειτουργεί; Εδώ είναι οι 4 κορυφαίες λύσεις
Επιδιόρθωση 1: Επανεκκινήστε την εφαρμογή Discord
Εάν αντιμετωπίσετε το ζήτημα 'Discord cut out', η πρώτη μέθοδος που πρέπει να δοκιμάσετε είναι να κάνετε επανεκκίνηση της εφαρμογής Discord. Απλά πρέπει να το κλείσετε Διαχειριστής εργασιών και επανεκκινήστε το. Μετά από αυτό, ελέγξτε αν το ζήτημα 'Discord cut out' έχει εξαφανιστεί. Εάν όχι, δοκιμάστε τις επόμενες λύσεις.
Επιδιόρθωση 2: Ενημερώστε τα προγράμματα οδήγησης ήχου των Windows 10
Μπορείτε επίσης να ενημερώσετε τα προγράμματα οδήγησης ήχου των Windows 10 μέσω του Device Manager για να διορθώσετε το ζήτημα 'Discord audio cut out'. Ακολουθήστε τα παρακάτω βήματα:
Βήμα 1: Διαχειριστής συσκευών Oen .
Βήμα 2: Μεταβείτε στο Ήχος υψηλής ευκρίνειας AMD Συσκευή και κάντε δεξί κλικ για να επιλέξετε Ενημέρωση λογισμικού προγράμματος οδήγησης ... .
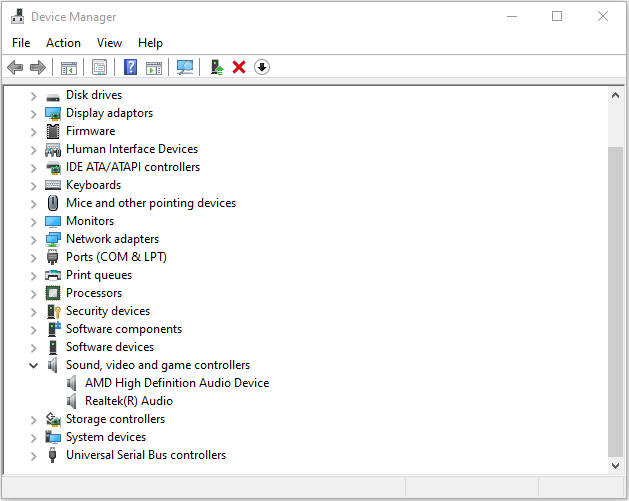
Βήμα 3: Κάντε κλικ Αναζήτηση αυτόματα για ενημερωμένο λογισμικό προγράμματος οδήγησης . Στη συνέχεια, τα Windows θα αναζητήσουν και θα βρουν το πρόγραμμα οδήγησης για εσάς.
Επανεκκινήστε τον υπολογιστή σας και ελέγξτε αν έχει επιλυθεί το πρόβλημα 'Discord cut out'.
Επιδιόρθωση 3: Τροποποιήστε τις ρυθμίσεις περιοχής στο Discord
Μπορείτε επίσης να προσπαθήσετε να τροποποιήσετε τις ρυθμίσεις περιοχής στο Discord για να διορθώσετε το ζήτημα 'Discord cut out'. Εδώ είναι πώς να το αντιμετωπίσετε:
Βήμα 1: Κάντε δεξί κλικ Discord και κάντε κλικ στο Run as administrator για να το ανοίξετε.
Βήμα 2: Κάντε κλικ στο κάτω βέλος που βρέθηκε στο Discord.
Βήμα 3: Επίλεξε το Υπηρέτης Ρυθμίσεις. μεσα στην Περιοχή διακομιστή καρτέλα, κάντε κλικ στο Αλλαγή κουμπί.
Δοκιμάστε διαφορετικές επιλογές. Στη συνέχεια, θα πρέπει να επιλυθεί το πρόβλημα 'Discord audio cut out'.
Επιδιόρθωση 4: Επανεγκατάσταση του Discord
Εάν όλες οι παραπάνω μέθοδοι δεν επιλύσουν το πρόβλημα 'Discord voice cut out' για εσάς, ίσως χρειαστεί να εγκαταστήσετε ξανά το Discord, το οποίο είναι επίσης εύκολο στη χρήση. Απλά πρέπει να ακολουθήσετε τα παρακάτω βήματα:
Βήμα 1 : Πατήστε Παράθυρα + Ρ για να ανοίξω το τρέξιμο διάλογος.
Βήμα 2 : Είσοδος appwiz.cpl και κάντε κλικ Εντάξει για να ανοίξετε το Προγράμματα και χαρακτηριστικά παράθυρο.
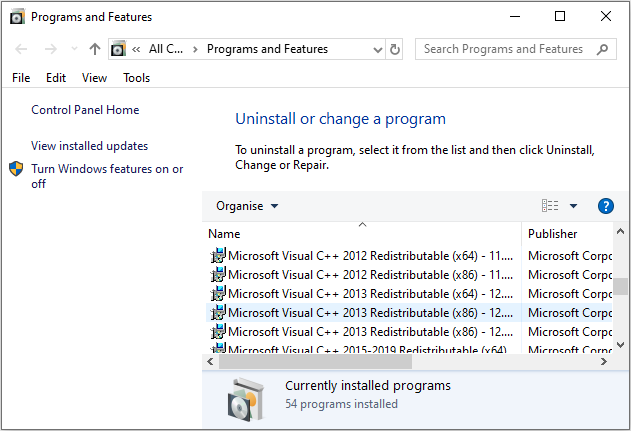
Βήμα 3 : Επιλέξτε Διχόνοια και κάντε κλικ στο Κατάργηση εγκατάστασης κουμπί προς αφαιρέστε αυτό το πρόγραμμα .
Βήμα 4 : Είσοδος %Δεδομένα εφαρμογής% στο Τρέξιμο διαλόγου και πατήστε Εισαγω . Κάντε δεξί κλικ στο διχόνοια φάκελο και επιλέξτε Διαγράφω για να καταργήσετε όλα τα σχετικά δεδομένα από τον υπολογιστή σας.
Βήμα 5 : Μεταβείτε στον επίσημο ιστότοπο του Discord για να κατεβάσετε την τελευταία έκδοση και να την εγκαταστήσετε σύμφωνα με τις οδηγίες που δίνονται.
Μόλις ολοκληρωθεί, ξεκινήστε το νέο εγκατεστημένο Discord και ελέγξτε εάν το πρόβλημα 'Discord συνεχίζει να κόβει' έχει επιλυθεί.
Σχετικό άρθρο: 5 Λύσεις για να επιδιορθώσετε το πρόβλημα Discord Update απέτυχε στα Windows 10
Τελικές λέξεις
Σας ενοχλεί το ζήτημα 'Discord cut out' στα Windows 10; Κάντε το εύκολο και τώρα μπορείτε να δοκιμάσετε αυτές τις μεθόδους παραπάνω για να επιλύσετε εύκολα το πρόβλημά σας. Ελπίζω ότι αυτή η ανάρτηση μπορεί να σας φανεί χρήσιμη.






![Διακοπή / Κολλημένη λήψη του Chrome; Τρόπος συνέχισης της διακοπής λήψης [MiniTool News]](https://gov-civil-setubal.pt/img/minitool-news-center/23/chrome-downloads-stop-stuck.png)
![[Επιλύθηκε!] Δεν είναι δυνατή η εγκατάσταση εφαρμογών από το Microsoft Store [MiniTool News]](https://gov-civil-setubal.pt/img/minitool-news-center/30/can-t-install-apps-from-microsoft-store.png)



![Τι είναι ο κατάλογος του συστήματος 32 και γιατί δεν πρέπει να το διαγράψετε; [MiniTool Wiki]](https://gov-civil-setubal.pt/img/minitool-wiki-library/76/what-is-system-32-directory.png)

![10 τρόποι για να ανοίξετε τη Διαχείριση συσκευών Windows 10 [MiniTool News]](https://gov-civil-setubal.pt/img/minitool-news-center/76/10-ways-open-device-manager-windows-10.jpg)
![Wild Hearts Low FPS & Stuttering & Lag στα Windows 10 11; [Σταθερός]](https://gov-civil-setubal.pt/img/news/DE/wild-hearts-low-fps-stuttering-lag-on-windows-10-11-fixed-1.jpg)

![(Mac) Δεν ήταν δυνατή η πρόσβαση στο λογισμικό αποκατάστασης [MiniTool]](https://gov-civil-setubal.pt/img/tipps-fur-datenwiederherstellung/18/der-wiederherstellungssoftware-konnte-nicht-erreicht-werden.png)
![Πώς να διορθώσετε το PIP δεν αναγνωρίζεται στη γραμμή εντολών των Windows; [MiniTool News]](https://gov-civil-setubal.pt/img/minitool-news-center/04/how-fix-pip-is-not-recognized-windows-command-prompt.png)
![Τρόπος διόρθωσης μη έγκυρης τιμής για σφάλμα μητρώου κατά το άνοιγμα φωτογραφιών [MiniTool Tips]](https://gov-civil-setubal.pt/img/data-recovery-tips/34/how-fix-invalid-value.jpg)
