10 λόγοι για καθυστέρηση στον υπολογιστή και πώς να διορθώσετε τον αργό υπολογιστή [Συμβουλές MiniTool]
10 Reasons Computer Lagging
Περίληψη :
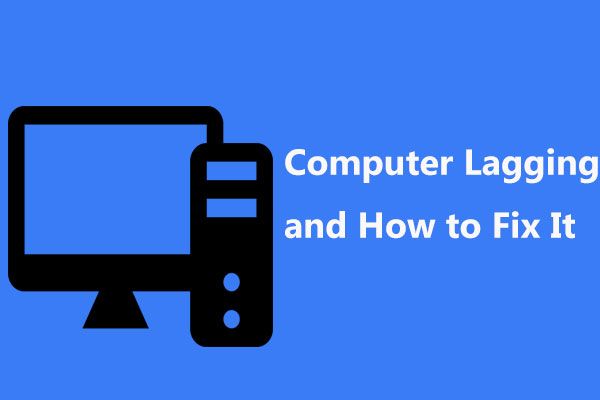
Γιατί ο υπολογιστής μου καθυστερεί ξαφνικά όταν παίζω παιχνίδια, παρακολουθώ βίντεο, ξεκινά προγράμματα, εκκίνηση Windows κ.λπ.; Αυτό ρωτάται πάντα από τους χρήστες των Windows 10/8/7; Εδώ είναι 10 λόγοι για το πρόβλημα του υπολογιστή που λειτουργεί αργά, καθώς και πώς να διορθώσετε την καθυστέρηση στον υπολογιστή για να διασφαλίσετε ότι μπορεί να τρέξει γρήγορα.
Γρήγορη πλοήγηση:
Ο υπολογιστής μου καθυστερεί όταν παίζετε παιχνίδια
«Από την περασμένη εβδομάδα, ο υπολογιστής μου άρχισε να καθυστερεί όταν άρχισα να παίζω παιχνίδια, το οποίο επιλύθηκε μετά από μια επανεκκίνηση ... Η καθυστέρηση φαίνεται να επηρεάζει ολόκληρο τον υπολογιστή μου: Το fps μου πηγαίνει σε μονοψήφιο, ο ήχος καθυστερεί και το ping μου πηγαίνει έως ~ 1500. .. 'CNET
Στην πραγματικότητα, το πρόβλημα καθυστέρησης υπολογιστή συμβαίνει πάντα απροσδόκητα στα Windows 10/8/7 όταν παίζετε παιχνίδια, παρακολουθείτε βίντεο, ξεκινάτε προγράμματα κ.λπ. ο υπολογιστής συνεχίζει να παγώνει . Πόσο ενοχλητικό μπορεί να είναι! Ακόμη, ορισμένοι χρήστες μας έχουν αναφέρει νέο πρόβλημα καθυστέρησης και κατάψυξης υπολογιστή ή καλό πρόβλημα καθυστέρησης υπολογιστή.
Με λίγα λόγια, η υστέρηση υπολογιστή ή φορητού υπολογιστή μπορεί να εκδηλωθεί με διαφορετικούς τρόπους, όπως:
- Τα προγράμματα ανοίγουν αργά.
- Η αποθήκευση εγγράφων ή η μετατροπή αρχείων κοστίζει πολύ χρόνο
- Τα Windows ανοίγουν πολύ αργά
- Τα ποσοστά τρεμοπαίγματος γραφικών, τραύματος και καρέ μειώνονται
- Το λειτουργικό σύστημα χρειάζεται πολύ χρόνο για φόρτωση ή τερματισμό
- Παιχνίδια ή εφαρμογές τραύλισμα, τρεμόπαιγμα και καθυστέρηση
- Η ταχύτητα λήψης / μεταφόρτωσης της σύνδεσης στο Διαδίκτυο μειώνεται
- Εμφανίζονται σφάλματα γραφής αρχείων
- Εμφανίζονται μηνύματα σφάλματος των Windows
- Εκτυπωτές ή άλλα περιφερειακά συνδεδεμένα στον υπολογιστή σας αρνούνται να λειτουργήσουν σωστά
Εν ολίγοις, όλα γίνονται πιο αργά και πιο αργά. Στη συνέχεια, μπορείτε να ρωτήσετε: γιατί ο υπολογιστής μου καθυστερεί όταν παίζω παιχνίδια, παρακολουθώ βίντεο, τρέχω εφαρμογές κ.λπ.; Πώς μπορώ να σταματήσω την καθυστέρηση του υπολογιστή μου; Για να αναζητήσετε τις απαντήσεις, μεταβείτε στο επόμενο μέρος!
10 λόγοι για καθυστέρηση υπολογιστή και πώς να διορθώσετε το Stop Lag Windows 10/8/7
Σε γενικές γραμμές, το πρόβλημα καθυστέρησης σε έναν υπολογιστή μπορεί να προκληθεί από υλικό ή λογισμικό. Εδώ, θα σας δείξουμε τη λεπτομερή απάντηση σε αυτήν την ερώτηση «γιατί ο υπολογιστής μου είναι τόσο αργός ξαφνικά», καθώς και πώς να απαλλαγούμε από την καθυστέρηση στον υπολογιστή.
1. CPU με χαμηλή απόδοση
Μια παλιά, υπερθέρμανση ή όχι αρκετά γρήγορη CPU μπορεί να προκαλέσει υψηλή χρήση της CPU, η οποία μπορεί να οδηγήσει σε καθυστέρηση ή ακόμη και σε υστέρηση στον υπολογιστή σας. Με απλά λόγια, όσο καλύτερη είναι η απόδοση της CPU, τόσο πιο γρήγορα λειτουργεί ο υπολογιστής σας.
Για να βεβαιωθείτε ότι η CPU του υπολογιστή σας λειτουργεί με πλήρη ισχύ, πρέπει να κάνετε μια δοκιμή πίεσης CPU (διαθέσιμη δωρεάν για επεξεργαστές Intel) και να παρακολουθείτε τον επεξεργαστή AMD μέσω του Monitor System από την AMD για να δείτε εάν ο επεξεργαστής σας λειτουργεί όπως υποτίθεται. Εάν έχει χαμηλή απόδοση, προσπαθήστε να αντικαταστήσετε το παλιό.
2. Κατεστραμμένη ή ανεπαρκής μνήμη RAM
Κατεστραμμένη ή μη επαρκής μνήμη RAM μπορεί να επηρεάσει την απόδοση του υπολογιστή, αφήστε το επανεκκίνηση τυχαία υπολογιστή , προκαλεί μπλε οθόνη, κ.λπ. Εκτός αυτού, εάν η μνήμη RAM είναι σπασμένη ή κατεστραμμένη, η μνήμη του συστήματος δεν μπορεί να χειριστεί διαδικασίες και υπηρεσίες όπως απαιτείται. Ως αποτέλεσμα, ο υπολογιστής σας καθυστερεί.
Σε αυτήν την περίπτωση, προσπαθήστε να αντικαταστήσετε την κατεστραμμένη μνήμη RAM ή να προσθέσετε περισσότερη μνήμη στον υπολογιστή σας, ώστε να απαλλαγείτε από την καθυστέρηση στον υπολογιστή στα Windows 10/8/7.
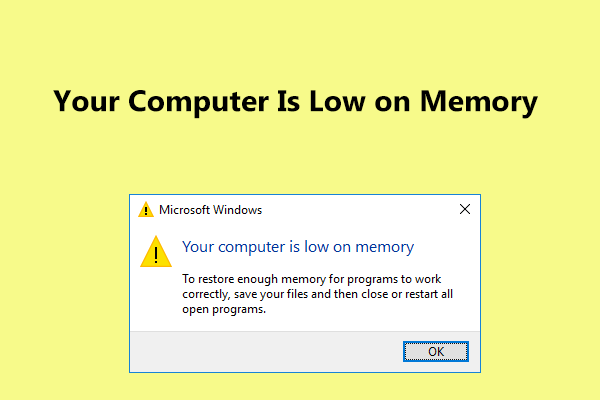 Οι πλήρεις διορθώσεις για τον υπολογιστή σας έχουν χαμηλή μνήμη στα Windows 10/8/7
Οι πλήρεις διορθώσεις για τον υπολογιστή σας έχουν χαμηλή μνήμη στα Windows 10/8/7 Λήψη μηνύματος 'Ο υπολογιστής σας έχει χαμηλή μνήμη' στα Windows 10/8/7; Εδώ είναι οι πλήρεις διορθώσεις και μπορείτε να τις δοκιμάσετε για να διορθώσετε το σφάλμα χαμηλής μνήμης.
Διαβάστε περισσότερα3. Παλιά κάρτα γραφικών
Εάν ο υπολογιστής σας καθυστερεί όταν παίζετε παιχνίδια, ένας από τους κύριους παράγοντες είναι το ζήτημα της κάρτας γραφικών. Για την εμπειρία παιχνιδιού, η κάρτα γραφικών είναι το πιο κρίσιμο μέρος, καθώς τόσο η απόδοση γραφικών 3D όσο και ο υπολογισμός της φυσικής στο παιχνίδι γίνονται στην κάρτα γραφικών.
Παίζοντας παιχνίδια σε υπολογιστές με κάρτα γραφικών χαμηλού επιπέδου, ο υπολογιστής σας είναι πολύ πιθανό να καθυστερήσει. Πώς να διορθώσετε την καθυστέρηση στα παιχνίδια PC στα Windows 10/8/7; Εάν το τρέχον είναι παλιό, αναβαθμίστε το τώρα!
4. Τα Windows εκτελούνται σε σκληρό δίσκο
Η ταχύτητα του σκληρού σας δίσκου καθορίζει τους χρόνους φόρτωσης. Εάν παίζετε παιχνίδια σε υπολογιστές που εξακολουθούν να χρησιμοποιούν τον παραδοσιακό μηχανικό σκληρό δίσκο, ο υπολογιστής σας θα καθυστερήσει, ακόμη και όταν παγώνει παιχνίδια που απαιτούν ταχύτητα.
Για αυτόν τον λόγο, προτείνουμε την αναβάθμιση του σκληρού δίσκου σε SSD δεδομένου ότι τα Windows που εκτελούνται σε σκληρό δίσκο είναι πάντα πιο αργά από ότι λειτουργούν σε SSD. Εάν ρυθμίσετε σωστά το SSD, θα αυξήσει δραματικά την ταχύτητα του παιχνιδιού σας για να επιλύσετε το πρόβλημα καθυστέρησης και κατάψυξης του υπολογιστή.
Αναβάθμιση HDD σε SSD χωρίς επανεγκατάσταση του λειτουργικού συστήματος
Αλλά πώς να κάνετε την αναβάθμιση; Μπορείτε να ζητήσετε βοήθεια από τεχνικούς, αλλά μπορεί να κοστίσει επιπλέον χρήματα. Αντ 'αυτού, μπορείτε να αναβαθμίσετε τον σκληρό δίσκο σε SSD ή να κάνετε μετεγκατάσταση των Windows 10/8/7 σε SSD με επαγγελματικό λογισμικό κλωνοποίησης σκληρού δίσκου. Το MiniTool Partition Wizard Free Edition μπορεί να σας βοηθήσει να ολοκληρώσετε εύκολα την αναβάθμιση του δίσκου και τη μετεγκατάσταση συστήματος.
Του Μετεγκατάσταση OS σε HD / SSD Η δυνατότητα μπορεί να σας βοηθήσει να μετακινήσετε το λειτουργικό σύστημα μόνο σε άλλο δίσκο ή να μεταφέρετε ολόκληρο το δίσκο συστήματος. Εκτός από το Αντιγραφή δίσκου έχει σχεδιαστεί για να κλωνοποιεί ολόκληρο το δίσκο συστήματος ή το δίσκο δεδομένων σε άλλο σκληρό δίσκο.
Για να αναβαθμίσετε το δίσκο σε SSD για γρήγορη ταχύτητα για την επίλυση του καθυστερημένου υπολογιστή Windows 10/8/7, μπορούν να χρησιμοποιηθούν και τα δύο. Τώρα, δωρεάν λήψη MiniTool Partition Wizard για να δοκιμάσετε.
Εδώ, πάρτε Αντιγραφή δίσκου ως παράδειγμα.
Βήμα 1: Εκτελέστε το MiniTool Partition Wizard στην κύρια διεπαφή. Στη συνέχεια, επιλέξτε το δίσκο συστήματος και κάντε κλικ Αντιγραφή δίσκου στον αριστερό πίνακα ή επιλέξτε αντίγραφο από το μενού περιβάλλοντος.
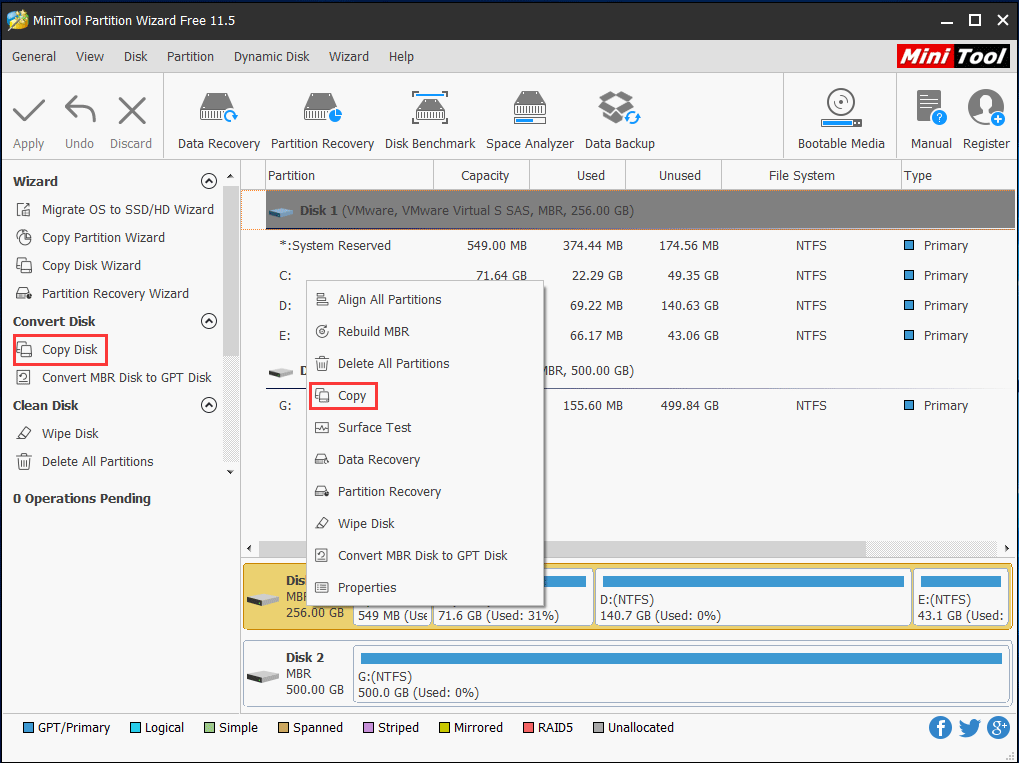
Βήμα 2: Επιλέξτε το SSD που έχετε συνδέσει στον υπολογιστή σας ως δίσκο προορισμού για να αποθηκεύσετε το περιεχόμενο προέλευσης.
Υπόδειξη: Βεβαιωθείτε ότι το SSD έχει αρκετή χωρητικότητα για να διατηρεί το περιεχόμενο των κατατμήσεων. Εκτός αυτού, βεβαιωθείτε ότι έχετε δημιουργήσει αντίγραφα ασφαλείας σημαντικών αρχείων στο SSD, καθώς η διαδικασία κλωνοποίησης θα διαγράψει το περιεχόμενο του δίσκου προορισμού. 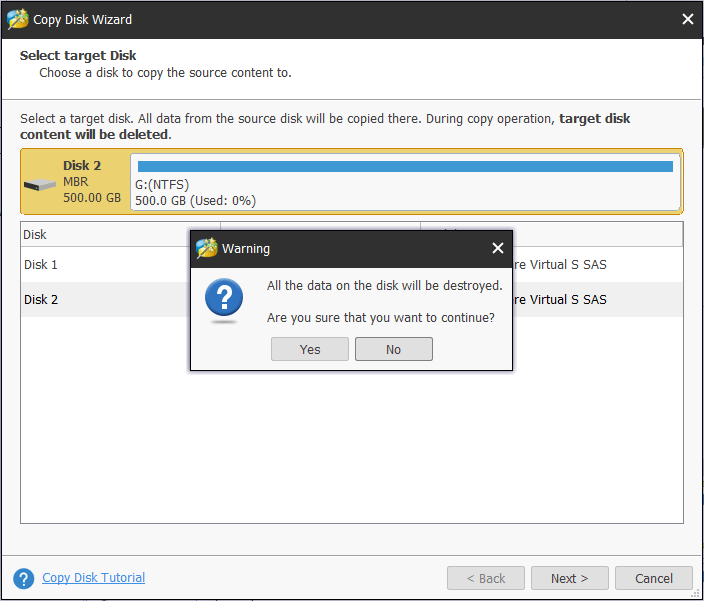
Βήμα 3: Καθορίστε μια μέθοδο αντιγραφής για κλωνοποίηση δίσκου και κάντε κλικ στο Επόμενο κουμπί για να συνεχίσετε.
Υπόδειξη: Όσο για το SSD, προτείνουμε τον έλεγχο Ευθυγραμμίστε τα διαμερίσματα με 1 MB επιλογή για βελτίωση της απόδοσης. Εκτός αυτού, εάν το SSD σας είναι μεγαλύτερο από 2 TB, μπορείτε να επιλέξετε Χρησιμοποιήστε τον πίνακα διαμερισμάτων GUID για το δίσκο προορισμού επιλογή σε μια πληρωμένη έκδοση του MiniTool Partition Wizard, καθώς η Free Edition δεν το υποστηρίζει.Σχετικό άρθρο: Ο καλύτερος τρόπος για να κλωνοποιήσετε MBR σε GPT χωρίς πρόβλημα εκκίνησης
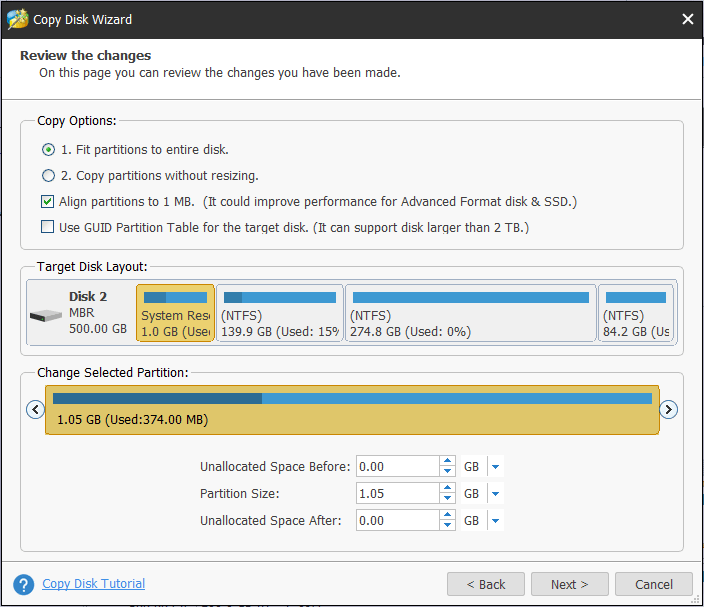
Βήμα 4: Μάθετε πώς μπορείτε να εκκινήσετε τα Windows από το δίσκο προορισμού.
Βήμα 5: Κάντε κλικ στο Ισχύουν κουμπί για να κάνετε όλες τις αλλαγές αποτελεσματικές.
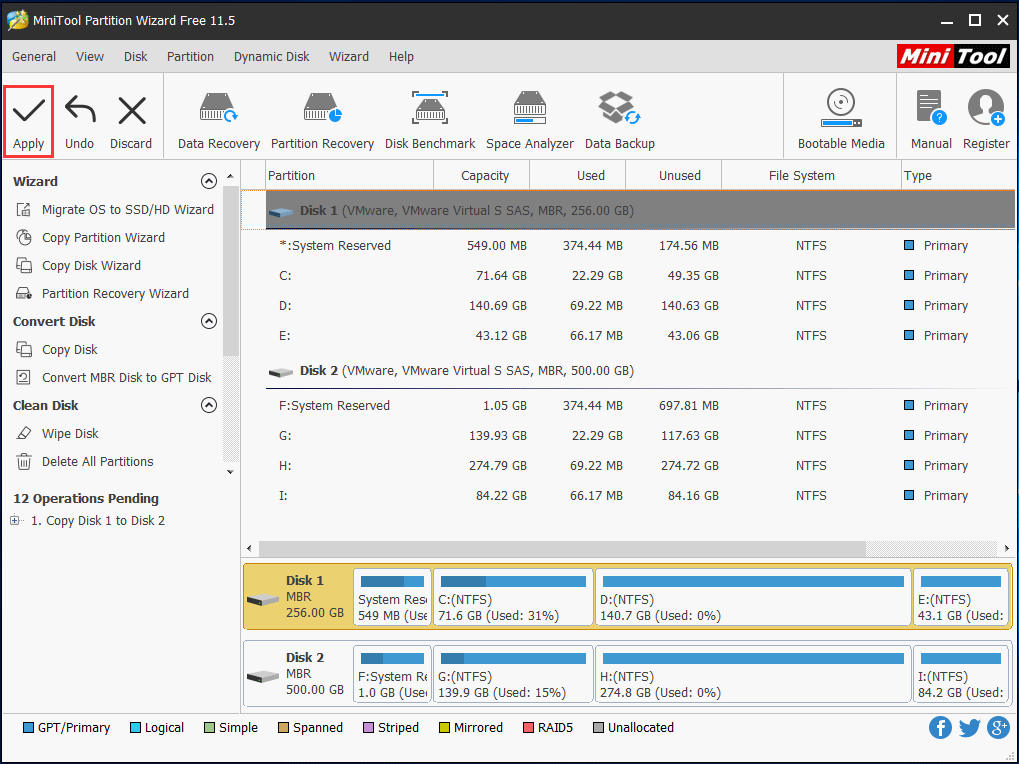
Εάν τα παιχνίδια σας είναι εγκατεστημένα σε διαμέρισμα συστήματος και θέλετε μόνο να κάνετε μετεγκατάσταση OS στο SSD, Μετεγκατάσταση OS σε οδηγό HD / SSD είναι διαθέσιμο δεδομένου ότι η μετεγκατάσταση των Windows θα μεταφέρει επίσης τα παιχνίδια σας σε SSD, γεγονός που καθιστά δυνατή την αναπαραγωγή παιχνιδιών σε SSD χωρίς επανεγκατάσταση.
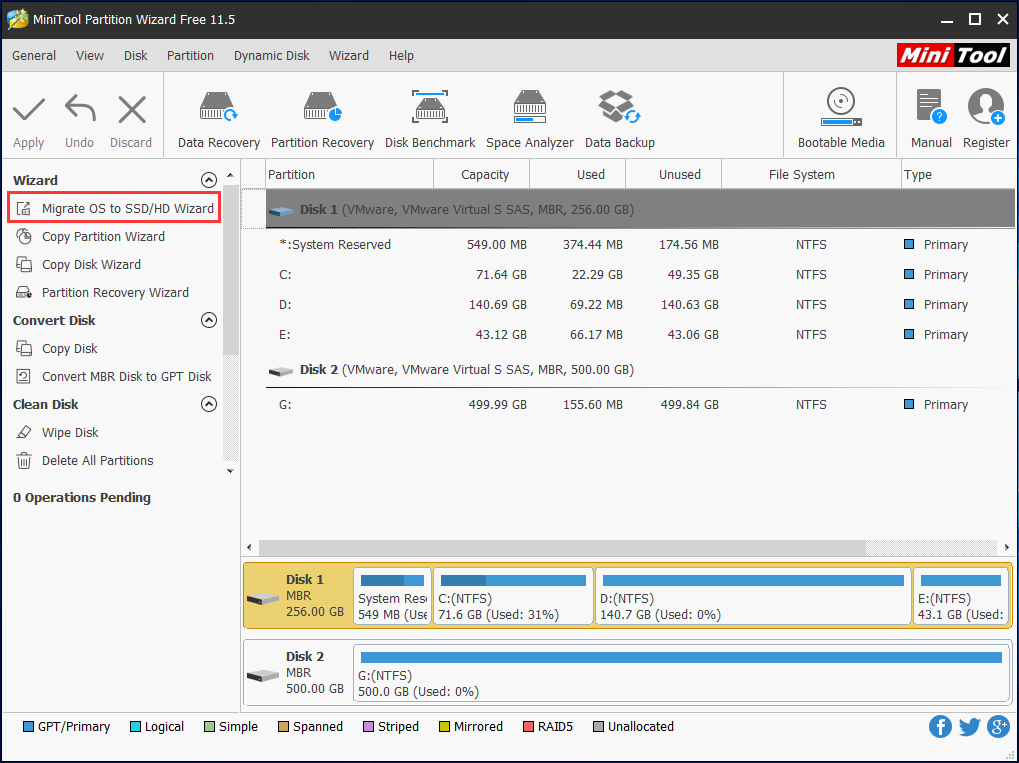
Σας ενδιαφέρει; Απλώς κατεβάστε δωρεάν τη δοκιμαστική έκδοση από το παρακάτω κουμπί και ξεκινήστε την κλωνοποίηση δίσκου ακολουθώντας τις οδηγίες στην ανάρτηση Πώς να κλωνοποιήσετε έναν σκληρό δίσκο σε SSD στα Windows 10/8/7
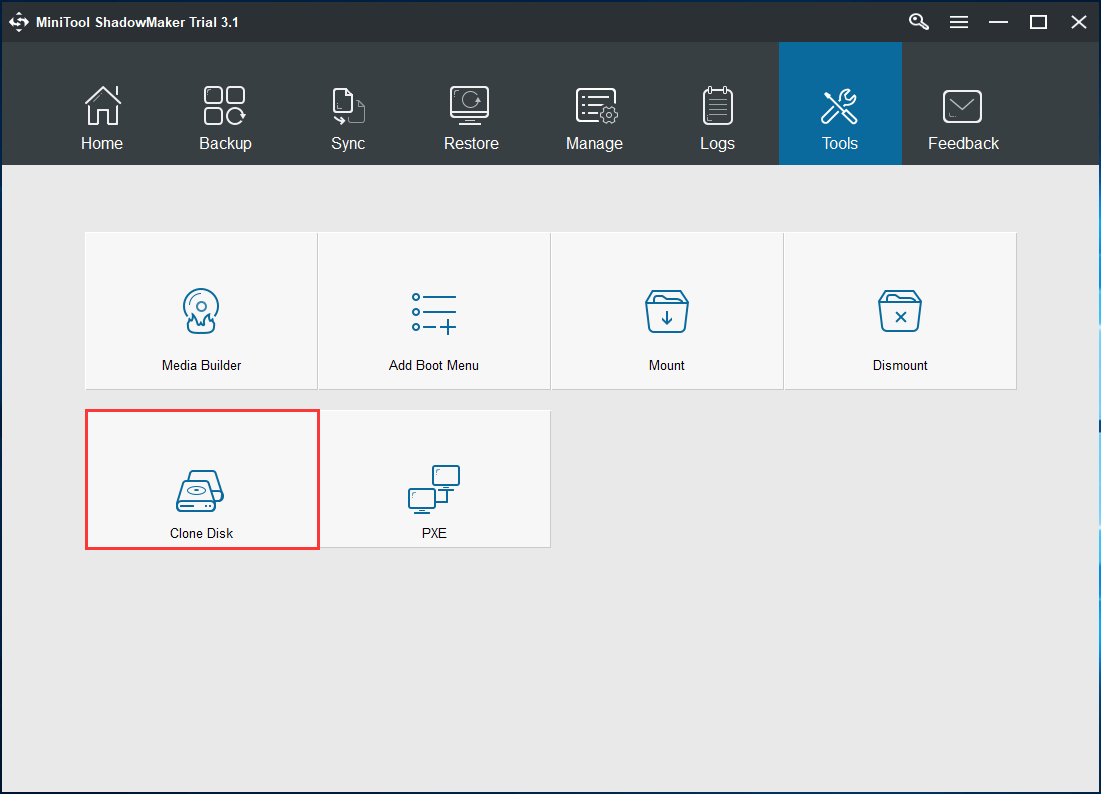
Μετά την αναβάθμιση του σκληρού δίσκου σε SSD, μπορείτε να αντικαταστήσετε το σκληρό δίσκο με το SSD και να εκκινήσετε τα Windows από το SSD. Τότε, τα Windows 7/8/10 που υστερούν στον υπολογιστή δεν θα εμφανιστούν.
5. Ο σκληρός δίσκος είναι κατεστραμμένος
Εάν υπάρχει κάποιο πρόβλημα με τον σκληρό σας δίσκο (ειδικά ο δίσκος συστήματος), ο υπολογιστής σας μπορεί να λειτουργεί πολύ αργά, ακόμη και να παγώσει και να μην ξεκινήσει. Πώς να απαλλαγείτε από την καθυστέρηση στον υπολογιστή στα Windows 10/8/7;
Σε αυτήν την περίπτωση, μπορείτε να ελέγξετε τον σκληρό σας δίσκο για να δείτε εάν το πρόβλημα καθυστέρησης και κατάψυξης του υπολογιστή προκαλείται από τη λογική ή κακή ζημιά του δίσκου και, στη συνέχεια, διορθώστε τα σφάλματα ή προστατέψτε τα κακά μπλοκ.
Για να το κάνετε αυτό, ανοίξτε τη Γραμμή εντολών και χρησιμοποιήστε το chkdsk.exe για να ελέγξετε λογικά σφάλματα ή φυσικές ζημιές. Απλώς πληκτρολογήστε τις εντολές μία προς μία: chkdsk x: / στ ή chkdsk x: / r (x σημαίνει το γράμμα μονάδας δίσκου που θέλετε να ελέγξετε).
Επιπλέον, ο διαχειριστής διαμερισμάτων - MiniTool Partition Wizard μπορεί επίσης να σας βοηθήσει να ελέγξετε και να διορθώσετε τα σφάλματα του συστήματος αρχείων και να δοκιμάσετε τους κακούς τομείς του δίσκου. Σημειώστε ότι αυτό το εργαλείο δεν μπορεί να διορθώσει τα κακά μπλοκ αν τα εντοπίσει, αλλά ελέγξτε μόνο και μπορείτε να χρησιμοποιήσετε το chkdsk / r για να τα προστατέψετε.
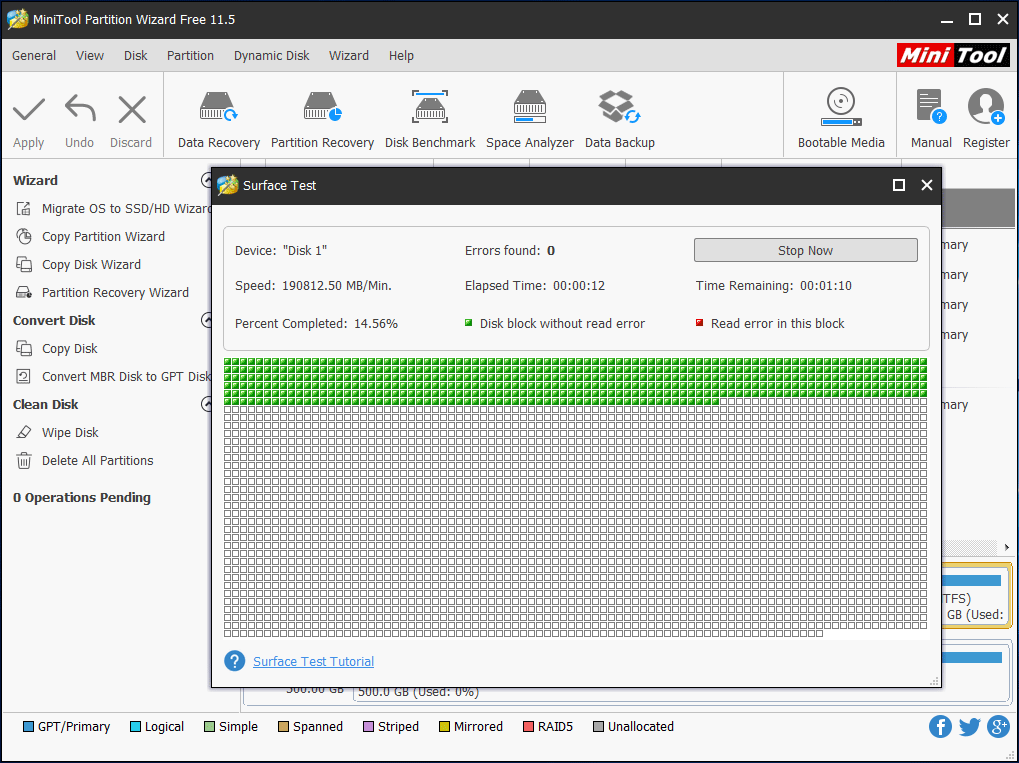
6. Το λειτουργικό σύστημα δεν συντηρείται ή δεν αναβαθμίζεται
Εάν το λειτουργικό σας σύστημα δεν συντηρείται περιοδικά, δεν είναι σωστά διαμορφωμένο ή αναβαθμισμένο, ενδέχεται να υπάρχουν ορισμένα προγράμματα και εργαλεία. Ως αποτέλεσμα, ο υπολογιστής σας καθυστερεί ξαφνικά, ακόμη και αν ο υπολογιστής είναι νέος ή καλός.
Πώς να σταματήσετε την καθυστέρηση στον υπολογιστή ή πώς να διορθώσετε έναν αργό υπολογιστή στα Windows 10/8/7; Ακολουθήστε τις παρακάτω μεθόδους.
Τρόπος 1: Απεγκατάσταση αχρησιμοποίητων προγραμμάτων
Όταν αγοράζετε έναν νέο υπολογιστή, είναι πιθανό να υπάρχει προεγκατεστημένο φορτίο προγραμμάτων. Με την πάροδο του χρόνου, οι παλιοί υπολογιστές μπορούν απλά να τους συσσωρεύσουν. Ωστόσο, οι περισσότερες από αυτές τις εφαρμογές δεν χρησιμοποιούνται ποτέ, ακόμη και ορισμένες μπορούν να εκτελεστούν στο παρασκήνιο, αλλά δεν τις παρατηρείτε.
Ακόμα κι αν ο υπολογιστής σας έχει αρκετή μνήμη, η εκτέλεση πολλών προγραμμάτων ταυτόχρονα μπορεί να επιβραδύνει τον υπολογιστή κατά τη διαδικασία και να προκαλέσει καθυστέρηση στον υπολογιστή.
Επομένως, είναι απαραίτητο να κλείσετε μεμονωμένα αυτά τα προγράμματα ή να ανοίξετε τη Διαχείριση εργασιών για να δείτε τι τρέχει αυτήν τη στιγμή και να τερματίσετε τις διαδικασίες από εκεί.
Τρόπος 2: Καθαρίστε προσωρινά αρχεία
Όταν χρησιμοποιείτε το Internet Explorer, όλο το ιστορικό περιήγησης παραμένει στα βάθη του υπολογιστή σας. Με τον ίδιο τρόπο, η εγκατάσταση κάτι ή η εκτέλεση του λειτουργικού συστήματος θα δημιουργήσει ορισμένα προσωρινά αρχεία που είναι αποθηκευμένα στα Windows Θερμ ντοσιέ.
Για να ελευθερώσετε χώρο στο σύστημα για να απαλλαγείτε από την καθυστέρηση στον υπολογιστή, μπορείτε να επιλέξετε να διαγράψετε αυτά τα προσωρινά αρχεία χρησιμοποιώντας την Εκκαθάριση Δίσκου.
Υπόδειξη: Στα Windows 10, αυτό το πρόγραμμα καταργείται, αλλά η Microsoft σας προσφέρει ένα άλλο εργαλείο - Storage Sense. Εάν ο υπολογιστής σας δεν διαθέτει Εκκαθάριση Δίσκου, μπορείτε να δοκιμάσετε το Sense για να καθαρίσετε προσωρινά αρχεία.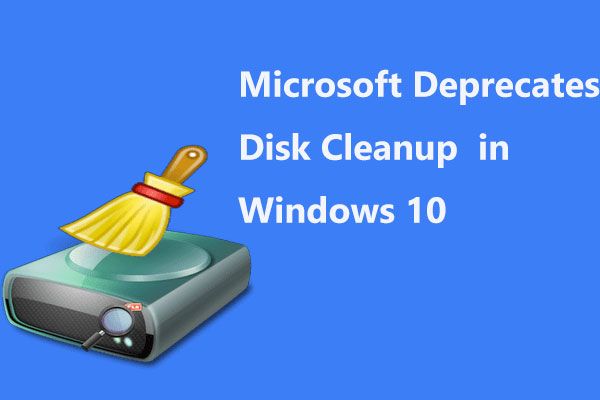 Η Microsoft πρόκειται να καταργήσει το εργαλείο εκκαθάρισης δίσκου στα Windows 10
Η Microsoft πρόκειται να καταργήσει το εργαλείο εκκαθάρισης δίσκου στα Windows 10 Η Microsoft ανακοινώνει ότι η Εκκαθάριση Δίσκου θα καταργηθεί στα Windows 10, καθώς το Storage Sense κάνει σχεδόν παρόμοια δουλειά.
Διαβάστε περισσότεραΒήμα 1: Ανοιξε Ο υπολογιστής μου ή Αυτός ο υπολογιστής και κάντε δεξί κλικ στο διαμέρισμα συστήματος C για να επιλέξετε Ιδιότητες .
Βήμα 2: Σύμφωνα με το γενικός καρτέλα, κάντε κλικ στο ΕΚΚΑΘΑΡΙΣΗ δισκου κουμπί.
Βήμα 3: Μετακινηθείτε προς τα κάτω στο Αρχεία προς διαγραφή λίστα και, στη συνέχεια, επιλέξτε Προσωρινά αρχεία .
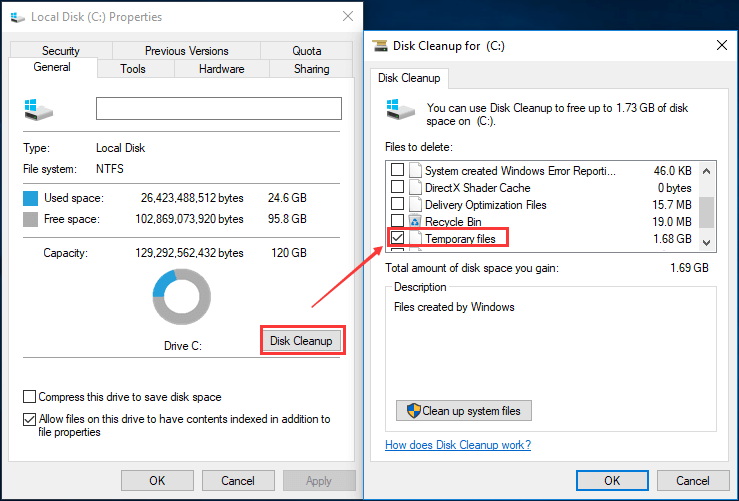
Βήμα 4: Κάντε κλικ Εντάξει και επιβεβαιώστε τη διαγραφή κάνοντας κλικ στο Διαγραφή αρχείων κουμπί.
Με αυτόν τον τρόπο, μπορείτε να ελευθερώσετε λίγο χώρο στο δίσκο και να διορθώσετε σε κάποιο βαθμό το ζήτημα «ο υπολογιστής μου καθυστερεί όταν παίζω παιχνίδια».
Τρόπος 3: Βελτιστοποίηση και ανασυγκρότηση Drive τακτικά
Ουσιαστικά, αυτός είναι ένας τρόπος βελτιστοποίησης της απόδοσης του σκληρού σας δίσκου. Για να το κάνετε αυτό, μεταβείτε στο Ο υπολογιστής μου ή Αυτός ο υπολογιστής , κάντε δεξί κλικ στη μονάδα δίσκου C για να επιλέξετε Ιδιότητες χαρακτηριστικό. Στη συνέχεια, κάτω από το Εργαλεία καρτέλα, επιλέξτε το Βελτιστοποίηση της επιλογή για να ξεκινήσετε τη βελτιστοποίηση της μονάδας δίσκου του υπολογιστή σας για να την εκτελέσετε πιο αποτελεσματικά.
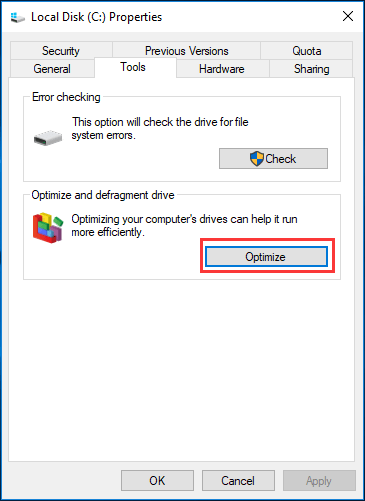
Τρόπος 4: Αναβαθμίστε τακτικά το λειτουργικό σύστημα
Η ενημέρωση συστήματος μπορεί να είναι χρήσιμη για την επίλυση ορισμένων προβλημάτων, όπως υστέρηση υπολογιστή στα Windows 10/8/7. Επομένως, πρέπει να αναβαθμίζετε τακτικά το λειτουργικό σύστημα.
Υπόδειξη: Πριν από την ενημέρωση, συνιστάται να δημιουργήστε αντίγραφα ασφαλείας του λειτουργικού συστήματος ή δεδομένα δίσκου με το MiniTool ShadowMaker για να αποφευχθεί η καταστροφή του συστήματος μετά την ενημέρωση.7. Ξεπερασμένοι οδηγοί
Εάν τα προγράμματα οδήγησης είναι ξεπερασμένα, συχνά συμβαίνουν ζητήματα υλικού ή λογισμικού στον υπολογιστή Windows 10/8/7. Τις περισσότερες φορές, τέτοια ζητήματα θα έχουν ως αποτέλεσμα πρόβλημα καθυστέρησης υπολογιστή. Στις περισσότερες περιπτώσεις, πρέπει να ενημερώσετε τα προγράμματα οδήγησης για να μειώσετε την καθυστέρηση του υπολογιστή.
8. Πρόβλημα σύνδεσης στο Διαδίκτυο
Το Διαδίκτυο γίνεται όλο και πιο σημαντικό. Ωστόσο, συμβαίνουν πάντα αδύναμα σήματα, ασταθείς γραμμές, προβλήματα πύλης ή αποσύνδεσης, χαμηλή ταχύτητα και ταχύτητα λήψης, κάτι που μπορεί να προκαλέσει καθυστέρηση στον υπολογιστή.
Αυτό συμβαίνει κυρίως όταν το λειτουργικό σας σύστημα προσπαθεί να ενημερώσει ή να στείλει δεδομένα στο κέντρο δεδομένων και το εγκατεστημένο λογισμικό πραγματοποιεί λήψη ή μεταφόρτωση δεδομένων στο παρασκήνιο.
Σε αυτήν την περίπτωση, μπορείτε να χρησιμοποιήσετε τα Windows Παρακολούθηση απόδοσης για να μάθετε μερικές πληροφορίες σχετικά με θέματα CPU, RAM και δικτύου. Για να το κάνετε αυτό, απλώς πληκτρολογήστε παρακολούθηση επιδόσεων στο πλαίσιο αναζήτησης Cortana των Windows 10 και κάντε κλικ στο αποτέλεσμα.
9. Ο υπολογιστής σας έχει μολυνθεί από ιό
Ο υπολογιστής μπορεί εύκολα να μολυνθεί από τον ιό ακόμα και αν έχετε εγκαταστήσει ένα πρόγραμμα προστασίας από ιούς στα Windows 10/8/7. Σήμερα, ο ιός και το λογισμικό υποκλοπής spyware ή κακόβουλο λογισμικό είναι μια μεγάλη αιτία προβλημάτων υπολογιστή με υπολογιστή, συμπεριλαμβανομένου του προβλήματος καθυστέρησης στον υπολογιστή.
Πώς να διορθώσετε έναν αργό υπολογιστή ή έναν υπολογιστή που υστερεί; Αυτήν τη στιγμή, εκτελέστε το antivirus για πλήρη σάρωση του υπολογιστή σας και κατάργηση του ιού. Στη συνέχεια, ελέγξτε εάν ο υπολογιστής σας εξακολουθεί να υστερεί.
Επιπλέον, τα τείχη προστασίας με λάθος διαμόρφωση ή χαμηλής ποιότητας μπορεί να προκαλέσουν καθυστέρηση στον υπολογιστή. Εάν υποψιάζεστε ότι ένα πρόγραμμα ασφαλείας προκαλεί τον υπολογιστή που βρίσκεται σε καθυστέρηση, προσπαθήστε να απενεργοποιήσετε προσωρινά το τείχος προστασίας ή τους σαρωτές ιών / κακόβουλων προγραμμάτων και να δείτε εάν η καθυστέρηση εξακολουθεί να υπάρχει.
Σημείωση: Μην ξεχάσετε να ενεργοποιήσετε το τείχος προστασίας ή το λογισμικό προστασίας από ιούς μετά τη δοκιμή.10. Ανεπαρκής ή δυσλειτουργία Τροφοδοσία
Σε πολλές περιπτώσεις, η ανεπαρκής ή δυσλειτουργία της τροφοδοσίας ενδέχεται να οδηγήσει σε καθυστέρηση του υπολογιστή σας. Βεβαιωθείτε ότι υπάρχει αρκετή ισχύς για την CPU ή την κάρτα γραφικών. Για να επιλύσετε το πρόβλημα, μπορείτε να επικοινωνήσετε με τον κατασκευαστή και να ζητήσετε βοήθεια.


![Όλα όσα θέλετε να γνωρίζετε για το CD-ROM είναι εδώ [MiniTool Wiki]](https://gov-civil-setubal.pt/img/minitool-wiki-library/03/everything-you-want-know-about-cd-rom-is-here.png)

![Οι ρυθμίσεις ασφαλείας ή τείχους προστασίας ενδέχεται να αποκλείσουν τη σύνδεση [MiniTool News]](https://gov-civil-setubal.pt/img/minitool-news-center/52/security-firewall-settings-might-be-blocking-connection.png)

![Λήψη Windows 10/11 ISO για Mac | Λήψη και εγκατάσταση δωρεάν [Συμβουλές MiniTool]](https://gov-civil-setubal.pt/img/data-recovery/6E/download-windows-10/11-iso-for-mac-download-install-free-minitool-tips-1.png)
![Πώς να διαγράψετε εύκολα τα αρχεία αντιγράφων ασφαλείας στα Windows 10/8/7 (2 περιπτώσεις) [Συμβουλές MiniTool]](https://gov-civil-setubal.pt/img/backup-tips/91/how-delete-backup-files-windows-10-8-7-easily.jpg)

![Κωδικός σφάλματος Τερμίτης Destiny 2: Δοκιμάστε αυτές τις μεθόδους για να το διορθώσετε [MiniTool News]](https://gov-civil-setubal.pt/img/minitool-news-center/34/error-code-termite-destiny-2.jpg)
![4 Λύσεις στην αναφορά πηγής δεδομένων δεν είναι έγκυρη [MiniTool News]](https://gov-civil-setubal.pt/img/minitool-news-center/74/4-solutions-data-source-reference-is-not-valid.png)
![Χρησιμοποιήστε την εντολή επαναφοράς του Netsh Winsock για να επιδιορθώσετε το πρόβλημα του δικτύου των Windows 10 [MiniTool News]](https://gov-civil-setubal.pt/img/minitool-news-center/05/use-netsh-winsock-reset-command-fix-windows-10-network-problem.jpg)
![[Tutorial] Τι είναι το Trojan απομακρυσμένης πρόσβασης και πώς να το εντοπίσετε / να το αφαιρέσετε; [Συμβουλές MiniTool]](https://gov-civil-setubal.pt/img/backup-tips/11/what-s-remote-access-trojan-how-detect-remove-it.png)

![Πώς να αφαιρέσετε την προστασία εγγραφής στην κάρτα Micro SD - 8 τρόποι [Συμβουλές MiniTool]](https://gov-civil-setubal.pt/img/data-recovery-tips/17/how-remove-write-protection-micro-sd-card-8-ways.png)
![Κορυφαίοι 8 ιστότοποι για παρακολούθηση ταινιών Telugu στο Διαδίκτυο [Δωρεάν]](https://gov-civil-setubal.pt/img/movie-maker-tips/11/top-8-sites-watch-telugu-movies-online.png)



