Πώς να ενεργοποιήσετε και να χρησιμοποιήσετε τη δυνατότητα Drop του Microsoft Edge;
Pos Na Energopoiesete Kai Na Chresimopoiesete Te Dynatoteta Drop Tou Microsoft Edge
Ο Microsoft Edge παρουσίασε μια νέα δυνατότητα κοινής χρήσης αρχείων και σημειώσεων που ονομάζεται Drop. Μπορείτε να κάνετε κοινή χρήση αρχείων μεταξύ του υπολογιστή σας με Windows και του τηλεφώνου Android. Αυτή η ανάρτηση από MiniTool σας διδάσκει πώς να ενεργοποιείτε και να χρησιμοποιείτε τη δυνατότητα Microsoft Edge Drop.
Microsoft Edge Drop
Η λειτουργία Drop του Microsoft Edge μεταφέρει απρόσκοπτα φωτογραφίες, βίντεο και έγγραφα σε όλες τις συσκευές. Αυτή η δυνατότητα χρησιμοποιεί τον λογαριασμό σας στο OneDrive για να αποθηκεύει αρχεία και να τα κάνει διαθέσιμα για λήψη σε όλες τις συσκευές σας. Η δυνατότητα Drop του Microsoft Edge είναι διαθέσιμη σε προγράμματα περιήγησης για υπολογιστές και κινητά.
Απαιτήσεις:
- Αυτή η δυνατότητα χρησιμοποιεί έναν λογαριασμό OneDrive για την αποθήκευση αρχείων, επομένως, πρέπει να είστε συνδεδεμένοι στον λογαριασμό σας Microsoft στο Edge για να το χρησιμοποιήσετε.
- Η δυνατότητα Drop στον Microsoft Edge είναι διαθέσιμη μόνο στην έκδοση 110.0.1587.41 ή μεταγενέστερη. Επομένως, βεβαιωθείτε ότι χρησιμοποιείτε την πιο πρόσφατη έκδοση του Microsoft Edge.
- Πρέπει επίσης να προετοιμάσετε μια μονάδα δίσκου.
Πώς να ενεργοποιήσετε το Microsoft Edge Drop
Δείτε πώς μπορείτε να ενεργοποιήσετε τη δυνατότητα Microsoft Edge Drop στον υπολογιστή σας.
Βήμα 1: Ανοίξτε το πρόγραμμα περιήγησης Microsoft Edge.
Βήμα 2: Κάντε κλικ στο Προσαρμογή πλαϊνής γραμμής κουμπί στην πλαϊνή γραμμή.
Βήμα 3: Κάτω από το Διαχειρίζονται μέρος, μετακινηθείτε προς τα κάτω τα ποντίκια σας για να βρείτε το Πτώση χαρακτηριστικό και ενεργοποιήστε το.

Πώς να χρησιμοποιήσετε το Microsoft Edge Drop
Αφού ενεργοποιήσετε το Microsoft Edge Drop, μπορείτε να αρχίσετε να χρησιμοποιείτε τη δυνατότητα. Ακολουθεί ο τρόπος χρήσης του Drop to Edge του προγράμματος περιήγησης.
Βήμα 1: Κάντε κλικ στο εικονίδιο Drop στην πλαϊνή γραμμή. Στη συνέχεια, κάντε κλικ στο Συνδεθείτε κουμπί. Εισαγάγετε τον λογαριασμό και τον κωδικό πρόσβασής σας.
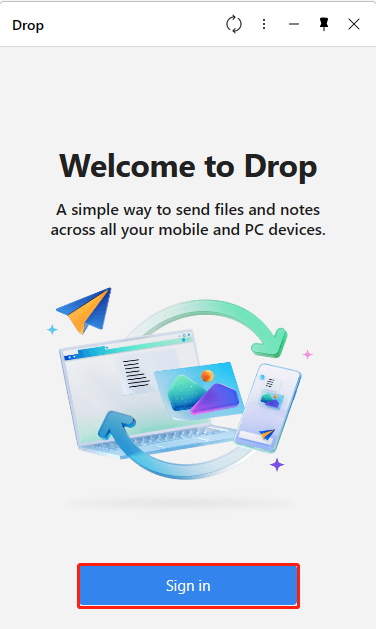
Βήμα 2: Για να μοιραστείτε μια σημείωση σε άλλες συσκευές, πληκτρολογήστε ένα μήνυμα μέσα στο πλαίσιο κειμένου στο κάτω μέρος και κάντε κλικ στο Στείλετε εικόνισμα.
Για κοινή χρήση αρχείων από τον υπολογιστή σας, κάντε κλικ στο + εικονίδιο στον πάτο. Τώρα, επιλέξτε τα αρχεία που θέλετε να μοιραστείτε από το αναδυόμενο παράθυρο και κάντε κλικ στο Άνοιγμα για να τα ανεβάσετε.
Βήμα 3: Κάντε κλικ στο ληφθέν αρχείο για να το ανοίξετε στον υπολογιστή σας.
Σημείωση: Ο Microsoft Edge θα κατεβάσει αυτόματα όλα τα αρχεία που λαμβάνετε μέσω Drop. Εάν δεν το θέλετε, κάντε κλικ στο εικονίδιο μενού (τρεις οριζόντιες κουκκίδες) στον πίνακα απόθεσης. Στη συνέχεια, απενεργοποιήστε το Αυτόματη λήψη επιλογή.
Πώς να προβάλετε τα κοινόχρηστα αρχεία μέσω Drop to Edge στο Android
Πώς να προβάλετε τα κοινόχρηστα αρχεία μέσω Drop to Edge στο Android.
Βήμα 1: Εκκινήστε τον Microsoft Edge στο Android.
Βήμα 2: Πατήστε στο εικονίδιο με τις τρεις κουκκίδες και ανοίξτε το μενού.
Βήμα 3: Κάντε κύλιση προς τα κάτω προς τα κάτω και επιλέξτε το Πτώση εικόνισμα. Θα λάβετε επίσης μια ειδοποίηση σε συσκευές Android σχετικά με το μήνυμα Drop προς έλεγχο.
Ο Microsoft Edge χρησιμοποιεί το OneDrive Storage for Drop όπου θα μετράει ο αριθμός των αρχείων και των σημειώσεων που μοιράζεστε και ο αποθηκευτικός χώρος θα εμφανίζεται όταν κάνετε κλικ στο εικονίδιο με τις 3 κουκκίδες στην πλαϊνή γραμμή των δυνατοτήτων Drop. Όταν συνδέεστε στο OneDrive σε ένα πρόγραμμα περιήγησης στο Web, μπορείτε να παρατηρήσετε τον φάκελο 'Microsoft Edge Drop files' με τα αρχεία που έχετε ανεβάσει μέχρι στιγμής.
Τελικές Λέξεις
Πώς να ενεργοποιήσετε το Microsoft Edge Drop; Πώς να χρησιμοποιήσετε τη λειτουργία του προγράμματος περιήγησης Drop to Edge; Το παραπάνω περιεχόμενο παρέχει λεπτομερή βήματα για εσάς. Εάν έχετε ορισμένα σημαντικά αρχεία στον υπολογιστή σας με Windows για δημιουργία αντιγράφων ασφαλείας, μπορείτε να επιλέξετε να δημιουργήσετε αντίγραφα ασφαλείας δεδομένων σε έναν εξωτερικό σκληρό δίσκο. Μπορείτε να χρησιμοποιήσετε το δωρεάν λογισμικό δημιουργίας αντιγράφων ασφαλείας – MiniTool ShadowMaker για να το κάνετε αυτό.






![Ενημερωμένα ISO για χρήστες Windows 11 και 10 [ΛΗΨΗ]](https://gov-civil-setubal.pt/img/news/DE/updated-isos-for-windows-11-and-10-users-download-1.png)
![Πώς να διαγράψετε τα σκιερά αντίγραφα στον διακομιστή Windows 11 10; [4 τρόποι]](https://gov-civil-setubal.pt/img/backup-tips/79/how-to-delete-shadow-copies-on-windows-11-10-server-4-ways-1.png)








![Τρόπος διαγραφής λήψεων σε Mac / Windows 10 / iPhone / iPad / Android [MiniTool News]](https://gov-civil-setubal.pt/img/minitool-news-center/87/how-delete-downloads-mac-windows-10-iphone-ipad-android.jpg)


