2 εύκολοι και αποτελεσματικοί τρόποι για να μειώσετε τον όγκο με μη μετακινούμενα αρχεία
2 Easy And Effective Ways To Shrink Volume With Unmovable Files
Τι να κάνετε εάν δεν μπορείτε να συρρικνώσετε έναν όγκο πέρα από το σημείο; Πώς να συρρίκνωση του όγκου με μη μετακινούμενα αρχεία ? MiniTool εξερευνά τις απαντήσεις σε αυτήν την ανάρτηση. Συλλέγει δύο εφικτούς τρόπους συρρίκνωσης του όγκου με μη μετακινούμενα αρχεία σε υπολογιστές με Windows.Όταν συρρικνώνετε τον όγκο με μη μετακινούμενα αρχεία μέσω της Διαχείρισης Δίσκων, σας προσφέρει μικρό χώρο ή ακόμα και καθόλου. Μετά εσύ δεν μπορεί να συρρικνωθεί ο όγκος επιτυχώς. Γιατί συμβαίνει αυτή η κατάσταση; Μπορεί να συρρικνώνετε την ένταση πέρα από το σημείο όπου βρίσκονται τυχόν μη μετακινούμενα αρχεία.
Τι είναι τα μη μετακινούμενα αρχεία; Είναι δεδομένα που δημιουργούνται από τα Windows, συμπεριλαμβανομένων των αρχείων αδρανοποίησης, των αρχείων σελίδας και του φακέλου πληροφοριών όγκου συστήματος (που χρησιμοποιούνται από την επαναφορά συστήματος). Όπως υποδηλώνει το όνομα, δεν μπορούν να μετακινηθούν αυτόματα από ενσωματωμένα εργαλεία στα Windows όπως η Διαχείριση δίσκων.
Καθώς τα μη μετακινούμενα αρχεία είναι κρυμμένα από προεπιλογή, είναι αόρατα στην Εξερεύνηση αρχείων. Ακόμα κι έτσι, εξακολουθούν να βρίσκονται στον σκληρό σας δίσκο. Τότε δεν μπορείτε να συρρικνώσετε έναν όγκο πέρα από το σημείο. Πώς να διορθώσετε το πρόβλημα; Με άλλα λόγια, πώς να συρρικνώσετε την ένταση με μη μετακινούμενα αρχεία.
Σε αυτήν την ανάρτηση, παρέχονται δύο διαθέσιμες μέθοδοι. Μπορείτε να επιλέξετε ένα από αυτά για να μειώσετε την ένταση με μη μετακινούμενα αρχεία στα Windows 10/11.
Σχετικό άρθρο: Τι κάνει το Shrink Volume; Πώς να μειώσετε με ασφάλεια έναν όγκο;
#1: Συρρίκνωση όγκου με μη μετακινούμενα αρχεία μέσω του MiniTool Partition Wizard
Το MiniTool Partition Wizard, ένας ολοκληρωμένος διαχειριστής κατατμήσεων, σας επιτρέπει να συρρικνώνετε/επεκτείνετε/μετακινείτε κατατμήσεις στα Windows 11/10/8/7 και στους διακομιστές Windows. Σε σύγκριση με τη Διαχείριση δίσκων, έχει πολλά πλεονεκτήματα. Για παράδειγμα, σας δίνει τη δυνατότητα να συρρικνώσετε τα διαμερίσματα όταν το Shrink Volume είναι γκριζαρισμένο στη Διαχείριση δίσκων.
Επιπλέον, αυτό το λογισμικό περιέχει περισσότερες δυνατότητες από τη Διαχείριση δίσκων. Για παράδειγμα, περιλαμβάνει χαρακτηριστικά όπως Σημείο αναφοράς δίσκου , Ανάκτηση Δεδομένων , Αναλυτής χώρου , Επιφανειακή δοκιμή , και ούτω καθεξής, ενώ η Διαχείριση δίσκων όχι. Σε βοηθάει μετατρέψτε το MBR σε GPT , διαχωρισμός σκληρών δίσκων, κλωνοποίηση σκληρού δίσκου , μετεγκατάσταση των Windows 10 κ.λπ.
Σε αυτό το σενάριο, μπορείτε να συρρικνώσετε τον όγκο με μη μετακινούμενα αρχεία στα Windows χρησιμοποιώντας το Μετακίνηση/Αλλαγή μεγέθους χαρακτηριστικό του λογισμικού. Κάντε λήψη και εγκατάσταση του MiniTool Partition Wizard στον υπολογιστή σας και, στη συνέχεια, ακολουθήστε τα παρακάτω βήματα για να ολοκληρώσετε τη λειτουργία.
MiniTool Partition Wizard Δωρεάν Κάντε κλικ για λήψη 100% Καθαρό & Ασφαλές
Βήμα 1: Εκκινήστε το MiniTool Partition Wizard για να εισέλθετε στην κύρια διεπαφή του.
Βήμα 2: Κάντε δεξί κλικ στο διαμέρισμα για συρρίκνωση και κάντε κλικ Μετακίνηση/Αλλαγή μεγέθους στο μενού περιβάλλοντος. Εναλλακτικά, κάντε κλικ στο διαμέρισμα προορισμού και πατήστε Μετακίνηση/Αλλαγή μεγέθους διαμερίσματος στον αριστερό πίνακα.

Βήμα 3: Σύρετε το εικονίδιο βέλους στα δύο άκρα του διαμερίσματος στόχου με το ποντίκι σας για να το συρρικνώσετε. Μπορείτε επίσης να προσαρμόσετε το μέγεθος του διαμερίσματος πληκτρολογώντας τον ακριβή αριθμό στο αντίστοιχο πεδίο. Στη συνέχεια κάντε κλικ ΕΝΤΑΞΕΙ για να αποθηκεύσετε τις αλλαγές.
Βήμα 4: Κλικ Εφαρμόζω να πραγματοποιήσει την επέμβαση.
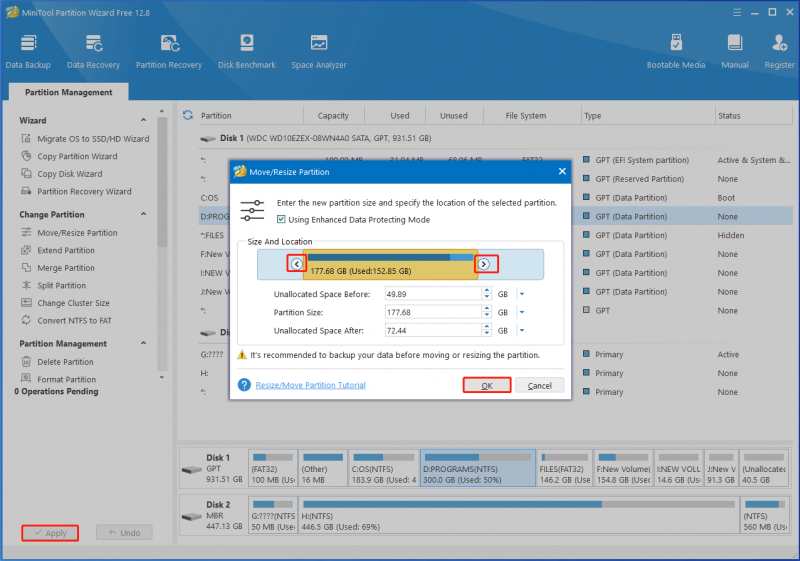
Δεν μπορείτε να συρρικνώσετε έναν τόμο πέρα από το σημείο όπου βρίσκονται τα μη μετακινούμενα αρχεία; Μειώστε τον όγκο με αρχεία που δεν μπορούν να μετακινηθούν χρησιμοποιώντας τον Οδηγό διαμερισμάτων MiniTool τώρα!
MiniTool Partition Wizard Δωρεάν Κάντε κλικ για λήψη 100% Καθαρό & Ασφαλές
Διαβάστε επίσης: Ο όγκος συρρικνώνεται Λαμβάνοντας για πάντα; Κορυφαίες 5 μέθοδοι για να το διορθώσετε
#2: Απενεργοποιήστε τα μη μετακινούμενα αρχεία στον υπολογιστή
Εάν δεν μπορείτε να συρρικνώσετε έναν τόμο πέρα από το σημείο όπου βρίσκονται τα τυχόν μη μετακινούμενα αρχεία , απενεργοποιήστε τα μη μετακινούμενα αρχεία στον υπολογιστή και, στη συνέχεια, δοκιμάστε τη λειτουργία συρρίκνωσης. Όπως αναφέρθηκε προηγουμένως, τα μη μετακινούμενα αρχεία περιλαμβάνουν αρχεία αδρανοποίησης, αρχεία σελίδας και προστασία συστήματος.
Ως εκ τούτου, η διαδικασία απενεργοποίησης μη μετακινούμενων αρχείων είναι να απενεργοποιήσετε τα αρχεία αδρανοποίησης, τα αρχεία σελίδων και την προστασία συστήματος. Μετά από αυτό, συρρικνώστε τον όγκο με μη μετακινούμενα αρχεία σε υπολογιστές με Windows ως συνήθως.
Κίνηση 1: Απενεργοποίηση αρχείων αδρανοποίησης
Βήμα 1: Ανοίξτε το Τρέξιμο παράθυρο διαλόγου πατώντας Windows + R κλειδιά.
Βήμα 2: Στο Τρέξιμο παράθυρο, τύπος cmd και πατήστε Ctrl + Shift + Enter πλήκτρα ταυτόχρονα.
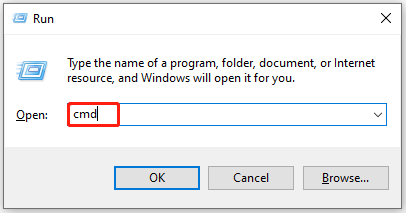
Βήμα 3: Στο υπερυψωμένο Έλεγχος λογαριασμού χρήστη παράθυρο, κάντε κλικ Ναί για να επιβεβαιώσετε τη λειτουργία.
Βήμα 4: Στο Γραμμή εντολών παράθυρο, είσοδος powercfg /hibernate off και χτυπήστε Εισάγω για να εκτελέσετε την εντολή.
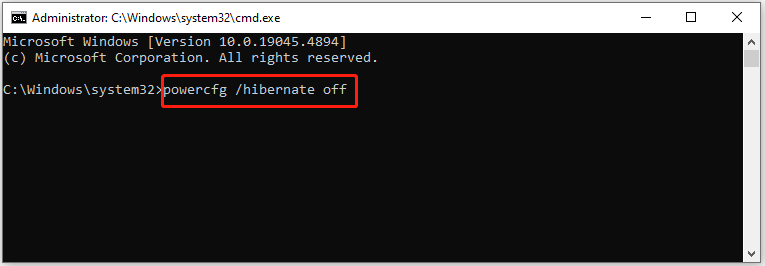
Κίνηση 2: Απενεργοποίηση αρχείων σελίδας
Για να απενεργοποιήσετε τα αρχεία σελίδας, απλώς ακολουθήστε αυτά τα βήματα.
Βήμα 1: Ανοίξτε το Τρέξιμο παράθυρο, τύπος systempropertiesadvanced.exe και κάντε κλικ ΕΝΤΑΞΕΙ .
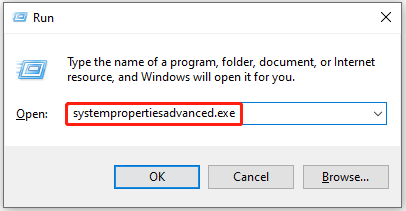
Βήμα 2: Στο Ιδιότητες συστήματος παράθυρο, μεταβείτε στο Προχωρημένος καρτέλα και κάντε κλικ Ρυθμίσεις υπό Εκτέλεση .
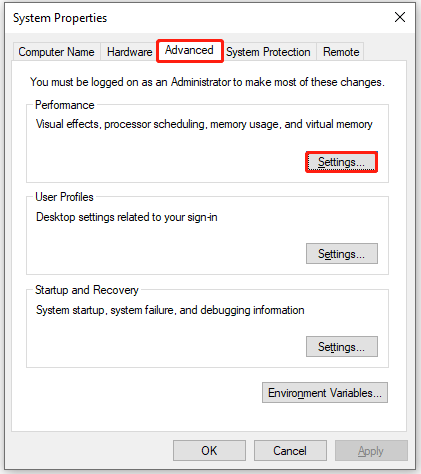
Βήμα 3: Στο επόμενο παράθυρο, κάντε κλικ στο Προχωρημένος καρτέλα και κάντε κλικ Αλλαγή υπό Εικονική μνήμη .
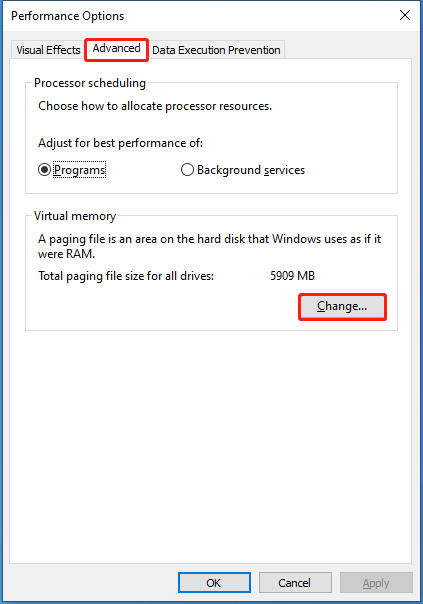
Βήμα 4: Καταργήστε την επιλογή του ' Αυτόματη διαχείριση του μεγέθους του αρχείου σελιδοποίησης για όλες τις μονάδες δίσκου 'επιλογή', επιλέξτε ' Δεν υπάρχει αρχείο σελιδοποίησης », κάντε κλικ Σειρά και μετά κάντε κλικ Ναί στο παράθυρο προειδοποίησης για να συνεχίσετε.
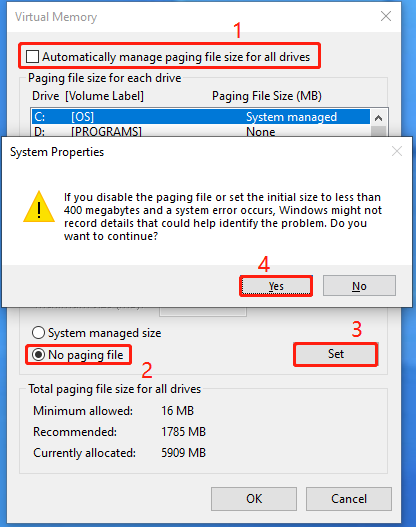
Κίνηση 3: Απενεργοποίηση Προστασίας Συστήματος
Βήμα 1: Ανοίξτε το Τρέξιμο παράθυρο, τύπος SystemPropertiesProtection.exe και κάντε κλικ ΕΝΤΑΞΕΙ . Αυτό θα ανοίξει το Ιδιότητες συστήματος παράθυρο.
Βήμα 2: Επιλέξτε το ντο οδηγήστε από τη λίστα και κάντε κλικ Διαμόρφωση .
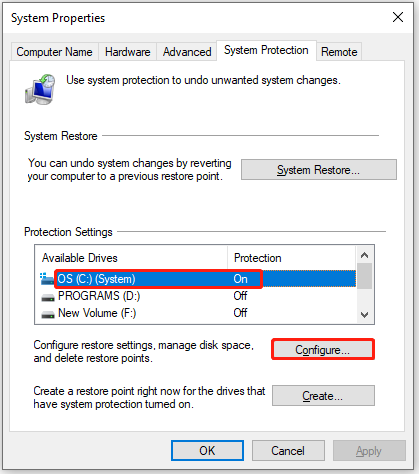
Βήμα 3: Ελέγξτε την επιλογή ' Απενεργοποιήστε την προστασία συστήματος » και κάντε κλικ ΕΝΤΑΞΕΙ για να αποθηκεύσετε τις αλλαγές. Στη συνέχεια κάντε κλικ Ναί στο παράθυρο προειδοποίησης για να επιτραπεί η λειτουργία.
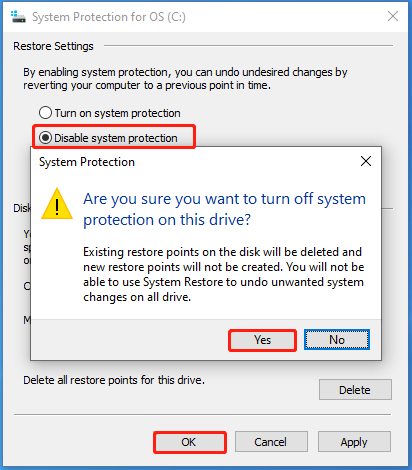
Βήμα 4: Κάντε επανεκκίνηση του υπολογιστή.
Τυλίξτε τα πράγματα επάνω
Αυτή η ανάρτηση εξηγεί γιατί δεν μπορείτε να μικρύνετε έναν τόμο πέρα από το σημείο και σας δείχνει πώς να διορθώσετε το πρόβλημα. Μπορείτε να μειώσετε τον όγκο με μη μετακινούμενα αρχεία στα Windows χρησιμοποιώντας τις μεθόδους που προσφέρονται στην ανάρτηση. Εάν αντιμετωπίσετε προβλήματα κατά τη χρήση του MiniTool Partition Wizard, επικοινωνήστε μαζί μας στέλνοντας ένα email μέσω [email προστατεύεται] . Θα απαντήσουμε το συντομότερο δυνατό.
![Το Sons Of The Forest συντρίβεται σε υπολογιστές Windows 10 11; [Λύθηκε]](https://gov-civil-setubal.pt/img/news/5D/sons-of-the-forest-crashing-on-windows-10-11-pcs-solved-1.png)









![Διορθώθηκε - Τα Windows αντιμετώπισαν πρόβλημα κατά την εγκατάσταση των προγραμμάτων οδήγησης [MiniTool News]](https://gov-civil-setubal.pt/img/minitool-news-center/72/fixed-windows-encountered-problem-installing-drivers.png)




![[SOLVED] Τα Windows δεν έχουν πρόσβαση στην καθορισμένη συσκευή, διαδρομή ή αρχείο [MiniTool Tips]](https://gov-civil-setubal.pt/img/blog/53/windows-no-tiene-acceso-al-dispositivo.jpg)



![3 τρόποι για τις τρέχουσες ρυθμίσεις ασφαλείας σας να μην επιτρέπεται αυτή η ενέργεια [MiniTool News]](https://gov-civil-setubal.pt/img/minitool-news-center/22/3-ways-your-current-security-settings-do-not-allow-this-action.png)