[ΛΥΣΗ] Πώς να αναβιώσετε τα Windows 10 με το Drive αποκατάστασης | Εύκολη επιδιόρθωση [Συμβουλές MiniTool]
How Revive Windows 10 With Recovery Drive Easy Fix
Περίληψη :
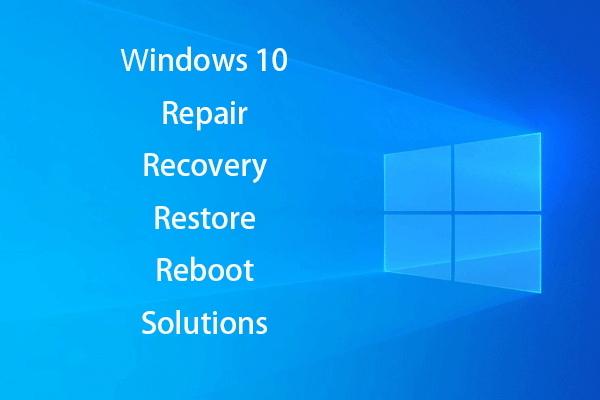
Είναι απογοητευτικό εάν ο υπολογιστής σας Windows 10 αρνείται την εκκίνηση λόγω ξαφνικής διακοπής λειτουργίας συστήματος, σφαλμάτων σκληρού δίσκου ή μόλυνσης από ιούς. Δημιουργώντας έναν δίσκο επιδιόρθωσης των Windows 10, μια μονάδα ανάκτησης (USB), μια εφεδρική εικόνα συστήματος, μπορείτε εύκολα να επιδιορθώσετε και να ανακτήσετε το σύστημα των Windows 10 όταν ο υπολογιστής γίνει απρόσιτος. Παρέχονται επίσης λύσεις ανάκτησης δεδομένων.
Γρήγορη πλοήγηση:
Η απώλεια δεδομένων είναι ένα συνηθισμένο πρόβλημα εάν το λειτουργικό σας σύστημα Windows 10 ξαφνικά καταστραφεί ή ο εσωτερικός σκληρός δίσκος έχει κάποια σοβαρά σφάλματα όπως κακούς τομείς ή φυσική ζημιά. Το να έχετε πάντα ένα πρόγραμμα ανάκτησης ή δημιουργίας αντιγράφων ασφαλείας θα ήταν καλή διάσωση σε περίπτωση που ο υπολογιστής σας Windows 10 δεν μπορεί να εκκινήσει.
Αυτή η ανάρτηση απεικονίζει κυρίως τον τρόπο δημιουργίας δίσκου επιδιόρθωσης των Windows 10, τη μονάδα ανάκτησης, την εικόνα συστήματος και τον τρόπο επιδιόρθωσης των Windows 10 με 5 επιδιορθώσεις. Το καλύτερο εύχρηστο λογισμικό αποκατάστασης δεδομένων για Windows (10) παρέχεται επίσης για να σας βοηθήσει να ανακτήσετε εύκολα χαμένα ή εσφαλμένα διαγραμμένα δεδομένα.
Δίσκος επισκευής των Windows 10 έναντι της μονάδας ανάκτησης των Windows 10 έναντι της εικόνας συστήματος
Τα Windows 10 έχουν δύο επιλογές αποκατάστασης / επισκευής λειτουργικού συστήματος: Drive Recovery και Disc Repair System. Κάποιοι από εσάς μπορεί να συγχέονται με αυτές τις δύο λύσεις επιδιόρθωσης των Windows 10 OS, και αναρωτιέστε ποια να επιλέξετε. Ελέγξτε τις διαφορές τους παρακάτω.
Δίσκος επισκευής των Windows 10: Ο δίσκος επιδιόρθωσης συστήματος υπάρχει από τα Windows 7. Είναι ένας δίσκος CD / DVD με δυνατότητα εκκίνησης, ο οποίος περιλαμβάνει εργαλεία αντιμετώπισης προβλημάτων των Windows για να σας βοηθήσει να διορθώσετε τα προβλήματα 'ο υπολογιστής δεν μπορεί να εκκινήσει σωστά'. Περιέχει επίσης εργαλεία που σας επιτρέπουν να επαναφέρετε τον υπολογιστή από ένα προηγούμενο δημιουργημένο αντίγραφο ασφαλείας συστήματος. Ο δίσκος επιδιόρθωσης συστήματος επαναφέρει τον υπολογιστή σας στην ίδια κατάσταση με την οποία δημιουργήσατε τον δίσκο επιδιόρθωσης.
Μονάδα ανάκτησης των Windows 10: ο μονάδα ανάκτησης προστίθεται στα Windows 10 και 8. Μπορείτε να δημιουργήσετε μια μονάδα αποκατάστασης USB με δυνατότητα εκκίνησης που περιέχει τα ίδια εργαλεία αντιμετώπισης προβλημάτων με το δίσκο επιδιόρθωσης συστήματος. Επιπλέον, θα αντιγράψει τα απαραίτητα αρχεία επανεγκατάστασης του συστήματος με βάση τον τρέχοντα υπολογιστή και θα σας επιτρέψει να επανεγκαταστήσετε τα Windows 10 όταν χρειάζεται. Η μονάδα ανάκτησης θα επαναφέρει το σύστημά σας στην προεπιλεγμένη εργοστασιακή κατάσταση.
Εικόνα συστήματος Windows: Μπορείτε να επιλέξετε να επαναφέρετε τον υπολογιστή από μια εφεδρική εικόνα συστήματος αποκατάστασης. Αυτή η μέθοδος δημιουργεί μια εικόνα ολόκληρου του περιβάλλοντος των Windows. προσωπικά αρχεία και εφαρμογές. Πρέπει να δημιουργείτε τακτικά την εικόνα του συστήματος για να διατηρείτε τα τρέχοντα Windows.
Η εικόνα ανάκτησης αποθηκεύεται σε ένα ειδικό διαμέρισμα ανάκτησης στον υπολογιστή σας. Είναι 3-6 GB. Εάν έχετε δημιουργήσει μια μονάδα ανάκτησης, μπορείτε προαιρετικά να διαγράψετε την εφεδρική εικόνα του συστήματος ή διαγράψτε το διαμέρισμα ανάκτησης για να εξοικονομήσετε χώρο στον υπολογιστή σας. Το βοηθητικό πρόγραμμα δημιουργίας αντιγράφων ασφαλείας συστήματος έχει τεθεί σε αναστολή στα Windows 10. Μπορείτε να ελέγξετε παρακάτω πώς μπορείτε να δημιουργήσετε εύκολα μια εικόνα δημιουργίας αντιγράφων ασφαλείας συστήματος στα Windows 10 με μια άλλη εύκολη μέθοδο.
Επιλογή:
- Ο δίσκος επιδιόρθωσης των Windows 10 και η μονάδα ανάκτησης είναι σχεδόν ίδιες. Και οι δύο μπορούν να επιδιορθώσουν τα προβλήματα λειτουργίας ή εκκίνησης του λειτουργικού συστήματος των Windows 10. Επομένως, δεν χρειάζεται να δημιουργήσετε τόσο το δίσκο συστήματος όσο και τη μονάδα ανάκτησης των Windows 10.
- Η μονάδα USB είναι μικρή και φορητή και είναι λιγότερο πιθανό να καταστραφεί από έναν δίσκο DVD / CD. Η ταχύτητα μεταφοράς δεδομένων του USB είναι πολύ ταχύτερη από μια συσκευή ανάγνωσης DVD. Εκτός αυτού, πολλοί νέοι υπολογιστές ή φορητοί υπολογιστές δεν έχουν πλέον εσωτερικές μονάδες DVD. Μπορείτε απλά να δημιουργήσετε μια μονάδα δίσκου USB ανάκτησης Windows 10.
- Ωστόσο, εάν ο υπολογιστής σας δεν μπορεί να εκκινήσει από USB, θα πρέπει να δημιουργήσετε ένα δίσκο CD / DVD επιδιόρθωσης συστήματος Windows 10 για να σας βοηθήσει επιδιορθώστε τα ζητήματα εκκίνησης των Windows 10 .
- Η μονάδα ανάκτησης και ο δίσκος επιδιόρθωσης των Windows 10 δεν δημιουργούν αντίγραφα ασφαλείας των προσωπικών σας αρχείων / δεδομένων και των εγκατεστημένων προγραμμάτων. Εάν έχετε κάποια σημαντικά δεδομένα που φοβούνται ότι θα χαθούν κάποια μέρα, ή πρέπει επανεγκαταστήστε τα Windows 10 , συνιστάται να δημιουργήσετε αντίγραφα ασφαλείας δεδομένων.
Πώς να δημιουργήσετε μια μονάδα USB αποκατάστασης Windows 10 σε 4 βήματα;
Οι περισσότεροι άνθρωποι επιλέγουν να δημιουργήσουν μια μονάδα USB ανάκτησης για τα Windows 10 για την αντιμετώπιση προβλημάτων σφαλμάτων του συστήματος, την επαναφορά του υπολογιστή ή την επανεγκατάσταση των Windows σε περίπτωση καταστροφής του υπολογιστή. Ελέγξτε τον αναλυτικό οδηγό παρακάτω σχετικά με τον τρόπο δημιουργίας μιας μονάδας ανάκτησης.
Βήμα 1. Συνδέστε έναν υπολογιστή USB σε Windows 10
Αρχικά, θα πρέπει να συνδέσετε ένα USB (μεγαλύτερο από 8 GB) στον υπολογιστή σας Windows 10 και να το κάνετε καλά συνδεδεμένο. (Σχετιζομαι με: Διορθώστε τη μονάδα flash USB που δεν αναγνωρίζεται )
Βήμα 2. Ανοίξτε το Windows 10 Recovery Drive Tool
Στο πλαίσιο αναζήτησης των Windows 10 δίπλα στο Έναρξη, μπορείτε να πληκτρολογήσετε μονάδα ανάκτησης μέσα σε αυτό. Κάντε κλικ στο καλύτερο αποτέλεσμα Δημιουργήστε μια μονάδα ανάκτησης για να ανοίξετε το βοηθητικό πρόγραμμα Windows 10 Recovery Drive. Κάντε κλικ Επόμενο .
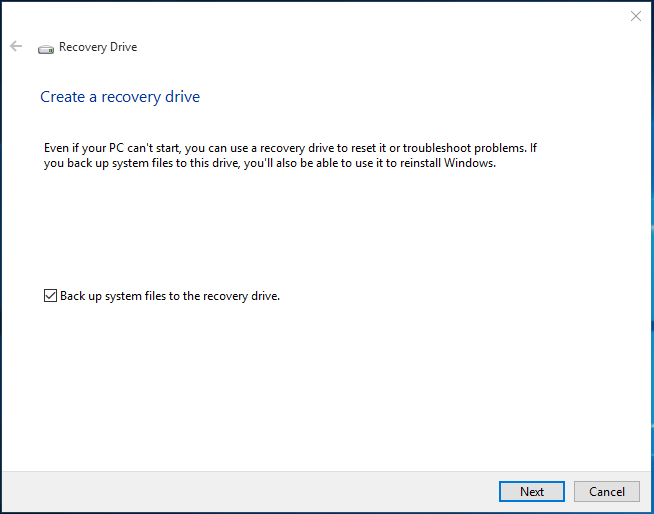
Βήμα 3. Επιλέξτε το USB Flash Dive
Στη συνέχεια, μπορείτε να επιλέξετε τη μονάδα USB προορισμού και να κάνετε κλικ Επόμενο .
Υπόδειξη: Τα πάντα στη μονάδα USB θα διαγραφούν. Βεβαιωθείτε ότι έχετε μεταφέρει τα απαραίτητα δεδομένα σε άλλες συσκευές. 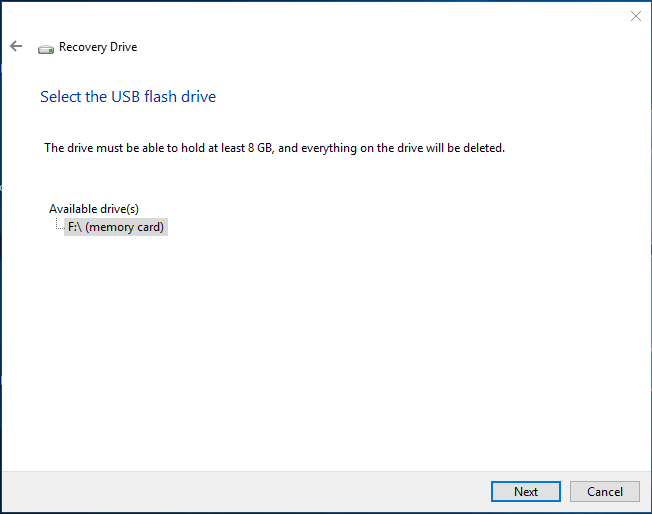
Βήμα 4. Δημιουργήστε την κατάδυση αποκατάστασης
Τέλος πατήστε Δημιουργώ κουμπί για να ξεκινήσετε τη δημιουργία μιας μονάδας USB ανάκτησης των Windows 10. Η όλη διαδικασία μπορεί να πάρει λίγο χρόνο. Αφού ολοκληρωθεί, κάντε κλικ στο Φινίρισμα .
Συνιστώμενη ανάγνωση: Δεν είναι δυνατή η δημιουργία μονάδας ανάκτησης Windows 10 - Επιλύθηκε
2 Εναλλακτικοί τρόποι δημιουργίας αντιγράφων ασφαλείας αρχείων συστήματος στη μονάδα ανάκτησης
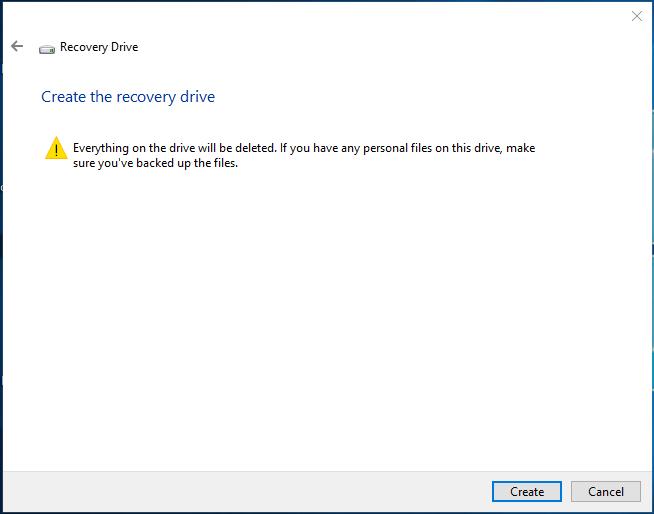
Εάν ο υπολογιστής σας δεν λειτουργεί ή δεν μπορεί να εκκινήσει στο μέλλον, μπορείτε να συνδέσετε τη μονάδα USB ανάκτησης και να επανεκκινήσετε τον υπολογιστή σας Windows 10 από USB.
Όταν δείτε το Αντιμετώπιση προβλημάτων παράθυρο, μπορείτε να επιλέξετε Ανάκτηση από μια μονάδα δίσκου ή Προχωρημένες επιλογές .
Ανάκτηση από μια επιλογή μονάδας δίσκου είναι μια καθαρή επανεγκατάσταση των Windows και όλα τα δεδομένα σας, οι εγκατεστημένες εφαρμογές θα χαθούν.
Προχωρημένες επιλογές Η επιλογή σας παρέχει αρκετές μεθόδους ανάκτησης / επιδιόρθωσης: Επαναφορά συστήματος, Ανάκτηση εικόνας συστήματος, Επισκευή εκκίνησης, Γραμμή εντολών, Επιστροφή στην προηγούμενη έκδοση.



![Πώς να διορθώσετε το PIP δεν αναγνωρίζεται στη γραμμή εντολών των Windows; [MiniTool News]](https://gov-civil-setubal.pt/img/minitool-news-center/04/how-fix-pip-is-not-recognized-windows-command-prompt.png)

![Τι είναι ένας εξωτερικός σκληρός δίσκος; [MiniTool Wiki]](https://gov-civil-setubal.pt/img/minitool-wiki-library/07/what-is-an-external-hard-drive.png)
![[ΛΥΣΗ] Πώς να ανακτήσετε αποτελεσματικά τα διαγραμμένα βίντεο από τον φορητό υπολογιστή [Συμβουλές MiniTool]](https://gov-civil-setubal.pt/img/data-recovery-tips/56/how-recover-deleted-videos-from-laptop-effectively.jpg)
![Πώς να κάνετε την ανάκτηση ASUS και τι να κάνετε όταν αποτύχει [Συμβουλές MiniTool]](https://gov-civil-setubal.pt/img/backup-tips/94/how-do-asus-recovery-what-do-when-it-fails.png)
![Βελτιώστε την απόδοση του υπολογιστή για παιχνίδια μέσω του MSI Game Boost & Άλλοι τρόποι [Συμβουλές MiniTool]](https://gov-civil-setubal.pt/img/disk-partition-tips/34/improve-pc-performance.png)




![Τι συμβαίνει εάν παρουσιαστεί σφάλμα μπλε οθόνης αποτυχίας υλικού NMI στο Win10; [MiniTool News]](https://gov-civil-setubal.pt/img/minitool-news-center/94/what-if-nmi-hardware-failure-blue-screen-error-occurs-win10.jpg)



![Διορθώθηκε: Παρουσιάστηκε σφάλμα κατά την εναλλαγή προφίλ [MiniTool News]](https://gov-civil-setubal.pt/img/minitool-news-center/57/fixed-we-encountered-an-error-when-switching-profiles.jpg)
![Διαθέσιμες λύσεις για την επιδιόρθωση Bad Pool Header Windows 10/8/7 [Συμβουλές MiniTool]](https://gov-civil-setubal.pt/img/data-recovery-tips/36/available-solutions-fixing-bad-pool-header-windows-10-8-7.jpg)
![Πώς να αφαιρέσετε διαφημίσεις από τα Windows 10 - Ultimate Guide (2020) [MiniTool News]](https://gov-civil-setubal.pt/img/minitool-news-center/24/how-remove-ads-from-windows-10-ultimate-guide.jpg)