2 τρόποι επίλυσης σφαλμάτων DistributedCOM 10016 Windows 10 [MiniTool News]
2 Ways Solve Distributedcom Error 10016 Windows 10
Περίληψη :
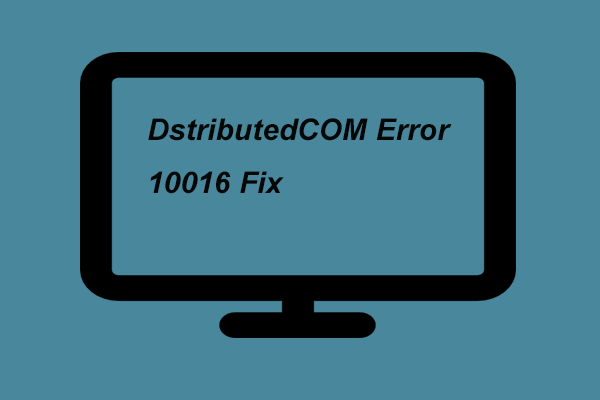
Τι είναι το DistributedCOM; Τι είναι το σφάλμα DistributedCOM; Πώς να διορθώσετε το σφάλμα DistatteredCOM 10016; Αυτή η ανάρτηση δείχνει πώς να επιλύσετε το σφάλμα DistributedCOM Windows 10. Μπορείτε να επισκεφθείτε Ιστοσελίδα MiniTool για να βρείτε περισσότερες λύσεις σχετικά με τα Windows.
Τι είναι το DistributedCOM;
Το DistatteredCOM, του οποίου το πλήρες όνομα είναι Model Distoned Component Object, είναι ένα σύνολο Microsoft Concepts και διεπαφής προγράμματος όπου το πρόγραμμα-πελάτης μπορεί να ζητήσει υπηρεσίες από τα προγράμματα διακομιστή σε άλλους υπολογιστές ενός δικτύου.
Και το σφάλμα DistributedCOM 10016 είναι ένα πρόβλημα που υπάρχει από τα Windows 8. Επισημαίνεται όταν μια εφαρμογή προσπαθεί να ξεκινήσει το διακομιστή DistributedCOM όταν δεν έχει την άδεια να το κάνει.
Αν και το σφάλμα DistributedCOM 10016 δεν θα οδηγήσει σε σφάλμα του συστήματος, είναι επίσης το περίφημο. Στην επόμενη ενότητα, θα δείξουμε πώς να διορθώσουμε το σφάλμα DistributedCOM.
 Τρόπος διόρθωσης του σφάλματος DCOM 1084 στα Windows 10
Τρόπος διόρθωσης του σφάλματος DCOM 1084 στα Windows 10 Το σφάλμα DCOM 1084 εμφανίζεται συνήθως στα Windows 10, οπότε πολλοί άνθρωποι χρειάζονται μια αποτελεσματική λύση για να το διορθώσουν.
Διαβάστε περισσότεραΠώς να επιλύσετε το σφάλμα DistributedCOM;
Σε αυτό το μέρος, θα δείξουμε αρκετές λύσεις για να επιλύσουμε το σφάλμα DistatteredCOM 10016. Εάν έχετε το ίδιο πρόβλημα, δοκιμάστε αυτές τις λύσεις.
Λύση 1. Επεξεργασία μητρώου των Windows
Πρώτα απ 'όλα, θα σας δείξουμε τον πρώτο τρόπο επίλυσης του σφάλματος DistributedCOM Windows 10. Μπορείτε να προσπαθήσετε να το επιδιορθώσετε με την επεξεργασία του κλειδιού μητρώου των Windows.
Τώρα, εδώ είναι το σεμινάριο.
Βήμα 1: Πατήστε Παράθυρα κλειδί και Ρ κλειδί μαζί για άνοιγμα Τρέξιμο διάλογος. Στη συνέχεια, πληκτρολογήστε regedit στο πλαίσιο και κάντε κλικ Εντάξει να συνεχίσει.
Βήμα 2: Στο αναδυόμενο παράθυρο, μεταβείτε στον ακόλουθο φάκελο.
HKEY_LOCAL_MACHINE ΛΟΓΙΣΜΙΚΟ Microsoft Ole
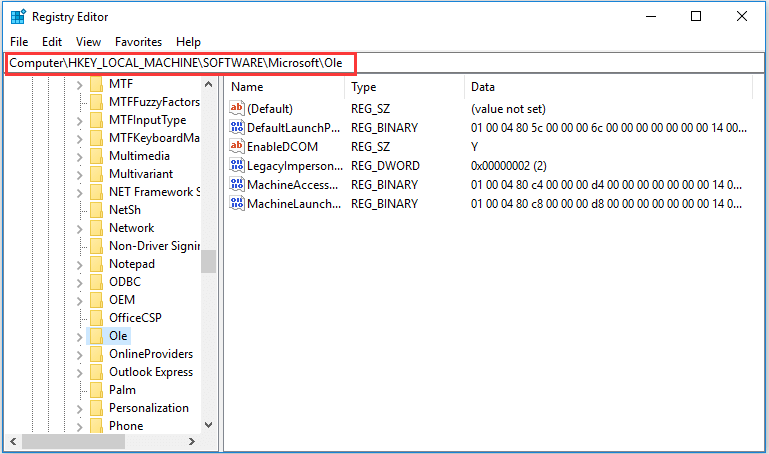
Βήμα 3: Στο δεξιό πλαίσιο, επιλέξτε τα τέσσερα πλήκτρα: DefaultAccessPermission , DefaultLaunchPermission , MachineAccessrRestriction , MachineLaunchRestriction και μετά διαγράψτε τα.
Μετά από αυτό, επανεκκινήστε τον υπολογιστή σας και ελέγξτε εάν επιλύθηκε το σφάλμα DistributedCOM.
Εάν αυτή η λύση δεν είναι αποτελεσματική, δοκιμάστε τις ακόλουθες καταστάσεις.
Λύση 2. Ενεργοποίηση επαρκούς άδειας
Τώρα, θα σας δείξουμε τη δεύτερη λύση για να διορθώσετε το σφάλμα DistatteredCOM 10016. Με αυτόν τον τρόπο, μπορείτε να δώσετε επαρκή άδεια στο DistributedCOM.
Θα σας δείξουμε πώς να το κάνετε αυτό στην επόμενη ενότητα.
Βήμα 1: Ανοίξτε το παράθυρο του Επεξεργαστή Μητρώου σύμφωνα με την ίδια μέθοδο που αναφέρεται παραπάνω.
Βήμα 2: Στο αναδυόμενο παράθυρο, μεταβείτε στο HKEY_CLASSES_ROOT CLSID ντοσιέ.
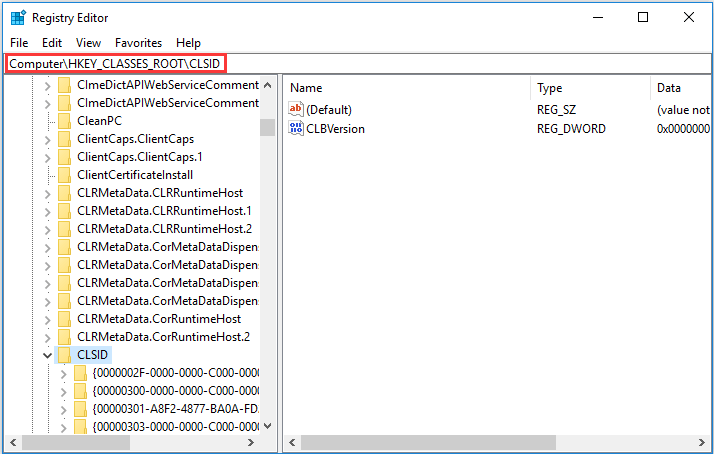
Βήμα 3: Κάντε δεξί κλικ για να επιλέξετε Άδειες… να συνεχίσει.
Βήμα 4: Στο αναδυόμενο παράθυρο, επιλέξτε Προχωρημένος να συνεχίσει.
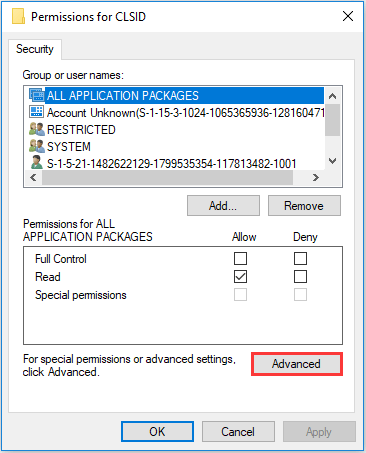
Βήμα 5: Στο κάτω μέρος του αναδυόμενου παραθύρου, ελέγξτε την επιλογή Αντικαταστήστε όλες τις καταχωρήσεις θυγατρικού αντικειμένου με καταχωρίσεις κληρονομικών δικαιωμάτων από αυτό το αντικείμενο . Στη συνέχεια κάντε κλικ Εντάξει να συνεχίσει. Στη συνέχεια, πρέπει να αποδεχτείτε την προειδοποίηση ασφαλείας των Windows για να συνεχίσετε.
Βήμα 6: Μετά από αυτό, επιστρέψτε στο παράθυρο Άδεια, επιλέξτε Ολοι στο Ονόματα ομάδων ή χρηστών ενότητα και, στη συνέχεια, ελέγξτε Πλήρης έλεγχος από το Επιτρέπω για να συνεχίσετε.
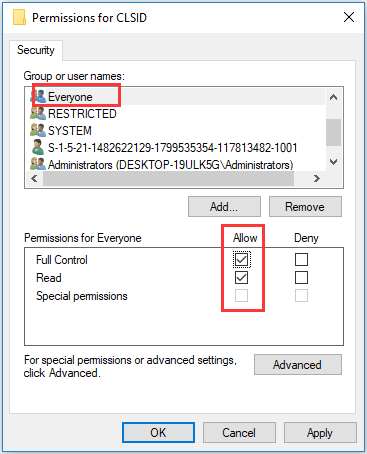
Βήμα 7: Μετά από αυτό, μεταβείτε στον καθορισμένο φάκελο σύμφωνα με την ακόλουθη διαδρομή:
HKEY_Local_MACHINE > Λογισμικό > Μαθήματα > Εφαρμογή
Βήμα 8: Στη συνέχεια, μεταβείτε στο φάκελο που έχει το ίδιο AppID που λάβατε στο μήνυμα σφάλματος. Κάντε δεξί κλικ για να επιλέξετε Άδειες… για να συνεχίσετε και επιλέξτε Προχωρημένος . Στη συνέχεια, πρέπει να του δώσετε την πλήρη άδεια χρησιμοποιώντας την ίδια μέθοδο που αναφέρεται στα παραπάνω βήματα.
Βήμα 9: Στη συνέχεια, ανοίξτε Πίνακας Ελέγχου και επιλέξτε το Εργαλεία διαχείρισης να συνεχίσει.
Βήμα 10: Στο αναδυόμενο παράθυρο, επιλέξτε Υπηρεσίες συστατικών . Στη συνέχεια, αναπτύξτε Υπολογιστές > Ο υπολογιστής μου .
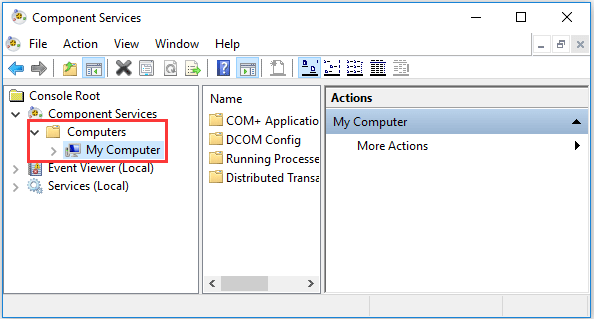
Βήμα 11: Κάντε δεξί κλικ στην υπηρεσία που προκαλεί το σφάλμα DistributedCOM 10016, επιλέξτε Ιδιότητες και επιλέξτε το Ασφάλεια αυτί.
Βήμα 12: Εάν έχετε ορίσει δικαιώματα στο μητρώο σύμφωνα με τα βήματα, επιλέξτε Προσαρμόστε κατά Δικαιώματα εκκίνησης και ενεργοποίησης , Δικαιώματα πρόσβασης και Δικαιώματα διαμόρφωσης .
Βήμα 13: Στη συνέχεια κάντε κλικ Επεξεργασία στο Δικαιώματα εκκίνησης και ενεργοποίησης .
Βήμα 14: Επιλέξτε το Σύστημα κάτω από τη λίστα της στήλης χρήστη. Εάν δεν αναφέρεται εδώ, κάντε κλικ στο Προσθήκη για να δημιουργήσετε ένα νέο.
Βήμα 15: Ελέγξτε το Επιτρέπω κουμπί στο Τοπική εκκίνηση και τοπική ενεργοποίηση .
Βήμα 16: Κάντε κλικ Εντάξει για να επιβεβαιώσετε τις αλλαγές. Στη συνέχεια, επαναλάβετε το βήμα 14 και το βήμα 15 για το Δικαιώματα πρόσβασης και Δικαιώματα διαμόρφωσης επισης.
Βήμα 17: Επιτέλους, εάν βρείτε κάποιες άλλες τιμές CISID και AppID. Επαναλάβετε όλα τα παραπάνω βήματα για αυτό.
Μετά από αυτό, μπορείτε να επανεκκινήσετε τον υπολογιστή σας για να ελέγξετε εάν έχει επιλυθεί το σφάλμα 10016 του DistributedCOM.
Μετά την επίλυση αυτού του προβλήματος, συνιστάται να δημιουργήστε μια εικόνα συστήματος έτσι ώστε να προστατεύεται ο υπολογιστής σας.
Τελικές λέξεις
Συνοψίζοντας, αυτή η ανάρτηση έχει εισαγάγει τι είναι το DistributedCOM και πώς να διορθώσετε το σφάλμα DistributedCOM με δύο διαφορετικές λύσεις. Εάν αντιμετωπίζετε το ίδιο πρόβλημα, δοκιμάστε αυτές τις λύσεις.

![Πώς να διορθώσετε το σφάλμα 'Αυτό το πρόγραμμα αποκλείεται από την πολιτική ομάδας' [MiniTool News]](https://gov-civil-setubal.pt/img/minitool-news-center/44/how-fix-this-program-is-blocked-group-policy-error.jpg)

![Εύκολη διόρθωση: Το αίτημα απέτυχε λόγω ανεπανόρθωτου σφάλματος υλικού συσκευής [Συμβουλές MiniTool]](https://gov-civil-setubal.pt/img/data-recovery-tips/00/easy-fix-request-failed-due-fatal-device-hardware-error.png)
![Αποκτήστε μια μωβ οθόνη στον υπολογιστή σας; Εδώ είναι 4 λύσεις! [MiniTool News]](https://gov-civil-setubal.pt/img/minitool-news-center/28/get-purple-screen-your-pc.jpg)



![Η λειτουργία δεν ολοκληρώθηκε με επιτυχία; Δοκιμάστε αυτές τις μεθόδους [Συμβουλές MiniTool]](https://gov-civil-setubal.pt/img/backup-tips/19/operation-did-not-complete-successfully.png)




![[Εκμάθηση] Πώς να αντιγράψετε το διαμέρισμα FAT32 σε άλλη μονάδα δίσκου;](https://gov-civil-setubal.pt/img/partition-disk/30/tutorial-how-to-copy-fat32-partition-to-another-drive-1.jpg)

![Γιατί το έγγραφο του Word μου είναι μαύρο; | Λόγοι και λύσεις [Συμβουλές MiniTool]](https://gov-civil-setubal.pt/img/news/89/why-is-my-word-document-black-reasons-and-solutions-minitool-tips-1.png)



