Δεν είναι δυνατή η σύνδεση των Windows 10; Δοκιμάστε αυτές τις διαθέσιμες μεθόδους! [MiniTool News]
Windows 10 Can T Login
Περίληψη :

Είναι πολύ απογοητευτικό που βρίσκεις ότι τα Windows 10 δεν μπορούν να συνδεθούν. Αυτό το πρόβλημα είναι ένα από τα χειρότερα προβλήματα στα Windows 10, αλλά ευτυχώς, είστε στο σωστό μέρος. Αυτή η ανάρτηση προσφέρεται από Λύση MiniTool έχει παράσχει πολλές χρήσιμες μεθόδους για να το διορθώσετε.
Τα Windows 10 δεν μπορούν να συνδεθούν στον λογαριασμό; Δεν χρειάζεται να ανησυχείτε πολύ γιατί έχουμε συγκεντρώσει αρκετές μεθόδους που μπορούν να σας βοηθήσουν να λύσετε το πρόβλημα. Και αυτές οι μέθοδοι ισχύουν επίσης για αυτό το πρόβλημα που εμφανίζεται μετά την αναβάθμιση σε Windows 10.
Μέθοδος 1: Επανεκκινήστε τον υπολογιστή σας
Το πρώτο βήμα που πρέπει να κάνετε είναι να κάνετε επανεκκίνηση του υπολογιστή σας. Στις περισσότερες περιπτώσεις, η επανεκκίνηση του υπολογιστή σας θα λύσει πολλά προβλήματα. Απλώς πρέπει να κάνετε κλικ στο Αρχή κουμπί και μετά επιλέξτε Εξουσία και Επανεκκίνηση .
Μετά την επανεκκίνηση του υπολογιστή σας, τότε μπορείτε να ελέγξετε εάν έχει επιλυθεί το πρόβλημα στο οποίο δεν είναι δυνατή η σύνδεση των Windows 10.
Μέθοδος 2: Ελέγξτε τη σύνδεση στο Διαδίκτυο
Εάν χρησιμοποιείτε Λογαριασμό Microsoft και έχετε αλλάξει τον κωδικό πρόσβασής σας στον Ιστό, τότε ο υπολογιστής σας ενδέχεται να μην έχει καταγράψει τον κωδικό πρόσβασής σας. Επομένως, πρέπει να βεβαιωθείτε ότι ο υπολογιστής σας είναι συνδεδεμένος στο Διαδίκτυο και, στη συνέχεια, προσπαθήστε να συνδεθείτε στα Windows 10.
Εάν υπάρχει κάτι λάθος για σύνδεση στο Wi-Fi ή το σήμα είναι αδύναμο, τότε θα πρέπει να διαβάσετε αυτήν την ανάρτηση - Αντιμετωπίζετε προβλήματα με τα Windows 10; Εδώ είναι τρόποι επίλυσης τους . Και εάν δεν υπάρχει πρόβλημα με τη σύνδεση στο Διαδίκτυο, τότε θα πρέπει να δοκιμάσετε τις ακόλουθες μεθόδους.
Μέθοδος 3: Χρησιμοποιήστε τον τοπικό λογαριασμό
Εάν δεν μπορείτε να συνδεθείτε στα Windows 10 με τον Λογαριασμό σας Microsoft, τότε μπορείτε να χρησιμοποιήσετε τον Τοπικό λογαριασμό μέχρι να βρείτε τον ακριβή λόγο για το πρόβλημα του Λογαριασμού Microsoft. Ακολουθεί ένας γρήγορος οδηγός για τον τρόπο χρήσης του Τοπικού λογαριασμού:
Βήμα 1: Άνοιγμα Ρυθμίσεις και μετά επιλέξτε Λογαριασμοί .
Βήμα 2: Μεταβείτε στο Τα στοιχεία σας καρτέλα και στη συνέχεια κάντε κλικ Συνδεθείτε με έναν τοπικό λογαριασμό .
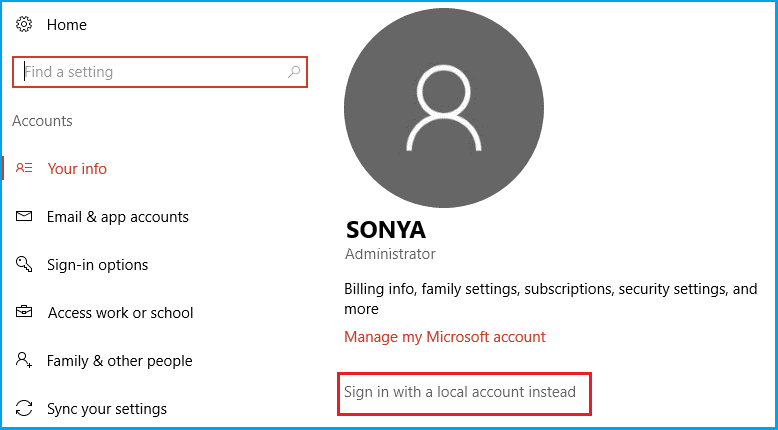
Βήμα 3: Εισαγάγετε τον κωδικό πρόσβασής σας και κάντε κλικ στο Επόμενο. Στη συνέχεια, εισαγάγετε ένα όνομα χρήστη για τον τοπικό λογαριασμό σας και κάντε κλικ στο Επόμενο.
Βήμα 4: Μετά από αυτό, κάντε κλικ στο Έξοδος και ολοκληρώστε και, στη συνέχεια, συνδεθείτε στα Windows 10 με τον τοπικό λογαριασμό σας.
Μέθοδος 4: Εκκίνηση σε ασφαλή λειτουργία
Εάν εξακολουθείτε να μην μπορείτε να συνδεθείτε στα Windows 10, τότε θα πρέπει να εκκινήσετε τον υπολογιστή σας σε ασφαλή λειτουργία. Η Ασφαλής λειτουργία δεν μπορεί μόνο να σας βοηθήσει να εκκινήσετε τον υπολογιστή σας, αλλά επίσης να σας βοηθήσει να εντοπίσετε την αιτία του προβλήματος και στη συνέχεια να το επιλύσετε.
Μπορείτε να διαβάσετε αυτήν την ανάρτηση - Πώς να ξεκινήσετε τα Windows 10 σε ασφαλή λειτουργία (κατά την εκκίνηση) [6 τρόποι] για να λάβετε λεπτομερείς οδηγίες.
Μέθοδος 5: Επαναφέρετε τον κωδικό πρόσβασής σας
Εάν εξακολουθείτε να μην μπορείτε να διορθώσετε το πρόβλημα 'Δεν είναι δυνατή η σύνδεση στα Windows 10', τότε θα πρέπει να προσπαθήσετε να επαναφέρετε τον κωδικό πρόσβασής σας. Και ο τρόπος επαναφοράς του κωδικού πρόσβασής σας εξαρτάται από το αν χρησιμοποιείτε λογαριασμό Microsoft ή τοπικό λογαριασμό για να συνδεθείτε.
Χρήση λογαριασμού Microsoft
Βήμα 1: Πληκτρολογήστε το όνομα του λογαριασμού σας Microsoft στην οθόνη σύνδεσης, εάν δεν εμφανίζεται. Εάν υπάρχουν αρκετοί λογαριασμοί στον υπολογιστή, επιλέξτε τον σωστό για επαναφορά.
Βήμα 2: Επιλέξτε Ξέχασα τον κωδικό μου . Πληκτρολογήστε τους χαρακτήρες που εμφανίζονται στο παρακάτω πλαίσιο Βάλε τους χαρακτήρες που βλέπεις και, στη συνέχεια, κάντε κλικ Επόμενο .
Βήμα 3: Στο Επιβεβαιώστε την ταυτότητα σας οθόνη, επιλέξτε να λάβετε τον κωδικό ασφαλείας σας είτε ως μήνυμα κειμένου ή email. Εάν επιλέξετε κείμενο, τότε πρέπει να πληκτρολογήσετε τους τέσσερις τελευταίους αριθμούς του αριθμού τηλεφώνου σας και, στη συνέχεια, επιλέξτε Στέλνω κωδικό .
Βήμα 4: Εισαγάγετε τον κωδικό που έχετε λάβει και, στη συνέχεια, επιλέξτε Επόμενο .
Βήμα 5: Στο Επαναφορά του κωδικού πρόσβασής σας οθόνη, δημιουργήστε έναν νέο κωδικό πρόσβασης και, στη συνέχεια, επιλέξτε Επόμενο . Στη συνέχεια κάντε κλικ Επόμενο ξανά για να επιστρέψετε στην οθόνη σύνδεσης.
Τώρα μπορείτε να συνδεθείτε με τον νέο κωδικό πρόσβασης του λογαριασμού Microsoft.
Χρησιμοποιήστε έναν τοπικό λογαριασμό
Εάν χρησιμοποιείτε Windows 10 έκδοση 1803 και έχετε προσθέσει μια ερώτηση ασφαλείας στον τοπικό σας λογαριασμό για να σας βοηθήσουμε να επαναφέρετε τον κωδικό πρόσβασής σας, επιλέξτε Επαναφέρετε τον κωδικό πρόσβασης στην οθόνη σύνδεσης. (Αυτός ο σύνδεσμος θα εμφανιστεί αφού εισαγάγετε λάθος κωδικό πρόσβασης.) Στη συνέχεια, εισαγάγετε την απάντηση στην ερώτηση ασφαλείας και επιλέξτε έναν νέο κωδικό πρόσβασης.
Διαφορετικά, εάν χρησιμοποιείτε παλαιότερη έκδοση των Windows 10 ή δεν έχουν προστεθεί προβλήματα ασφαλείας, θα πρέπει να το κάνετε επαναφέρετε τον υπολογιστή σας .
Συμπέρασμα
Από αυτήν την ανάρτηση, μπορείτε να βρείτε μερικές εφαρμόσιμες μεθόδους όταν αντιμετωπίζετε το πρόβλημα που δεν μπορούν να συνδεθούν στα Windows 10. Ελπίζω να σας βοηθήσουν.

![Εάν συμβεί 'Καλώδιο δικτύου αποσυνδεδεμένο', αυτό πρέπει να κάνετε [MiniTool News]](https://gov-civil-setubal.pt/img/minitool-news-center/25/if-network-cable-unplugged-occurs.jpg)



![Λήψη/Χρήση της εφαρμογής Microsoft Phone Link για σύνδεση Android και υπολογιστή [Συμβουλές MiniTool]](https://gov-civil-setubal.pt/img/data-recovery/44/download/use-microsoft-phone-link-app-to-link-android-and-pc-minitool-tips-1.png)








![Αποτελεσματικές λύσεις για σφάλμα 0x80071AC3: η ένταση είναι βρώμικη [Συμβουλές MiniTool]](https://gov-civil-setubal.pt/img/data-recovery-tips/39/effective-solutions.jpg)


![Εάν το Surface Pen δεν λειτουργεί, δοκιμάστε αυτές τις λύσεις [MiniTool News]](https://gov-civil-setubal.pt/img/minitool-news-center/77/if-your-surface-pen-is-not-working.jpg)

