3 Χρήσιμες μέθοδοι για την επίλυση του Powershell σταμάτησε να λειτουργεί σφάλμα [MiniTool News]
3 Useful Methods Fix Powershell Has Stopped Working Error
Περίληψη :
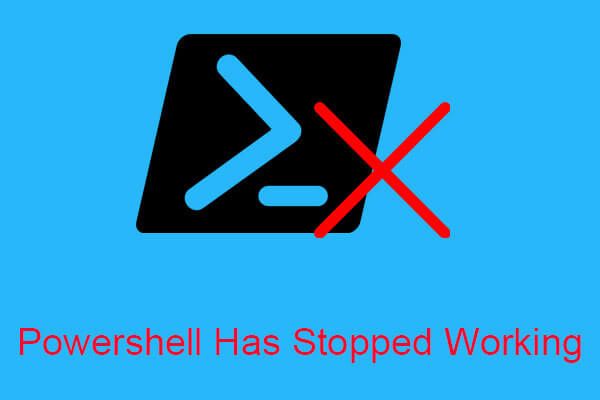
Το Powershell έχει σταματήσει να λειτουργεί Το σφάλμα δεν είναι ένα συνηθισμένο σφάλμα αλλά ένα ενοχλητικό σφάλμα, επομένως καλύτερα να λάβετε αμέσως μέτρα για να διορθώσετε αυτό το σφάλμα. Τότε τι πρέπει να κάνετε για να διορθώσετε το Windows Powershell έχει σταματήσει να λειτουργεί σφάλμα; Διαβάστε αυτό το άρθρο και, στη συνέχεια, θα βρείτε πολλές ισχυρές μεθόδους για να το λύσετε. Μπορείτε να λάβετε περισσότερες πληροφορίες σχετικά με το Windows PowerShell από MiniTool .
Δεν είναι συνηθισμένο να εμφανίζονται τα σφάλματα του Windows PowerShell στα Windows 10, οπότε εάν λάβετε το μήνυμα Powershell έχει σταματήσει να λειτουργεί, πρέπει να δοκιμάσετε κάποιες εφικτές μεθόδους για να το διορθώσετε.
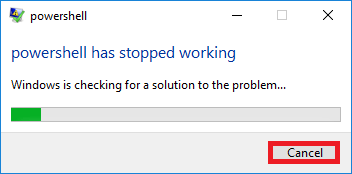
Η εμφάνιση του Powershell έχει σταματήσει να λειτουργεί, σημαίνει ότι υπάρχει κάτι που σταμάτησε τη διαδικασία εκτέλεσης στον υπολογιστή σας των Windows 10, αλλά δεν υπάρχουν περαιτέρω λεπτομέρειες σχετικά με το τι προκάλεσε αυτό το πρόβλημα. Λοιπόν, πώς να διορθώσετε το Powershell έχει σταματήσει να λειτουργεί το σφάλμα Windows 10; Κοιτάξτε τις παρακάτω παραγράφους για να λάβετε τις μεθόδους.
Μέθοδος 1: Εκτελέστε μια σάρωση ασφαλείας
Μερικές φορές, το Windows Powershell έχει σταματήσει να εμφανίζεται σφάλμα λόγω επίθεσης κακόβουλου λογισμικού, επομένως, μπορείτε να προσπαθήσετε να εκτελέσετε μια σάρωση ασφαλείας, ώστε το λογισμικό προστασίας από ιούς να διαγράψει αυτόματα το κακόβουλο λογισμικό.
Υπόδειξη: Σας συνιστώ ανεπιφύλακτα μπείτε στην ασφαλή λειτουργία με δικτύωση προτού εκτελέσετε τη σάρωση ασφαλείας.Ο υπολογιστής σας μπορεί να έχει μολυνθεί από Poweliks, το οποίο είναι κακόβουλο λογισμικό που παρεμβαίνει Powershell . Το αρχείο που σχετίζεται με αυτόν τον ιό είναι dllhost.exe * 32 ή dllhst3g.exe * 32, το οποίο συνήθως μπορεί να σταματήσει από τη Διαχείριση εργασιών.
Επομένως, μπορείτε να χρησιμοποιήσετε ένα πρόγραμμα προστασίας από ιούς, όπως το Malwarebytes, για να σαρώσετε τα αρχεία του συστήματός σας, εάν υπάρχει, το antivirus θα τα καταργήσει αυτόματα.
Εάν αυτή η μέθοδος δεν μπορεί να διορθώσει το Powershell έχει σταματήσει να λειτουργεί, δοκιμάστε τα επόμενα.
Μέθοδος 2: Εκτελέστε καθαρή εκκίνηση
Οι διενέξεις λογισμικού θα προκαλέσουν τη διακοπή λειτουργίας του Powershell. Επομένως, πρέπει να εκτελέσετε καθαρή εκκίνηση για να ελέγξετε εάν υπάρχει διένεξη λογισμικού.
Φαίνεται ότι υπάρχει διένεξη λογισμικού εάν το Powershell έχει σταματήσει να λειτουργεί το σφάλμα μετά την καθαρή εκκίνηση, επομένως πρέπει να διαγράψετε το πρόγραμμα που προκάλεσε αυτό το σφάλμα.
Εδώ είναι ο τρόπος για να εκτελέσετε μια καθαρή εκκίνηση:
Βήμα 1: Πατήστε το Νίκη + Ρ ταυτόχρονα για να ανοίξετε το Τρέξιμο κουτί.
Βήμα 2: Εισαγάγετε msconfig και κάντε κλικ Εντάξει .
Βήμα 3: Μεταβείτε στο γενικός καρτέλα, αποεπιλέξτε Φόρτωση στοιχείων εκκίνησης υπό Επιλεκτική εκκίνηση .
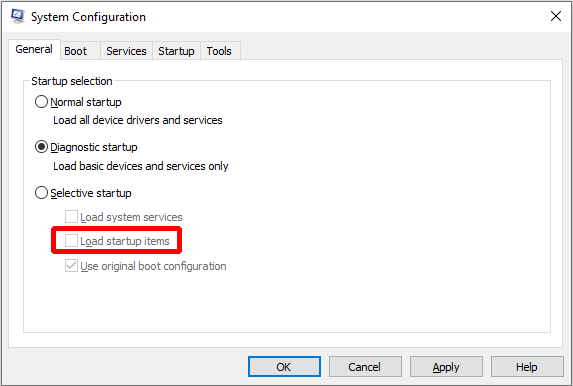
Βήμα 4: Πηγαίνετε στο Υπηρεσίες καρτέλα, ελέγξτε Απόκρυψη όλων των υπηρεσιών της Microsoft στην αρχή και στη συνέχεια κάντε κλικ Απενεργοποίηση όλων .
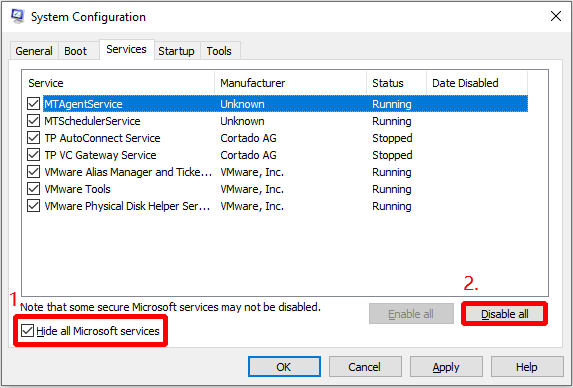
Βήμα 5: Μεταβείτε στο Ξεκίνα καρτέλα, κάντε κλικ Ανοίξτε τη Διαχείριση εργασιών . Απενεργοποιήστε όλα τα προγράμματα εκκίνησης ένα προς ένα στο παράθυρο επιλογής.
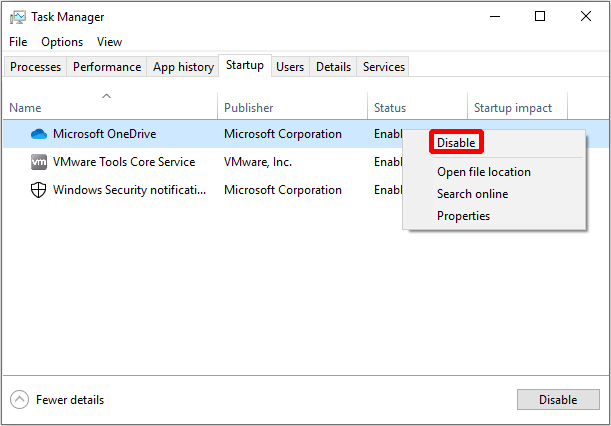
Βήμα 6: Αποθηκεύστε όλες τις αλλαγές και κλείστε όλα τα παράθυρα και, στη συνέχεια, κάντε επανεκκίνηση του υπολογιστή σας.
Ελέγξτε εάν το Powershell έχει σταματήσει να λειτουργεί το σφάλμα και πάλι, αν ναι, δοκιμάστε την επόμενη μέθοδο.
Μέθοδος 3: Απενεργοποίηση και επανενεργοποίηση του Windows Powershell
Σε ορισμένες περιπτώσεις, μπορείτε να προσπαθήσετε να απενεργοποιήσετε και να ενεργοποιήσετε ξανά το Windows PowerShell για να διορθώσετε το σφάλμα Powershell που έχει σταματήσει να λειτουργεί. Εδώ είναι το σεμινάριο:
Βήμα 1: Άνοιγμα Πλαίσιο ελέγχου να επιλέξω Προγράμματα .
Βήμα 2: Κάντε κλικ Απεγκαταστήστε ένα πρόγραμμα και στη συνέχεια κάντε κλικ Ενεργοποιήστε ή απενεργοποιήστε τις δυνατότητες των Windows στο αριστερό πλαίσιο.
Βήμα 3: Εύρεση Windows PowerShell και αποεπιλέξτε το και, στη συνέχεια, κάντε κλικ στο Εντάξει για να αποθηκεύσετε τις αλλαγές.
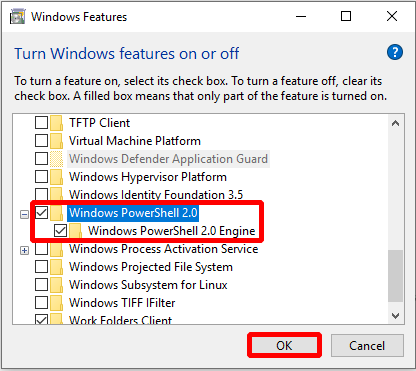
Βήμα 4: Επανεκκινήστε τον υπολογιστή σας και επαναλάβετε τα παραπάνω βήματα και ενεργοποιήστε ξανά τη δυνατότητα Windows PowerShell.
Σημείωση: Μερικές φορές η δυνατότητα Windows PowerShell έχει απενεργοποιηθεί, οπότε αν ναι, μπορείτε να εκτελέσετε τα βήματα για να ενεργοποιήσετε τη δυνατότητα Windows PowerShell για να διορθώσετε το Powershell σταμάτησε να λειτουργεί.
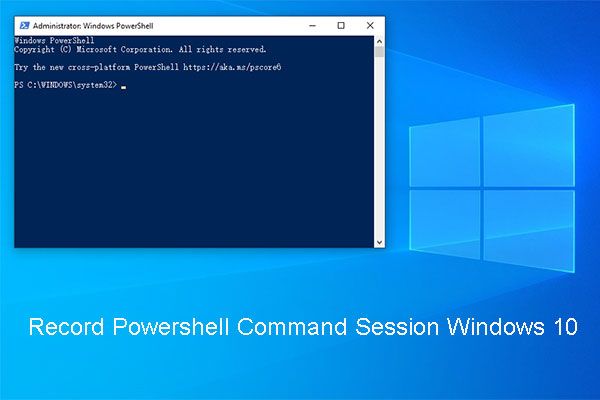 Πώς μπορείτε να εγγράψετε εύκολα το Powershell Command Session Windows 10;
Πώς μπορείτε να εγγράψετε εύκολα το Powershell Command Session Windows 10; Μπορείτε να αποθηκεύσετε όλες τις εντολές που εκτελείτε και την έξοδο σε ένα αρχείο κειμένου στο Powershell. Εδώ είναι πώς να καταγράψετε την περίοδο λειτουργίας εντολών Powershell Windows 10.
Διαβάστε περισσότεραΤελικές λέξεις
Από αυτό το άρθρο, μπορείτε να λάβετε τρεις χρήσιμες μεθόδους για να διορθώσετε το σφάλμα Powershell σταμάτησε να λειτουργεί. Επομένως, εάν αντιμετωπίσετε το σφάλμα Powershell σταμάτησε να λειτουργεί, μπορείτε να δοκιμάσετε αυτές τις μεθόδους που αναφέρονται παραπάνω.




![4 χρήσιμες μέθοδοι για την απομάκρυνση αρχείων που αποτυγχάνουν στον σκληρό δίσκο σε Mac [Συμβουλές MiniTool]](https://gov-civil-setubal.pt/img/data-recovery-tips/35/4-useful-methods-getting-files-off-failing-hard-drive-mac.png)

![[ΛΥΣΗ] Πώς να ανακτήσετε αρχεία που έχουν διαγραφεί οριστικά στα Windows [Συμβουλές MiniTool]](https://gov-civil-setubal.pt/img/data-recovery-tips/28/how-recover-permanently-deleted-files-windows.png)

![Καλύτερες εναλλακτικές λύσεις λογισμικού δωρεάν WD Sync για Windows 10/8/7 [Συμβουλές MiniTool]](https://gov-civil-setubal.pt/img/backup-tips/38/best-free-wd-sync-software-alternatives.jpg)
![Είναι το Macrium Reflect ασφαλές; Εδώ είναι οι απαντήσεις και οι εναλλακτικές λύσεις του [Συμβουλές MiniTool]](https://gov-civil-setubal.pt/img/backup-tips/90/is-macrium-reflect-safe.png)
![[Επίλυση] Πώς να αλλάξετε τον κωδικό πρόσβασης PSN στο πρόγραμμα περιήγησης στο Web / PS5 / PS4… [MiniTool News]](https://gov-civil-setubal.pt/img/minitool-news-center/61/how-change-psn-password-web-browser-ps5-ps4.png)
![Τι είναι το Microsoft Basic Display Adapter και πώς να το ελέγξετε; [MiniTool Wiki]](https://gov-civil-setubal.pt/img/minitool-wiki-library/66/what-is-microsoft-basic-display-adapter.png)
![Τρόπος λήψης και ενημέρωσης προγραμμάτων οδήγησης USB στα Windows 10 [MiniTool News]](https://gov-civil-setubal.pt/img/minitool-news-center/05/how-download-update-usb-drivers-windows-10.png)





![3 βήματα για να επαναφέρετε το TCP / IP Stack Windows 10 με εντολές Netsh [MiniTool News]](https://gov-civil-setubal.pt/img/minitool-news-center/85/3-steps-reset-tcp-ip-stack-windows-10-with-netsh-commands.jpg)
