[ΛΥΣΗ] Πώς να διαγράψετε την οθόνη γραμμής εντολών Windows 10 [MiniTool News]
How Clear Command Prompt Screen Windows 10
Περίληψη :

Αυτή η ανάρτηση παρέχει γρήγορους τρόπους για την εκκαθάριση της γραμμής εντολών (cmd.exe) στα Windows 10. Για την αντιμετώπιση προβλημάτων των Windows, Λογισμικό MiniTool παρέχει επίσης μερικά δωρεάν εργαλεία, όπως δωρεάν λογισμικό ανάκτησης δεδομένων, διαχείριση διαμερισμάτων σκληρού δίσκου, λογισμικό δημιουργίας αντιγράφων ασφαλείας υπολογιστή κ.λπ.
Η γραμμή εντολών των Windows (cmd.exe) μας επιτρέπει να ανοίγουμε γρήγορα εφαρμογές, να εκτελούμε εργασίες, να αντιμετωπίζουμε ορισμένα προβλήματα των Windows κ.λπ. πληκτρολογώντας γραμμές εντολών. Αφού πληκτρολογήσετε πολλές γραμμές εντολών και ολοκληρώσετε τις εργασίες ή πληκτρολογήσετε λάθος γραμμές εντολών, πώς να διαγράψετε την οθόνη γραμμής εντολών των Windows στα Windows 10;
Ελέγξτε τους παρακάτω εύκολους τρόπους για να διαγράψετε την οθόνη CMD στα Windows 10.
Εκκαθάριση οθόνης γραμμής εντολών με εντολή CLS
Μετά απο εσένα ανοίξτε τη γραμμή εντολών στα Windows 10 και εισαγάγετε πολλές γραμμές εντολών στην οθόνη, μπορείτε να πληκτρολογήσετε cls γραμμή εντολών στο παράθυρο γραμμής εντολών και πατήστε Εισαγω κουμπί. Αυτό θα διαγράψει την οθόνη CMD στα Windows 10. Όλες οι προηγούμενες εντολές που πληκτρολογήθηκαν στο παράθυρο γραμμής εντολών θα διαγραφούν.
Κλείστε τη γραμμή εντολών και ανοίξτε την ξανά για να διαγράψετε την οθόνη
Μπορείτε επίσης να κλείσετε το παράθυρο γραμμής εντολών και να το ανοίξετε ξανά, θα διαγράψει επίσης την οθόνη γραμμής εντολών στα Windows 10.
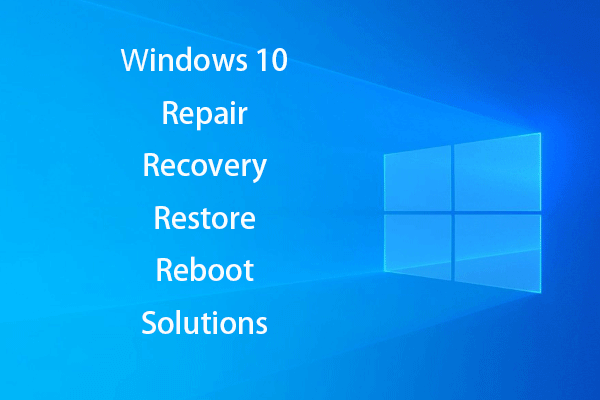 [SOLVED] Πώς να αναβιώσετε τα Windows 10 με το Drive Recovery | Εύκολη επιδιόρθωση
[SOLVED] Πώς να αναβιώσετε τα Windows 10 με το Drive Recovery | Εύκολη επιδιόρθωση Επιδιόρθωση, επαναφορά, επανεκκίνηση, επανεγκατάσταση, επαναφορά των Windows 10. Δημιουργήστε δίσκο επιδιόρθωσης Win 10 / δίσκο ανάκτησης / μονάδα δίσκου USB / εικόνα συστήματος για την επιδιόρθωση ζητημάτων Win 10 OS.
Διαβάστε περισσότεραΔιαγραφή οθόνης γραμμής εντολών με συντόμευση πληκτρολογίου;
Εάν το παράθυρο γραμμής εντολών είναι γεμάτο και θέλετε να καθαρίσετε την οθόνη, ίσως αναρωτιέστε εάν υπάρχει συντόμευση πληκτρολογίου για εύκολη εκκαθάριση. Ορισμένες διαδικτυακές δημοσιεύσεις προτείνουν τη χρήση Alt + F7 συντόμευση πληκτρολογίου για εκκαθάριση του ιστορικού εντολών. Αλλά δοκίμασα αυτόν τον τρόπο, δεν λειτουργεί.
Τρόπος προβολής του ιστορικού εντολών της γραμμής εντολών
Αφού πληκτρολογήσετε μια σειρά γραμμών εντολών στο παράθυρο γραμμής εντολών, μπορείτε να πληκτρολογήσετε doskey / ιστορία γραμμή εντολών και πατήστε Εισαγω . Αυτή η εντολή θα εμφανίσει όλες τις εντολές που πληκτρολογήσατε με την ίδια ακολουθία που εισαγάγατε.
Για να δείτε όλες τις γραμμές εντολών που εισαγάγατε στο παράθυρο γραμμής εντολών μετά την πρόσβαση στο CMD, μπορείτε επίσης να πατήσετε ΣΤ7 κλειδί. Αυτό θα εμφανιστεί ένα παράθυρο με μια λίστα με όλες τις προηγούμενες γραμμές εντολών που πληκτρολογήσατε. Μπορείτε να χρησιμοποιήσετε το Πλήκτρο βέλους πάνω και κάτω για να επιλέξετε οποιαδήποτε γραμμή εντολών στη λίστα και πατήστε Εισαγω για να το εντοπίσετε.
 10 καλύτερα δωρεάν εργαλεία δημιουργίας αντιγράφων ασφαλείας και ανάκτησης των Windows 10 (Οδηγός χρήστη)
10 καλύτερα δωρεάν εργαλεία δημιουργίας αντιγράφων ασφαλείας και ανάκτησης των Windows 10 (Οδηγός χρήστη) Μάθετε πώς να χρησιμοποιείτε τα 10 καλύτερα δωρεάν εργαλεία δημιουργίας αντιγράφων ασφαλείας και αποκατάστασης των Windows 10 για δημιουργία αντιγράφων ασφαλείας και επαναφορά των Windows 10 και ανάκτηση χαμένων / διαγραμμένων δεδομένων από τον υπολογιστή Windows 10.
Διαβάστε περισσότεραΠώς να αποθηκεύσετε το ιστορικό γραμμής εντολών
Μπορείτε να εισαγάγετε αυτήν τη γραμμή εντολών doskey / ΙΣΤΟΡΙΑ> filename.txt για να αποθηκεύσετε το ιστορικό εντολών σε ένα αρχείο TXT, HTML, CSV, RTF. Μπορείτε να εισαγάγετε ένα όνομα αρχείου και μια επέκταση αρχείου. Το αρχείο θα αποθηκευτεί στη θέση όπου εκτελείτε αυτήν την εντολή.
Τι μπορείτε να κάνετε με τη γραμμή εντολών
Μπορείτε να χρησιμοποιήσετε τη γραμμή εντολών των Windows για να κάνετε πολλά πράγματα. Παρακάτω παρουσιάζουμε τρεις κοινές χρήσεις της γραμμής εντολών. Τύπος Windows + R , πληκτρολογήστε cmd και χτύπησε Εισαγω για να ανοίξετε τη γραμμή εντολών.
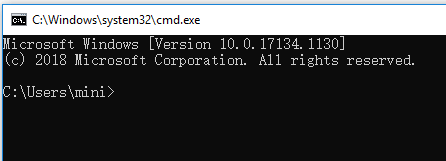
Οργανώστε τα χωρίσματα του σκληρού σας δίσκου
Μπορείτε να εκτελέσετε το βοηθητικό πρόγραμμα Windows Diskpart στη γραμμή εντολών για να διαχειριστείτε τα διαμερίσματα του σκληρού δίσκου του υπολογιστή.
Μπορείτε να πληκτρολογήσετε δίσκος στο παράθυρο γραμμής εντολών για να ανοίξετε το εργαλείο Diskpart των Windows. Παρακάτω είναι πώς να το κάνετε διαχωρισμός εξωτερικού σκληρού δίσκου με το Diskpart.
- δίσκος λίστας
- επιλέξτε δίσκο * (επιλέξτε τον εξωτερικό σκληρό δίσκο)
- δημιουργία αρχικού διαμερίσματος = * (καθορίστε ένα μέγεθος διαμερίσματος σε MB)
- assign letter = * (ορίστε ένα γράμμα μονάδας δίσκου για το νέο διαμέρισμα)
- μορφή fs = ntfs γρήγορα
- έξοδος
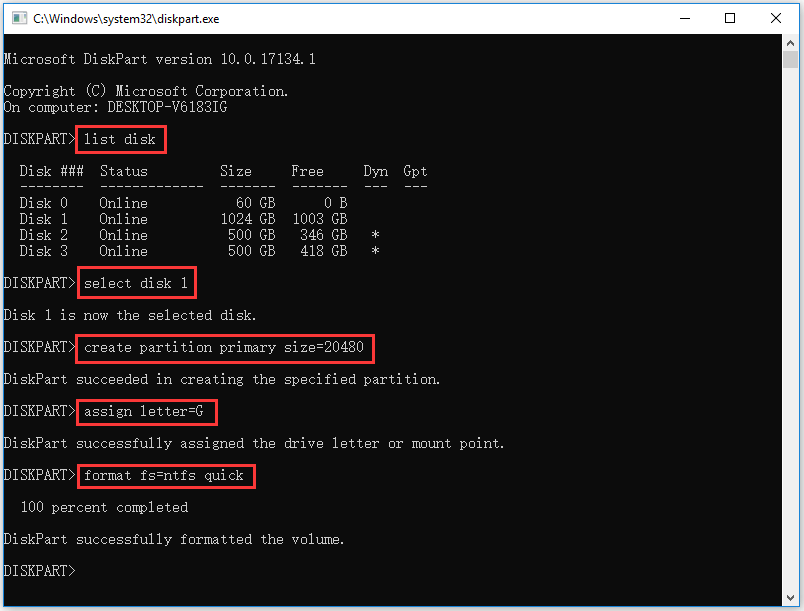
Έλεγχος και επιδιόρθωση σφαλμάτων δίσκου
Μπορείτε επίσης να πληκτρολογήσετε chkdsk *: / f / r εντολή στη γραμμή εντολών και πατήστε Εισαγω για να χρησιμοποιήσετε τα Windows CHKDSK για έλεγχο και επισκευή σκληρού δίσκου Σφάλματα. Αντικαταστήστε το '*' με το γράμμα μονάδας δίσκου προορισμού.
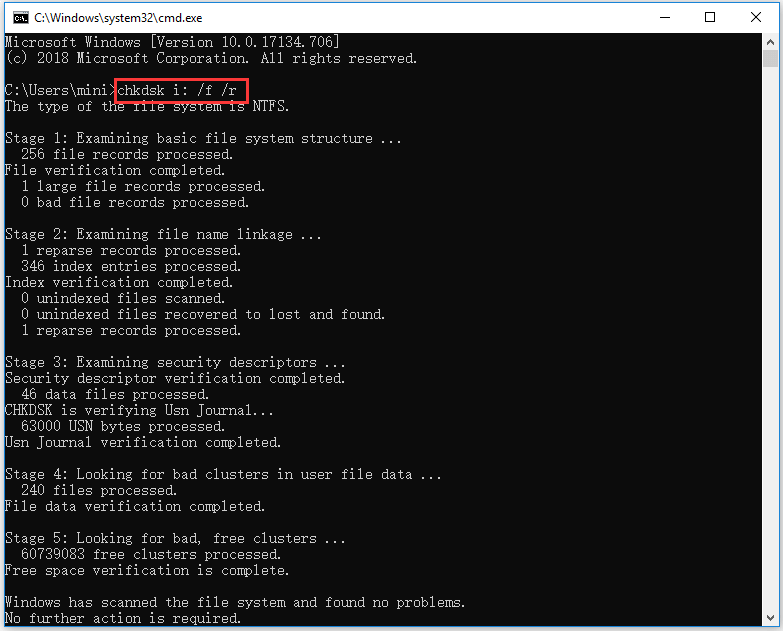
Εντοπισμός και επιδιόρθωση κατεστραμμένων αρχείων συστήματος
Εάν ο υπολογιστής σας αντιμετωπίζει προβλήματα, μπορείτε να χρησιμοποιήσετε το εργαλείο Windows SFC για να ελέγξετε και να επιδιορθώσετε κατεστραμμένα αρχεία συστήματος. Μπορείτε να πληκτρολογήσετε sfc / scannow εντολή στη γραμμή εντολών και πατήστε Εισαγω για να χρησιμοποιήσετε το εργαλείο SFC για να βρείτε και επιδιορθώστε κατεστραμμένα / λείπουν αρχεία συστήματος .
Ετυμηγορία
Εν κατακλείδι, ο ευκολότερος τρόπος για να καθαρίσετε την οθόνη γραμμής εντολών είναι να χρησιμοποιήσετε την εντολή CLS ή να επανεκκινήσετε την εφαρμογή Γραμμή εντολών.
 Διόρθωση δωρεάν στο τηλέφωνό μου SD: Διόρθωση κατεστραμμένης κάρτας SD και επαναφορά δεδομένων (5 τρόποι)
Διόρθωση δωρεάν στο τηλέφωνό μου SD: Διόρθωση κατεστραμμένης κάρτας SD και επαναφορά δεδομένων (5 τρόποι) Πώς να διορθώσω το SD του τηλεφώνου μου δωρεάν; Αυτή η ανάρτηση προσφέρει 5 τρόπους για την επιδιόρθωση κατεστραμμένης κάρτας SD σε τηλέφωνα (Android) και σας βοηθά να επαναφέρετε εύκολα δεδομένα και αρχεία κάρτας SD σε 3 απλά βήματα.
Διαβάστε περισσότερα![[Επιλύθηκε!] Πώς να απαλλαγείτε από το σφάλμα MTG Arena κατά την ενημέρωση των δεδομένων; [MiniTool News]](https://gov-civil-setubal.pt/img/minitool-news-center/40/how-get-rid-mtg-arena-error-updating-data.jpg)
![Δεν είναι δυνατή η εγκατάσταση των απαιτούμενων αρχείων από τα Windows: Κωδικοί σφάλματος και επιδιορθώσεις [MiniTool News]](https://gov-civil-setubal.pt/img/minitool-news-center/95/windows-cannot-install-required-files.jpg)

![Τι είναι η διαδικασία Perfmon.exe και πώς μπορεί να διορθωθεί ζητήματα με αυτήν; [MiniTool Wiki]](https://gov-civil-setubal.pt/img/minitool-wiki-library/14/what-is-perfmon-exe-process.png)

![4 Λύσεις στην Επαναφορά Συστήματος Δεν ήταν δυνατή η πρόσβαση σε αρχείο [Συμβουλές MiniTool]](https://gov-civil-setubal.pt/img/backup-tips/80/4-solutions-system-restore-could-not-access-file.jpg)


![Λείπουν καταχωρήσεις μητρώου για τις υποδοχές των Windows στα Windows 10; Φτιάξτο! [MiniTool News]](https://gov-civil-setubal.pt/img/minitool-news-center/15/windows-sockets-registry-entries-missing-windows-10.png)

![Πώς να ανακτήσετε τα διαγραμμένα φωνητικά μηνύματα iPhone | Εύκολη και γρήγορη [Συμβουλές MiniTool]](https://gov-civil-setubal.pt/img/ios-file-recovery-tips/17/how-recover-deleted-voice-memos-iphone-easy-quick.png)
![4 Λύσεις για μεταφορά και απόθεση που δεν λειτουργούν Windows 10 [MiniTool News]](https://gov-civil-setubal.pt/img/minitool-news-center/12/4-solutions-drag.png)



![Ενεργοποιήστε τα δικαιώματα εφαρμογής για την κάμερά σας σε Windows 10 και Mac [MiniTool News]](https://gov-civil-setubal.pt/img/minitool-news-center/75/turn-app-permissions.png)


![Δύο λύσεις για την επίλυση της Cortana με τη χρήση μνήμης στα Windows 10 [MiniTool News]](https://gov-civil-setubal.pt/img/minitool-news-center/77/two-solutions-fix-cortana-using-memory-windows-10.png)
![Λύσεις για τη διόρθωση κωδικών ALT που δεν λειτουργούν στα Windows 10 [MiniTool News]](https://gov-civil-setubal.pt/img/minitool-news-center/26/solutions-fix-alt-codes-not-working-windows-10.jpg)