4 αξιόπιστοι τρόποι επίλυσης σφαλμάτων προέλευσης συγχρονισμού δεδομένων αποθήκευσης cloud [MiniTool News]
4 Reliable Ways Fix Origin Error Syncing Cloud Storage Data
Περίληψη :
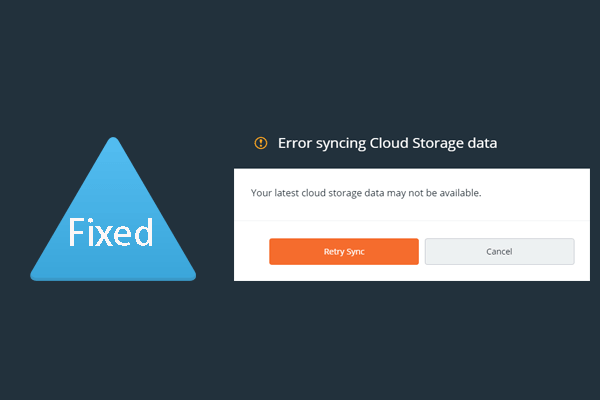
Τι είναι το σφάλμα Origin κατά τον συγχρονισμό δεδομένων αποθήκευσης cloud; Τι προκαλεί το σφάλμα συγχρονισμού δεδομένων αποθήκευσης στο cloud; Πώς να επιλύσετε το Origin που δεν μπορεί να συγχρονίσει το σφάλμα αποθήκευσης δεδομένων cloud; Αυτή η ανάρτηση από MiniTool θα δείξει 4 τρόπους για να διορθώσετε το σφάλμα Origin συγχρονίζοντας δεδομένα αποθήκευσης στο cloud.
Πολλοί χρήστες του Origin έχουν παραπονεθεί ότι αντιμετωπίζουν ένα σφάλμα συγχρονισμού δεδομένων αποθήκευσης cloud, όποτε έχουν πρόσβαση στα αποθηκευμένα παιχνίδια τους. Όταν αντιμετώπισαν το σφάλμα Origin που συγχρονίζει τα δεδομένα αποθήκευσης στο cloud, οι χρήστες ενοχλήθηκαν επειδή πίστευαν ότι τα δεδομένα και τα αρχεία τους είχαν χαθεί.
Εάν έχετε επίσης συναντήσει το ίδιο σφάλμα Προέλευση που δεν μπόρεσε να συγχρονίσει δεδομένα αποθήκευσης στο cloud, φτάνετε στο σωστό μέρος. Αυτή η ανάρτηση θα σας δείξει πώς να αντιμετωπίσετε το ζήτημα Προέλευση σφάλματος συγχρονισμού δεδομένων αποθήκευσης cloud.
4 τρόποι για να επιδιορθώσετε το σφάλμα προέλευσης κατά το συγχρονισμό δεδομένων Cloud Storage
Σε αυτό το μέρος, θα σας δείξουμε πώς να διορθώσετε το σφάλμα Origin συγχρονίζοντας δεδομένα αποθήκευσης cloud.
Τρόπος 1. Χρησιμοποιήστε την επιλογή Restore Save Inside Origin
Για να διορθώσετε το σφάλμα Origin προέλευση συγχρονισμού δεδομένων αποθήκευσης cloud, μπορείτε να χρησιμοποιήσετε την επιλογή Restore Save μέσα στο Origin.
Τώρα, εδώ είναι το σεμινάριο.
- Ανοίξτε την εφαρμογή Origin.
- Στη συνέχεια κάντε κλικ Τα παιχνίδια μου για να επιλέξετε το παιχνίδι που θα συναντήσετε το σφάλμα Origin που δεν μπορεί να συγχρονίσει δεδομένα αποθήκευσης στο cloud.
- Κάντε κλικ Δείτε λεπτομέρειες παιχνιδιού .
- Στη συνέχεια επιλέξτε Cloud Storage και Επαναφορά Αποθήκευσης .
- Αυτή η ενέργεια θα σας επιτρέψει να επαναφέρετε τυχόν αποθηκευμένα παιχνίδια που καταργήθηκαν κατά λάθος από το σφάλμα.
Όταν ολοκληρωθούν όλα τα βήματα, επανεκκινήστε το Origin και ελέγξτε εάν το σφάλμα Origin συγχρονίζει τα δεδομένα αποθήκευσης cloud.
Τρόπος 2. Εκκαθάριση φακέλου προσωρινής μνήμης
Για να επιδιορθώσετε το σφάλμα Origin δεν ήταν δυνατό να συγχρονίσει δεδομένα αποθήκευσης στο cloud, μπορείτε να δοκιμάσετε να εκκαθαρίσετε το Origin cache. Αλλά προτού συνεχίσετε, βεβαιωθείτε ότι όλο το λογισμικό Origin έχει κλείσει εντελώς.
Τώρα, εδώ είναι το σεμινάριο.
- Τύπος Παράθυρα κλειδί και Ρ κλειδί μαζί για άνοιγμα Τρέξιμο διάλογος.
- Στη συνέχεια, πληκτρολογήστε % ProgramData% / Origin στο πλαίσιο και κάντε κλικ Εντάξει να συνεχίσει.
- Διαγράψτε όλα τα αρχεία και τους φακέλους εκτός από το φάκελο Τοπικό περιεχόμενο .
- Στη συνέχεια, ανοίξτε το παράθυρο διαλόγου Εκτέλεση, πληκτρολογήστε %Δεδομένα εφαρμογής% στο πλαίσιο και κάντε κλικ Εντάξει να συνεχίσει.
- Μεταβείτε στο Δεδομένα εφαρμογής και διαγράψτε το Προέλευση ντοσιέ.
Μετά από αυτό, επανεκκινήστε τον υπολογιστή σας και ελέγξτε εάν το σφάλμα Origin συγχρονίζει τα δεδομένα αποθήκευσης cloud.
Τρόπος 3. Επανεκκινήστε το μόντεμ και το δρομολογητή
Ορισμένοι χρήστες ανέφεραν ότι διόρθωσαν το σφάλμα συγχρονισμού δεδομένων αποθήκευσης cloud μετά την επανεκκίνηση του Modem και του δρομολογητή. Έτσι, εάν συναντήσετε το σφάλμα Origin που δεν μπόρεσε να συγχρονίσει δεδομένα αποθήκευσης στο cloud, μπορείτε να δοκιμάσετε να επανεκκινήσετε το Modem και το Router.
Σχετικό άρθρο: Modem VS Router: Ποια είναι η διαφορά μεταξύ τους;
Τρόπος 4. Ενημέρωση προγράμματος οδήγησης κάρτας βίντεο
Για να επιδιορθώσετε το σφάλμα Origin που συγχρονίζει τα δεδομένα αποθήκευσης στο cloud, μπορείτε να προσπαθήσετε να ενημερώσετε το πρόγραμμα οδήγησης της κάρτας βίντεο.
Τώρα, εδώ είναι το σεμινάριο.
- Τύπος Παράθυρα κλειδί και Ρ κλειδί μαζί για άνοιγμα Τρέξιμο διάλογος.
- Τύπος devmgmt.msc στο πλαίσιο και κάντε κλικ στο OK για να συνεχίσετε. (Μπορείτε επίσης να διαβάσετε την ανάρτηση 10 τρόποι για να ανοίξετε τη Διαχείριση συσκευών Windows 10 για να μάθετε περισσότερους τρόπους για να ανοίξετε τη Διαχείριση συσκευών.)
- Στο αναδυόμενο παράθυρο, αναπτύξτε το Προσαρμογέας οθόνης .
- Επιλέξτε το πρόγραμμα οδήγησης κάρτας βίντεο από τη λίστα.
- Στη συνέχεια, επιλέξτε Ενημέρωση προγράμματος οδήγησης να συνεχίσει.
- Στο αναδυόμενο παράθυρο, επιλέξτε Αναζήτηση αυτόματα για ενημερωμένο λογισμικό προγράμματος οδήγησης .
- Στη συνέχεια, ακολουθήστε τις οδηγίες στην οθόνη για να συνεχίσετε.
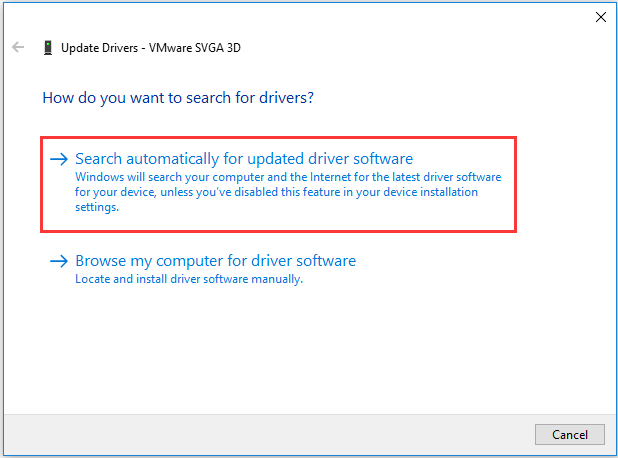
Όταν ολοκληρωθούν όλα τα βήματα, έχετε ενημερώσει το πρόγραμμα οδήγησης της κάρτας βίντεο και επανεκκινήστε τον υπολογιστή σας για να ελέγξετε εάν το σφάλμα Origin συγχρονίζει τα δεδομένα αποθήκευσης cloud.
 Τρόπος ενημέρωσης προγραμμάτων οδήγησης συσκευών Windows 10 (2 τρόποι)
Τρόπος ενημέρωσης προγραμμάτων οδήγησης συσκευών Windows 10 (2 τρόποι) Πώς να ενημερώσετε τα προγράμματα οδήγησης συσκευών στα Windows 10; Ελέγξτε τους 2 τρόπους ενημέρωσης των προγραμμάτων οδήγησης των Windows 10. Οδηγός για τον τρόπο ενημέρωσης όλων των προγραμμάτων οδήγησης Τα Windows 10 είναι επίσης εδώ.
Διαβάστε περισσότεραΤελικές λέξεις
Συνοψίζοντας, αυτή η ανάρτηση εισήγαγε 4 τρόπους για να διορθώσετε το σφάλμα Origin που δεν ήταν δυνατό να συγχρονίσει δεδομένα αποθήκευσης στο cloud. Εάν συναντήσετε το ίδιο σφάλμα, δοκιμάστε αυτές τις λύσεις. Εάν έχετε καλύτερη ιδέα να διορθώσετε το σφάλμα Origin που συγχρονίζει δεδομένα αποθήκευσης στο cloud, μπορείτε να τα μοιραστείτε στη ζώνη σχολίων.






![Οι κορυφαίες 5 λύσεις στο Microsoft Outlook σταμάτησαν να λειτουργούν [MiniTool News]](https://gov-civil-setubal.pt/img/minitool-news-center/93/top-5-solutions-microsoft-outlook-has-stopped-working.png)

![Τι είναι το Microsoft Defender για Endpoint; Δείτε μια επισκόπηση εδώ τώρα [Συμβουλές MiniTool]](https://gov-civil-setubal.pt/img/news/2A/what-is-microsoft-defender-for-endpoint-see-an-overview-here-now-minitool-tips-1.png)
![8 Πανίσχυρες μέθοδοι για τη διόρθωση σφάλματος ΣΕΛΙΔΑΣ ΣΕ ΣΦΑΛΜΑ ΠΛΗΡΟΦΟΡΙΑΣ [MiniTool Tips]](https://gov-civil-setubal.pt/img/backup-tips/49/8-powerful-methods-fix-page-fault-nonpaged-area-error.png)
![Διορθώθηκε: Περιμένετε λίγα δευτερόλεπτα και προσπαθήστε να κόψετε ή να αντιγράψετε ξανά στο Excel [MiniTool News]](https://gov-civil-setubal.pt/img/minitool-news-center/97/fixed-wait-few-seconds.jpg)


![Πώς να διορθώσετε τη μαύρη οθόνη MacBook Pro | Λόγοι και λύσεις [Συμβουλές MiniTool]](https://gov-civil-setubal.pt/img/data-recovery-tips/80/how-fix-macbook-pro-black-screen-reasons.jpg)

![[SOLVED] Πώς να διορθώσετε τον διαθέσιμο χώρο αποθήκευσης (Android); [Συμβουλές MiniTool]](https://gov-civil-setubal.pt/img/android-file-recovery-tips/19/how-fix-insufficient-storage-available.jpg)
![Εάν λάβετε την οθόνη αποκατάστασης σφαλμάτων των Windows στα Windows 7, διορθώστε το! [Συμβουλές MiniTool]](https://gov-civil-setubal.pt/img/backup-tips/11/if-you-get-windows-error-recovery-screen-windows-7.jpg)


