13 κοινές συμβουλές συντήρησης προσωπικών υπολογιστών που πρέπει να δοκιμάσετε [Συμβουλές MiniTool]
13 Common Personal Computer Maintenance Tips You Should Try
Περίληψη :

Εάν είστε ένας από τους χρήστες που χρησιμοποιούν συχνά έναν υπολογιστή, είναι αυτονόητο ότι θέλετε το σύστημα να είναι το καλύτερο του συνεχώς. Έτσι, δίνετε μεγάλη προσοχή στη συντήρηση προσωπικών υπολογιστών. Στη σημερινή ανάρτηση, Λύση MiniTool συζητά 13 βασικά και εύκολα βήματα συντήρησης υπολογιστών που μπορούν να κάνουν ακόμη και οι αρχάριοι.
Γρήγορη πλοήγηση:
Σημασία της συντήρησης υπολογιστών
Οι υπολογιστές παίζουν ζωτικό ρόλο στην καθημερινή σας ζωή και μπορείτε να χρησιμοποιήσετε έναν υπολογιστή για να κάνετε πολλά πράγματα, για παράδειγμα, να περιηγηθείτε στο Διαδίκτυο, να παρακολουθήσετε ταινίες, να παίξετε παιχνίδια, να ασχοληθείτε με την εργασία κ.λπ. Η συντήρηση του υπολογιστή είναι πολύ σημαντική για να διασφαλίσετε ότι ο υπολογιστής σας λειτουργεί ομαλά .
Εάν έχετε χάσει ποτέ σημαντικά αρχεία λόγω της κατάρρευσης του σκληρού δίσκου, ξοδεύοντας πολύ χρόνο για να αφαιρέσετε έναν άσχημο ιό ή να τηγανίσετε έναν επεξεργαστή επειδή δεν καθαρίσατε τον ανεμιστήρα, ίσως γνωρίζετε ξεκάθαρα γιατί πρέπει να συντηρήσετε τον υπολογιστή σας.
Η πρόληψη είναι καλύτερη από τη θεραπεία! Εάν χρειάζεστε λίγο χρόνο για να εκτελέσετε κάποιες βασικές εργασίες συντήρησης υπολογιστή, μπορείτε όχι μόνο να βεβαιωθείτε ότι το μηχάνημα έχει τη βέλτιστη απόδοση αλλά και να παρατείνει τη διάρκεια ζωής της συσκευής. Διαφορετικά, τα λίγα λεπτά που δεν ξοδέψατε για συντήρηση επιτραπέζιου / φορητού υπολογιστή θα μπορούσαν να γίνουν ώρες περιττής εργασίας στο μέλλον.
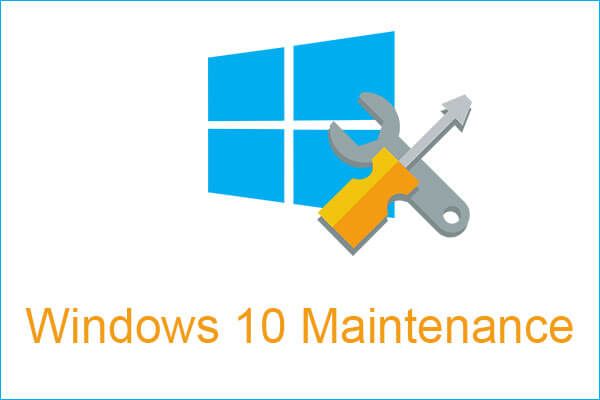 4 Vital Windows 10 Εργασίες συντήρησης για να κάνετε τον υπολογιστή σας να λειτουργεί καλύτερα
4 Vital Windows 10 Εργασίες συντήρησης για να κάνετε τον υπολογιστή σας να λειτουργεί καλύτερα Όταν χρησιμοποιείτε τον υπολογιστή σας, είναι πραγματικά σημαντικό να εκτελέσετε κάποιες απαραίτητες εργασίες για να κάνετε τον υπολογιστή σας να λειτουργεί όσο το δυνατόν καλύτερα και να τον προστατεύετε.
Διαβάστε περισσότεραΤώρα, ας δούμε τα βήματα συντήρησης του υπολογιστή που πρέπει να κάνετε σε τακτική βάση και πώς να τα κάνετε αποτελεσματικά. Πρώτον, πρέπει να γνωρίζετε τους τύπους του.
Τύποι συντήρησης υπολογιστών
Όσον αφορά τον τρόπο συντήρησης ενός υπολογιστή, θα πρέπει να λάβετε υπόψη αυτήν την περίπτωση: τόσο το υλικό όσο και το λογισμικό του υπολογιστή σας θα πρέπει να συντηρούνται δεδομένου ότι είναι σημαντικά και θα έχουν καθοριστική επίδραση στη λειτουργία του συστήματος. Έτσι, η συντήρηση υπολογιστών σχετίζεται με αυτούς.
Εκτός αυτού, υπάρχουν τέσσερις τύποι συντήρησης υπολογιστή και εδώ είναι όλα όσα πρέπει να γνωρίζετε.
1. Προγνωστική συντήρηση
Αυτό αναφέρεται στη χρήση ενός διαγνωστικού εργαλείου για την πρόβλεψη πιθανών αστοχιών και την αποφυγή ορισμένων πιθανών προβλημάτων. Και ένας κοινός τρόπος είναι να παρακολουθείτε το σύστημα του υπολογιστή σας και να ελέγχετε αν λειτουργεί σωστά. Αυτό το εργαλείο μπορεί να ελέγξει και να σας ενημερώσει για τα επίπεδα της μπαταρίας, τη θερμοκρασία της CPU και άλλες λειτουργίες.
2. Προληπτική συντήρηση
Αυτός ο τύπος είναι κοινός και πραγματοποιείται για την πρόληψη πιθανών βλαβών, τη βελτίωση της λειτουργίας ενός συστήματος και την παράταση της διάρκειας ζωής των διαφόρων στοιχείων του υπολογιστή. Η προληπτική συντήρηση είναι χρήσιμη καθώς μπορεί να ανιχνεύσει αδύνατα σημεία στο σύστημα, να μειώσει το χρόνο διακοπής λειτουργίας του συστήματος και να μειώσει τον αριθμό των επισκευών.
Η προληπτική συντήρηση λογισμικού περιλαμβάνει συνήθως σάρωση και καθαρισμό μέσω προστασίας από ιούς, δημιουργία αντιγράφων ασφαλείας που απελευθερώνουν τον χώρο του δίσκου σας και ΕΜΒΟΛΟ . Η προληπτική συντήρηση υλικού πρέπει να αναφέρεται στον περιοδικό καθαρισμό του εξοπλισμού και των εξαρτημάτων του.
3. Διορθωτική συντήρηση
Εάν οι δύο προηγούμενοι τύποι δεν λειτουργούν και προέκυψε κάποιο πρόβλημα, θα πρέπει να εκτελέσετε αυτήν τη συντήρηση. Εκτός από την επίλυση των προβλημάτων αποτυχίας, θα πρέπει να βρείτε την αιτία και να την αποτρέψετε να συμβεί ξανά.
4. Εξελικτική συντήρηση
Ο τελευταίος τύπος είναι η ανάπτυξη του συστήματος του υπολογιστή σας, ώστε να μπορεί να αποδίδει πιο αποτελεσματικά. Αυτός ο τύπος αφορά τόσο το υλικό όσο και το λογισμικό, οπότε μπορείτε να ενημερώσετε τα Windows και να αλλάξετε διάφορα μέρη του υπολογιστή για καλύτερη απόδοση.
Συμβουλές συντήρησης υπολογιστή
Τώρα γνωρίζετε σαφώς τη λεπτομερή περιγραφή των τύπων συντήρησης υπολογιστών. Στο επόμενο μέρος, μερικές χρήσιμες συμβουλές προσφέρονται σε εσάς και όλες ανήκουν σε έναν από αυτούς τους τύπους. Αυτή είναι η λίστα ελέγχου συντήρησης του υπολογιστή.
1. Καθαρίστε τον υπολογιστή σας
Εάν υπάρχει σκόνη στον υπολογιστή σας, φαίνεται ακαθάριστη και ο υπολογιστής θα παγιδεύει τη θερμότητα μειώνοντας την απόδοση και τη διάρκεια ζωής του. Έτσι, μπορείτε να ανοίξετε τη θήκη (για επιτραπέζιο υπολογιστή) και να εκτοξεύσετε τη σκόνη. Εκτός αυτού, χρησιμοποιήστε ένα υγρό πανί για να σκουπίσετε τη θήκη. Για επιτραπέζιο υπολογιστή, μην ξεχνάτε την οθόνη.
 Πλήρεις λύσεις για παρακολούθηση που δεν εμφανίζει Windows 10 σε πλήρη οθόνη
Πλήρεις λύσεις για παρακολούθηση που δεν εμφανίζει Windows 10 σε πλήρη οθόνη Η οθόνη σας δεν εμφανίζει πλήρη οθόνη στα Windows 10; Αυτή η ανάρτηση θα σας καθοδηγήσει στον τρόπο με τον οποίο μπορείτε να διορθώσετε εύκολα αυτό το ζήτημα για να το κάνετε σε πλήρη οθόνη.
Διαβάστε περισσότεραΕπιπλέον, η σκόνη μπορεί να φράξει τους ανεμιστήρες ψύξης και το πληκτρολόγιό σας. Επομένως, πρέπει επίσης να τα καθαρίσετε. Ένα δοχείο πεπιεσμένου αέρα είναι χρήσιμο. Επιπλέον, μην παραμελείτε τις θύρες και τις ρωγμές ενός φορητού και επιτραπέζιου υπολογιστή.
2. Μην αποκλείετε τους αεραγωγούς
Όπως οι άνθρωποι, τα μηχανήματα πρέπει επίσης να αναπνέουν. Επομένως, μην μπλοκάρετε το αεραγωγό, το οποίο στοχεύει να διασφαλίσει ότι ο υπολογιστής σας μπορεί να παραμείνει αρκετά δροσερός για να λειτουργεί σωστά.
3. Κρατήστε το φαγητό και το ποτό σας μακριά από υπολογιστές
Μην τρώτε και πίνετε στον φορητό ή επιτραπέζιο υπολογιστή σας, καθώς η συνέπεια είναι σοβαρή. Για παράδειγμα, το πληκτρολόγιό σας μπορεί να καταστραφεί μετά από μία διαρροή ή υπολείμματα φαγητού που διεισδύσουν στην θήκη της συσκευής σας και να καταστρέψουν τα εσωτερικά εξαρτήματα.
4. Μην υπερφορτίζετε την μπαταρία σας
Μην κρατάτε τη συσκευή σας συνδεδεμένη ανά πάσα στιγμή. Αυτό συμβαίνει επειδή η περιττή φόρτιση μπορεί να επιβραδύνει την ικανότητα αναγέννησης της μπαταρίας. Και η ικανότητα κράτησης χρέωσης μπορεί να μειωθεί ένα χρόνο αργότερα. Συνήθως, μπορείτε να κάνετε μια ρύθμιση για το φορητό υπολογιστή σας ώστε να μην το φορτίζει όταν φτάσετε το 20%.
Σημείωση: Μερικές φορές βρίσκετε ο υπολογιστής σας είναι συνδεδεμένος αλλά δεν φορτίζεται . Αυτό οφείλεται στις ρυθμίσεις σας.5. Δημιουργήστε ένα αντίγραφο ασφαλείας για τα σημαντικά αρχεία και το σύστημά σας
Ως κάτοχος υπολογιστή, το πιο σημαντικό πράγμα που μπορείτε να κάνετε είναι να δημιουργήσετε αντίγραφα ασφαλείας των σημαντικών δεδομένων που είναι αποθηκευμένα στον σκληρό σας δίσκο. Αυτή η συμβουλή αποτελεί επίσης ζωτικό μέρος της τακτικής συντήρησης προσωπικών υπολογιστών, καθώς η απροσδόκητη αστοχία του σκληρού δίσκου, σοβαρά προβλήματα στον υπολογιστή, ιοί κ.λπ. μπορούν να προκαλέσουν απώλεια δεδομένων. Εκτός αυτού, το σύστημα διακόπτεται και δεν μπορεί να εκκινήσει.
Έτσι, δημιουργήστε ένα αντίγραφο ασφαλείας τώρα.
Εάν δεν ξέρετε πώς να το κάνετε αυτό, μπορείτε να ρωτήσετε τον επαγγελματία, αξιόπιστο και δωρεάν Λογισμικό δημιουργίας αντιγράφων ασφαλείας υπολογιστή για βοήθεια - MiniTool ShadowMaker.
Ως εφεδρικό λογισμικό all-in-one, έχει σχεδιαστεί για τη δημιουργία αντιγράφων ασφαλείας του λειτουργικού συστήματος των Windows, των αρχείων και των φακέλων, των δίσκων και των διαμερισμάτων σε τακτική βάση. Υποστηρίζονται διαφορικά και σταδιακά αντίγραφα ασφαλείας. Επιπλέον, ο συγχρονισμός αρχείων και ο κλώνος δίσκου μπορούν να πραγματοποιηθούν από αυτό το λογισμικό.
Τώρα, αποκτήστε το MiniTool ShadowMaker Trial Edition για να ξεκινήσετε ένα αντίγραφο ασφαλείας από το παρακάτω κουμπί. Λάβετε υπόψη ότι αυτή η έκδοση σάς προσφέρει δωρεάν δοκιμαστική περίοδο 30 ημερών. Για να το χρησιμοποιείτε συνεχώς, λάβετε την Pro Edition Κατάστημα MiniTool .
1. Εκκινήστε αυτό το λογισμικό.
2. Μεταβείτε στο Αντιγράφων ασφαλείας σελίδα, κάντε κλικ Πηγή και επιλέξτε αρχεία για τα οποία θέλετε να δημιουργήσετε αντίγραφα ασφαλείας.
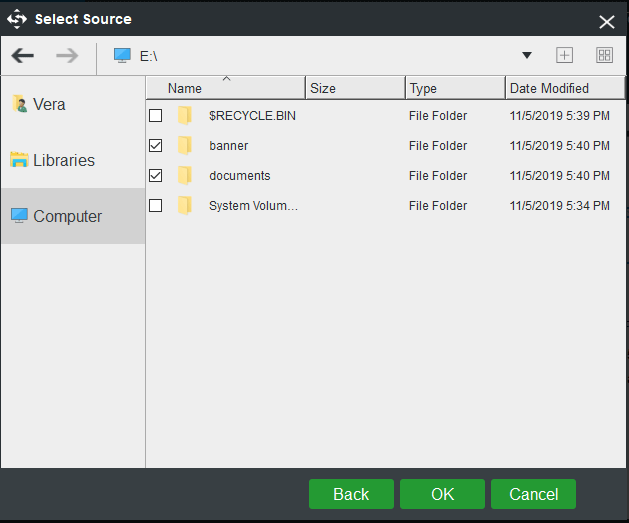
3. Κάντε κλικ στο Προορισμός για να επιλέξετε μια διαδρομή στόχου που μπορεί να είναι μια μονάδα flash USB, εξωτερικό σκληρό δίσκο, SSD κ.λπ.
4. Τέλος, κάντε κλικ στο Δημιουργία αντιγράφων ασφαλείας τώρα για να ξεκινήσετε αμέσως το αντίγραφο ασφαλείας του αρχείου.
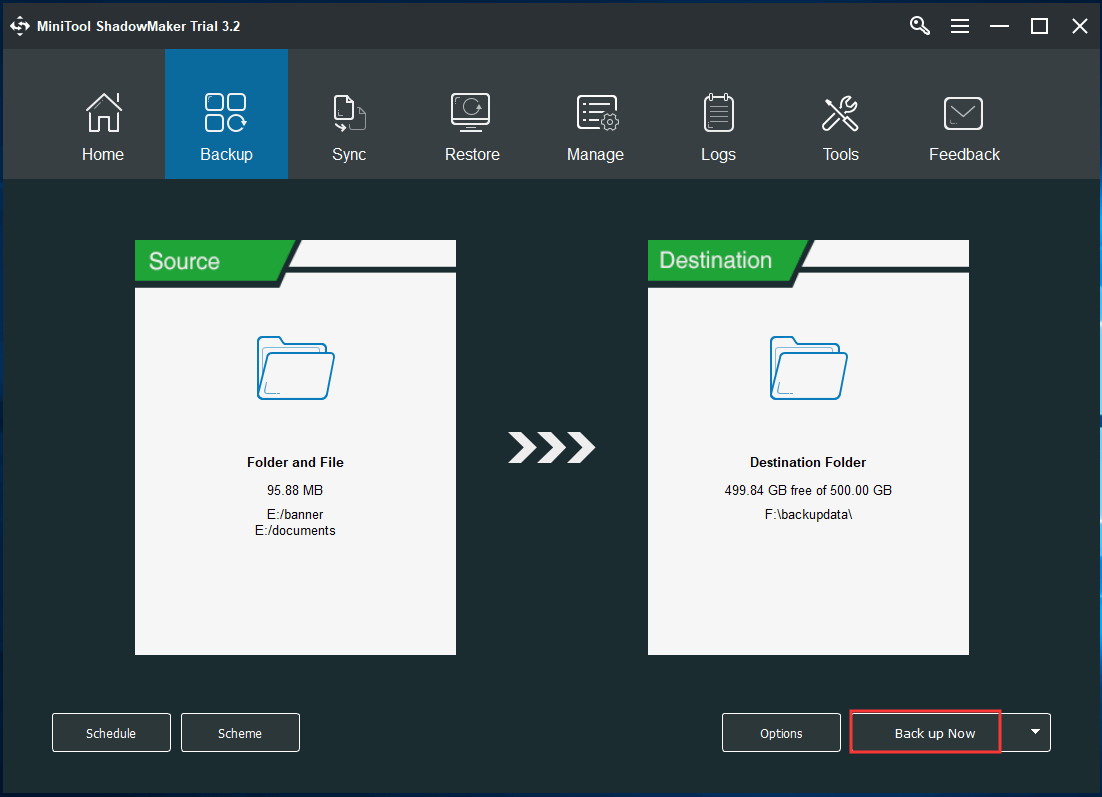
6. Εκτελέστε τακτικά σάρωση Antivirus και Malware
Αυτή η συμβουλή συντήρησης υπολογιστή πρέπει να είναι αυτονόητη, αλλά το λέμε ούτως ή άλλως. Οποιοσδήποτε υπολογιστής πρέπει να διαθέτει συμβατικό λογισμικό προστασίας από ιούς και λογισμικό εντοπισμού spyware για να παρακολουθεί το σύστημα για απειλές σε πραγματικό χρόνο και να τα καταργεί για να διατηρεί τον υπολογιστή ασφαλή.
Στα Windows 10, το Windows Defender μπορεί να σας προσφέρει πρόληψη ιών και απειλών σε πραγματικό χρόνο, προστασία λογαριασμού, τείχος προστασίας και προστασία δικτύου κ.λπ.
Εναλλακτικά, μπορείτε να εγκαταστήσετε ένα πρόγραμμα προστασίας από ιούς ή anti-malware στον υπολογιστή σας, για παράδειγμα, Malwarebytes ή Avast . Απλώς εκτελέστε ένα τέτοιο εργαλείο για να εκτελέσετε πλήρη σάρωση για ιούς, λογισμικό υποκλοπής spyware, κακόβουλο λογισμικό κ.λπ.
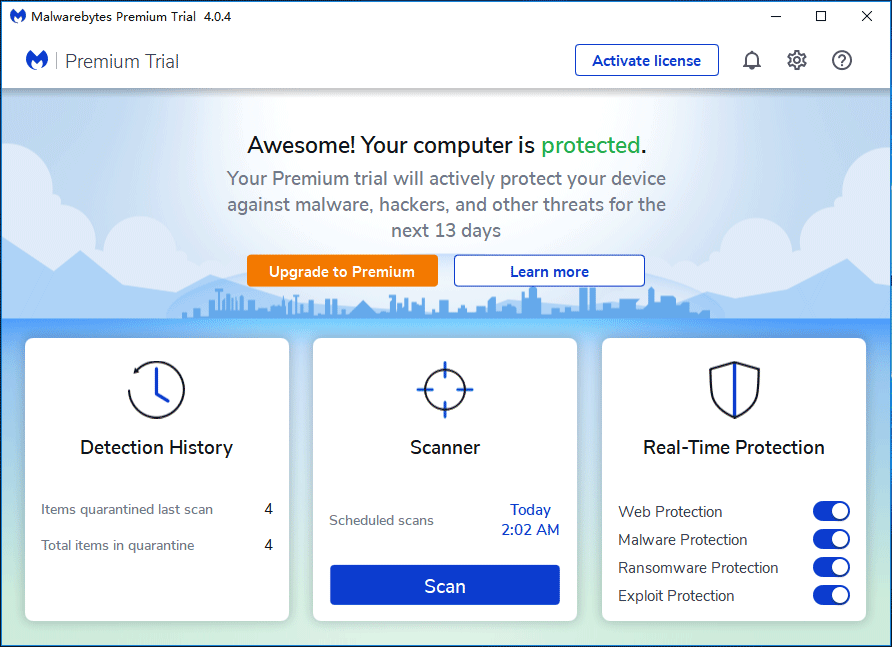
7. Εκτελέστε πάντα το τείχος προστασίας σας
τείχος προστασίας των Windows στο λειτουργικό σύστημα είναι η πρώτη γραμμή άμυνας από κακόβουλο λογισμικό. Μπορεί να φιλτράρει ορισμένες πληροφορίες από το Διαδίκτυο και να εμποδίσει την εγκατάσταση πιθανώς επιβλαβών προγραμμάτων. Αυτό το εργαλείο πρέπει να λειτουργεί πάντα. Είναι πολύ χρήσιμο όταν εγκαθιστάτε νέες εφαρμογές από μια πηγή τρίτου μέρους εκτός από τον κατασκευαστή ή τον προγραμματιστή.
Απλά πηγαίνετε στο Πίνακας Ελέγχου , Κάντε κλικ Τείχος προστασίας του Windows Defender> Ενεργοποιήστε ή απενεργοποιήστε το Τείχος προστασίας του Windows Defender και βεβαιωθείτε ότι το τείχος προστασίας είναι ενεργοποιημένο.
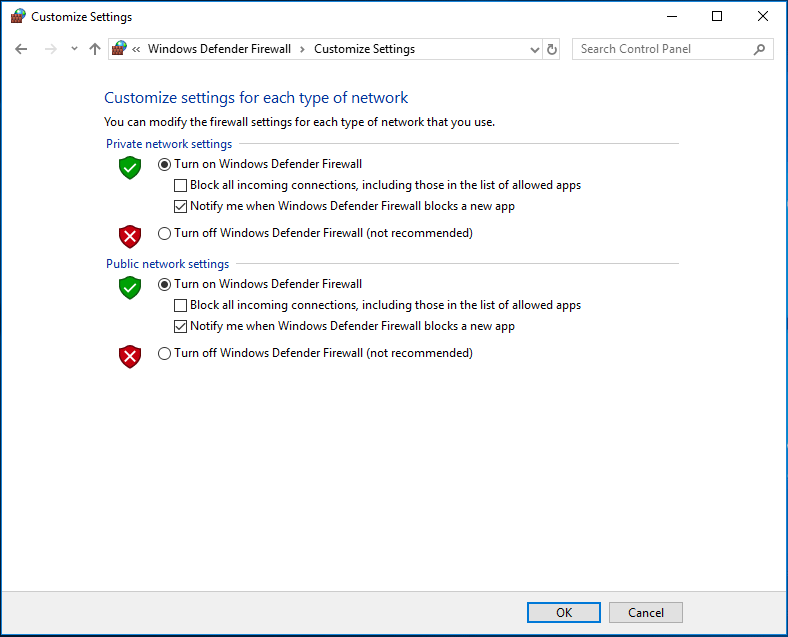
8. Καταργήστε την εγκατάσταση προγραμμάτων που δεν χρησιμοποιείτε
Όταν χρησιμοποιείτε έναν υπολογιστή για μεγάλο χρονικό διάστημα, ενδέχεται να έχετε εγκαταστήσει όλα τα είδη προγραμμάτων. Μερικές φορές μπορεί να ξεχάσετε ή να μην συνειδητοποιήσετε ότι τα έχετε εγκαταστήσει. Αυτά τα προγράμματα επιβραδύνουν τον υπολογιστή σας με την πάροδο του χρόνου και καταλαμβάνουν πολύ χώρο στο δίσκο. Ακόμα και μερικοί τρέχουν στο παρασκήνιο και καταναλώνουν τον πόρο του συστήματος.
Επομένως, πρέπει να απεγκαταστήσετε περιττά προγράμματα. Για να κάνετε αυτήν την εργασία, μεταβείτε στο Πίνακας ελέγχου> Προγράμματα και δυνατότητες στη λίστα εφαρμογών. Στη συνέχεια, κάντε δεξί κλικ σε κάθε πρόγραμμα για να επιλέξετε το Κατάργηση εγκατάστασης επιλογή.
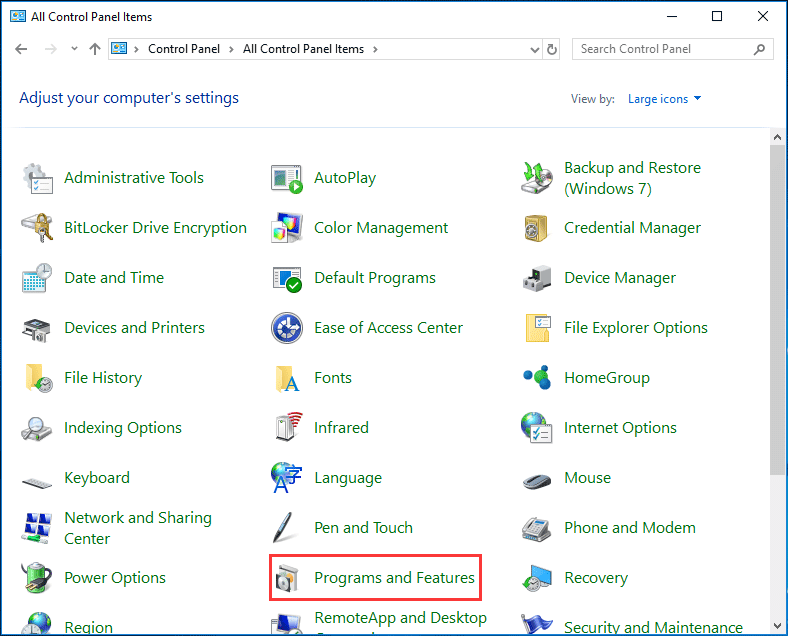
9. Ενημερώστε το σύστημα και τα προγράμματα των Windows
Ένας από τους καλύτερους τρόπους για να βεβαιωθείτε ότι ο υπολογιστής σας βρίσκεται στην καλύτερη κατάσταση είναι να ενημερώνετε το λειτουργικό σας σύστημα. Για το σύστημα Windows, η Microsoft συνεχίζει να κυκλοφορεί ενημερώσεις και ενημερώσεις κώδικα ασφαλείας για τη βελτίωση της συνολικής εμπειρίας χρήστη.
Μπορείς να πας Ενημερωμένη έκδοση για Windows , ελέγξτε για διαθέσιμες ενημερώσεις και επανεκκινήστε τον υπολογιστή για να τις εγκαταστήσετε. Εκτός αυτού, βεβαιωθείτε ότι έχετε εγκαταστήσει το πιο πρόσφατο λογισμικό προγράμματος οδήγησης.
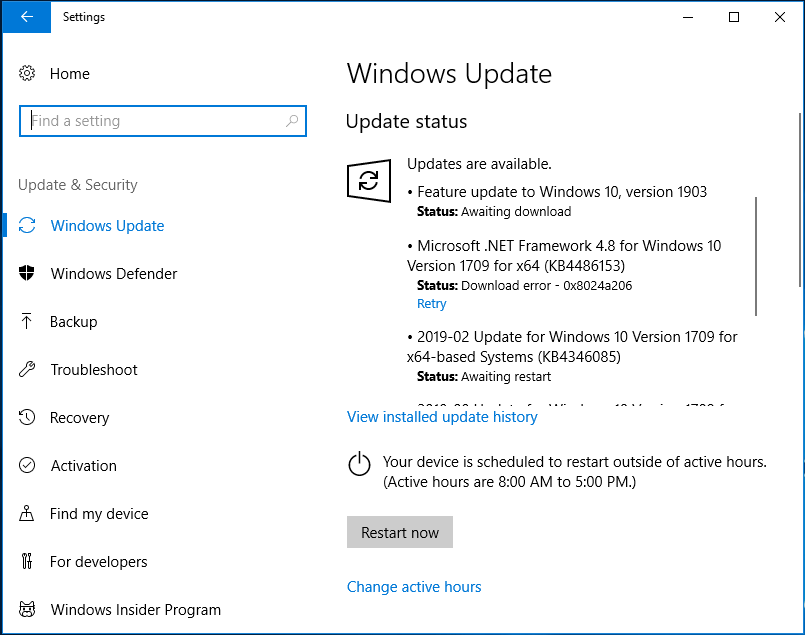
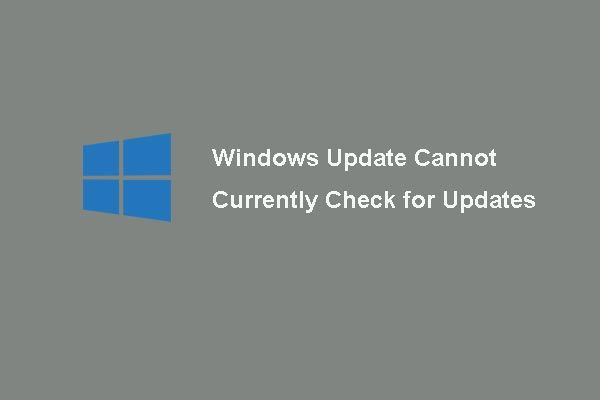 6 Επιδιορθώσεις για το Windows Update δεν είναι προς το παρόν δυνατό για έλεγχο ενημερώσεων
6 Επιδιορθώσεις για το Windows Update δεν είναι προς το παρόν δυνατό για έλεγχο ενημερώσεων Αντιμετωπίζετε πρόβλημα με τις ενημερώσεις των Windows δεν μπορούν προς το παρόν να ελέγξουν για ενημερώσεις; Αυτή η ανάρτηση εμφανίζει 4 λύσεις για να διορθώσετε το πρόβλημα με την ενημέρωση των Windows.
Διαβάστε περισσότεραΕπιπλέον, πρέπει να ενημερώσετε κρίσιμα προγράμματα. Απλώς μεταβείτε στον ιστότοπο του κατασκευαστή και κατεβάστε την τελευταία έκδοση του προγράμματος σας για εγκατάσταση.
10. Καθαρίστε το δίσκο σας
Με την πάροδο του χρόνου, ο υπολογιστής σας γεμίζει με μεγάλο αριθμό περιττών πληροφοριών, όπως προσωρινά αρχεία, μικρογραφίες, ιστοσελίδες, παλιά εγκατάσταση των Windows και πολλά άλλα. Καταλαμβάνεται πολύς χώρος στο δίσκο και ο υπολογιστής μπορεί να γίνει αργός.
Ο καθαρισμός του δίσκου σας είναι μια εξαιρετική συμβουλή συντήρησης υπολογιστή. Στα Windows, μπορείτε να ζητήσετε βοήθεια για την Εκκαθάριση Δίσκου. Εάν χρησιμοποιείτε Windows 10, μπορείτε να μεταβείτε στο Ρυθμίσεις> Σύστημα> Αποθήκευση για να διαγράψετε προσωρινά αρχεία.
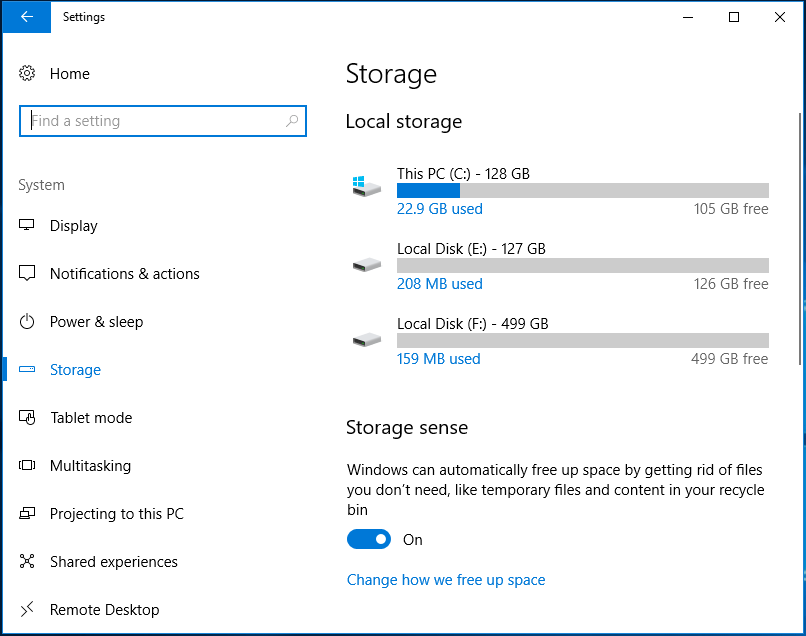
11. Χρησιμοποιήστε ένα εργαλείο ανάλυσης χώρου στο δίσκο
Για να διατηρήσετε τον υπολογιστή σας καθαρό και απαλλαγμένο από μη απαιτούμενα δεδομένα, είναι χρήσιμη η κατανόηση του τι υπάρχει στον υπολογιστή σας. Ένα εργαλείο ανάλυσης χώρου στο δίσκο μπορεί να σαρώσει τον υπολογιστή σας και να σας δείξει όλα τα δεδομένα σας.
Εδώ μπορείτε να χρησιμοποιήσετε το MiniTool Partition Wizard, καθώς προσφέρει μια λειτουργία που ονομάζεται Space Analyzer για να σαρώσετε το δίσκο σας, να σας ενημερώσουμε τι καταλαμβάνει τον χώρο σας και να εμφανίσετε εύκολα και έξυπνα το αποτέλεσμα.
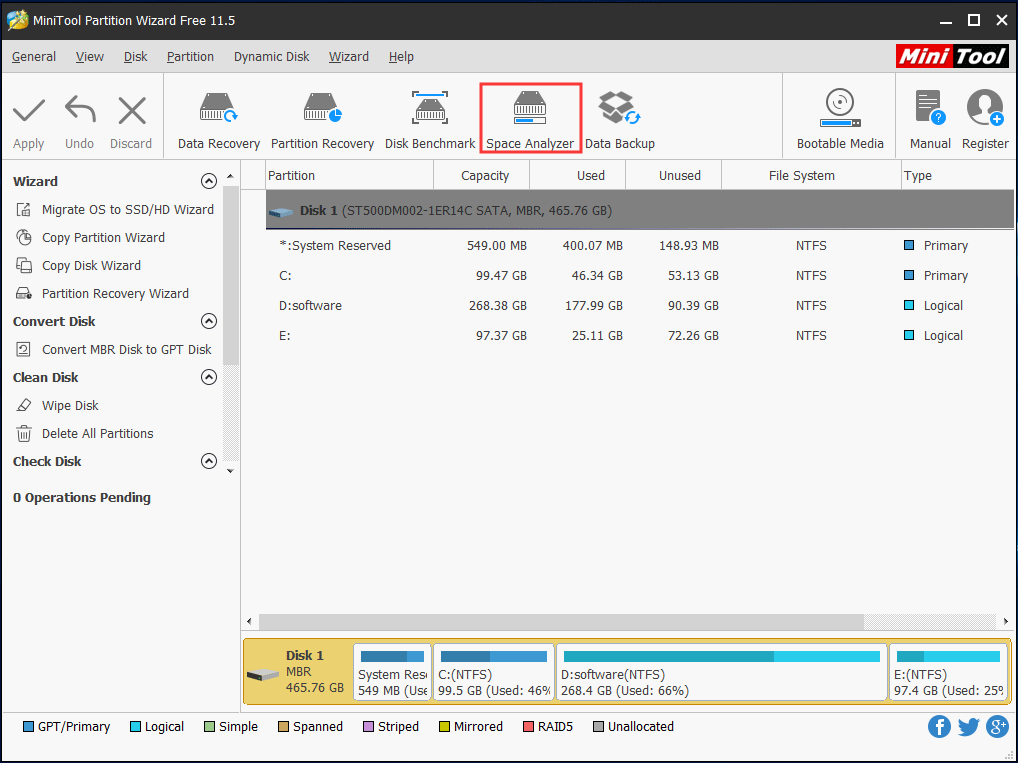
12. Καθαρίστε το σύστημα του υπολογιστή σας
Για να διασφαλίσετε ότι ο υπολογιστής σας παραμένει γρήγορος και χωρίς σκουπίδια, μπορείτε να χρησιμοποιήσετε ένα εργαλείο καθαρισμού υπολογιστή για να καθαρίσετε ορισμένα αρχεία, όπως κρυφή μνήμη, αρχεία καταγραφής, θραύσματα, προσωρινά αρχεία κ.λπ. από το σύστημα των Windows, καθώς αυτά τα αρχεία μπορούν να καταλάβουν πολύ χώρο, προκαλώντας σφάλματα λογισμικού και επιβραδύνει το σύστημα.
Το CCleaner είναι ένα από τα καλύτερα εργαλεία καθαρισμού υπολογιστών και μπορεί να καθαρίσει άχρηστα αρχεία.
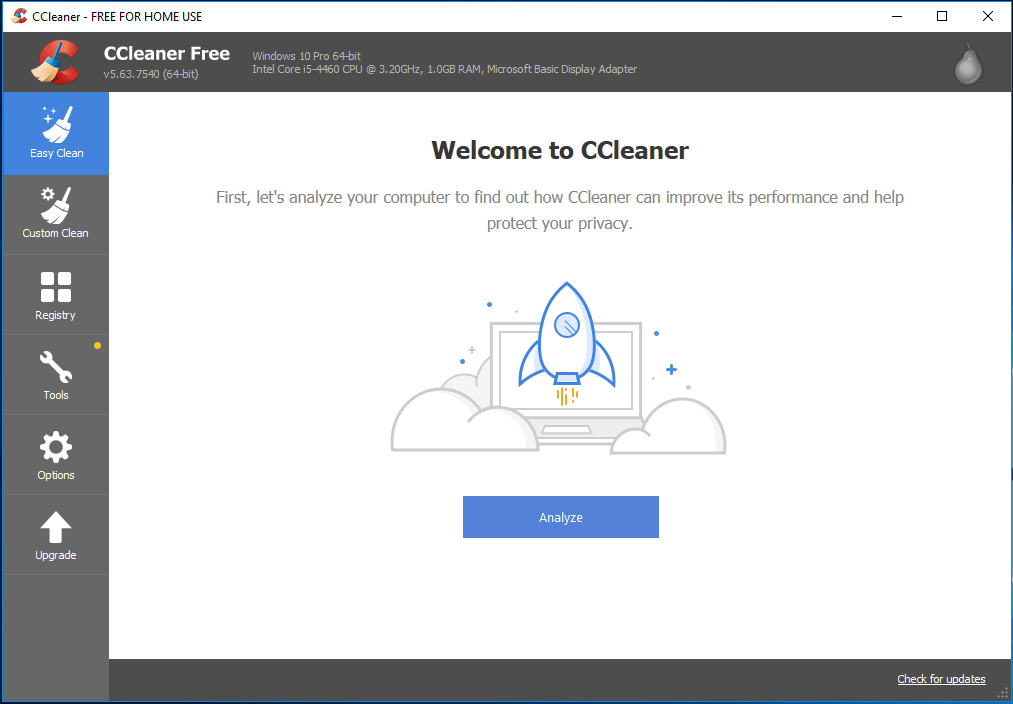
13. Χρησιμοποιήστε ένα εργαλείο παρακολούθησης θερμοκρασίας CPU και GPU
Όπως είναι γνωστό, Υπερθέρμανση υπολογιστή μπορεί να είναι ένα πολύ σοβαρό πρόβλημα, καθώς μπορεί να προκαλέσει μόνιμη καταστροφή των δεδομένων και των στοιχείων του υπολογιστή. Στον υπολογιστή σας, η CPU και η GPU είναι τα μέρη που είναι εύκολο να θερμανθούν. Η παρακολούθηση της θερμοκρασίας θα σας βοηθήσει να τους διατηρήσετε δροσερούς εάν χρειαστεί.
Έτσι, η χρήση εργαλείου παρακολούθησης θερμοκρασίας CPU και GPU μπορεί να είναι ένα καλό βήμα συντήρησης υπολογιστή. Συνιστάται το HWMonitor.
Υπόδειξη: Εκτός από αυτές τις συμβουλές συντήρησης υπολογιστή, υπάρχουν και άλλες συμβουλές που μπορείτε να δοκιμάσετε - χρησιμοποιήστε ένα εργαλείο παρακολούθησης της υγείας του σκληρού δίσκου όπως το CrystalDiskInfo, ελευθερώστε χώρο Με λύσεις αποθήκευσης στο cloud, τερματίστε τη λειτουργία του υπολογιστή σας σωστά, προσέξτε με άγνωστα δίκτυα WiFi κ.λπ.









![Τι μπορείτε να κάνετε εάν η ώρα των Windows 10 αλλάζει; Δοκιμάστε 4 τρόπους! [MiniTool News]](https://gov-civil-setubal.pt/img/minitool-news-center/99/what-can-you-do-if-windows-10-time-keeps-changing.png)
![Πώς να επιδιορθώσετε το σφάλμα αντιγράφου ασφαλείας των Windows 0x80070001 [MiniTool News]](https://gov-civil-setubal.pt/img/minitool-news-center/43/how-fix-windows-backup-error-0x80070001.png)
![Δημιουργία σεναρίου για αντιγραφή αρχείων από έναν φάκελο σε άλλο στο Win10 [MiniTool News]](https://gov-civil-setubal.pt/img/minitool-news-center/95/create-script-copy-files-from-one-folder-another-win10.png)
![Σφάλμα OneDrive 0x8007016A: Ο παροχέας αρχείων Cloud δεν εκτελείται [MiniTool News]](https://gov-civil-setubal.pt/img/minitool-news-center/48/onedrive-error-0x8007016a.png)

![Λήψη Windows 10/11 ISO για Mac | Λήψη και εγκατάσταση δωρεάν [Συμβουλές MiniTool]](https://gov-civil-setubal.pt/img/data-recovery/6E/download-windows-10/11-iso-for-mac-download-install-free-minitool-tips-1.png)




