Δεν είναι δυνατή η εκκίνηση 4 λύσεων για την υπηρεσία Windows Security Center [Συμβουλές MiniTool]
4 Solutions Pour Le Service Du Centre De S Curit Windows Ne Peut Tre D Marr
Περίληψη:
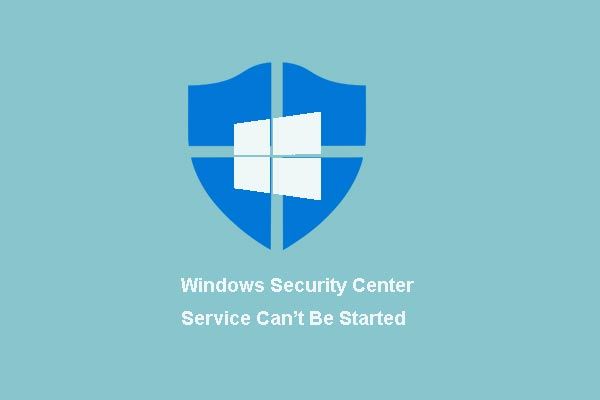
Έχετε ανησυχεί ποτέ ότι η υπηρεσία του Κέντρου ασφαλείας των Windows δεν μπορεί να ξεκινήσει όταν προσπαθείτε να ενεργοποιήσετε την υπηρεσία Κέντρου ασφαλείας στο Κέντρο δράσης; Αυτό το άρθρο σας δείχνει 4 λύσεις για την επίλυση αυτού του προβλήματος. Αφού το λύσετε, δοκιμάστε να χρησιμοποιήσετε το Λογισμικό MiniTool για να διασφαλίσετε την ασφάλεια του υπολογιστή σας.
Γρήγορη πλοήγηση:
Δεν είναι δυνατή η εκκίνηση της υπηρεσίας Windows Security Center
ο Κέντρο ασφαλείας Τα Windows είναι ένα πολύ χρήσιμο πρόγραμμα που σας ενημερώνει πότε υπάρχει απειλή για τον υπολογιστή σας. Ωστόσο, ορισμένοι χρήστες λένε ότι λαμβάνουν ένα μήνυμα σφάλματος ' Δεν είναι δυνατή η εκκίνηση της υπηρεσίας Windows Security Center «όταν θέλουν να ενεργοποιήσουν το Κέντρο ασφαλείας των Windows στα Windows 7.
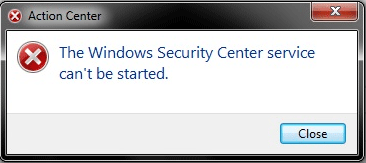
Παίρνω συνεχώς το ακόλουθο μήνυμα στο Κέντρο δράσης: Ενεργοποίηση της υπηρεσίας Κέντρου ασφαλείας των Windows (Σημαντικό). Όταν κάνω κλικ σε αυτό το μήνυμα, λαμβάνω το σφάλμα 'Δεν είναι δυνατή η εκκίνηση της υπηρεσίας του Κέντρου ασφαλείας των Windows'.των Sevenforums
Γνωρίζετε τι θα μπορούσε να έχει προκαλέσει πρόβλημα στην εκκίνηση της υπηρεσίας Windows Security Center; Ξέρετε πώς να διορθώσετε αυτό το πρόβλημα;
Στην πραγματικότητα, το πρόβλημα της υπηρεσίας Κέντρου ασφαλείας που δεν μπορεί να ξεκινήσει μπορεί να προκληθεί από τους ακόλουθους λόγους.
- Το Κέντρο ασφαλείας δεν έχει ρυθμιστεί ώστε να ξεκινά σωστά.
- Ο χρήστης που έχει συνδεθεί στο Κέντρο ασφαλείας δεν έχει ρυθμιστεί σωστά.
- Μια επίθεση κακόβουλου λογισμικού αποτρέπει την εκκίνηση της υπηρεσίας ή την απενεργοποιεί μετά την εκκίνησή της.
Προφανώς, υπάρχουν και άλλοι λόγοι που μπορούν επίσης να δημιουργήσουν το πρόβλημα της υπηρεσίας Windows Security Center που έχει απενεργοποιηθεί αυτόματα. Όποιος και αν είναι ο λόγος, το σημαντικό είναι πώς να διορθώσετε το πρόβλημα που λείπει από το Κέντρο ασφαλείας των Windows. Αυτό το άρθρο παρουσιάζει τέσσερις μεθόδους που μπορείτε να δοκιμάσετε να χρησιμοποιήσετε για να διορθώσετε αυτό το πρόβλημα.
Πώς μπορώ να διορθώσω την υπηρεσία του Windows Security Center δεν μπορεί να ξεκινήσει;
- Ενεργοποιήστε το Κέντρο ασφαλείας.
- Προσπάθεια επιδιόρθωσης του αποθετηρίου WMI.
- Ελέγξτε εάν η υπηρεσία εκτελείται ως τοπική υπηρεσία.
- Εκτελέστε τον Έλεγχο αρχείων συστήματος
Δεν είναι δυνατή η εκκίνηση 4 λύσεων για την υπηρεσία Windows Security Center
Σε αυτό το μέρος 4 θα παρουσιαστούν λύσεις και μπορείτε να δοκιμάσετε οποιαδήποτε από αυτές για να διορθώσετε το Windows Security Center.
Λύση 1. Ενεργοποιήστε το Κέντρο ασφαλείας
Όπως αναφέραμε στο παραπάνω μέρος, η εσφαλμένη διαμόρφωση της υπηρεσίας του Κέντρου ασφαλείας θα την αποτρέψει από την εκκίνηση. Εάν έχετε αυτό το πρόβλημα, τότε μπορείτε να προσπαθήσετε να ελέγξετε εάν η υπηρεσία του Κέντρου ασφαλείας έχει ρυθμιστεί σωστά.
Για να το κάνετε αυτό, θα σας δείξουμε πώς να ενεργοποιήσετε την υπηρεσία Κέντρου Ασφαλείας βήμα προς βήμα.
Βήμα 1: Πατήστε ταυτόχρονα τα πλήκτρα Παράθυρα και Ρ για να ξεκινήσετε το παράθυρο διαλόγου Εκτέλεση , πληκτρολογήστε services.msc στο πλαίσιο και κάντε κλικ Εντάξει ή πατήστε Εισαγω να συνεχίσει.
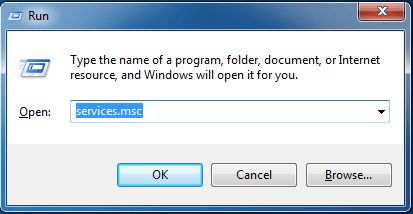
Βήμα 2: Στο αναδυόμενο παράθυρο Υπηρεσία , εύρημα Κέντρο ασφαλείας και κάντε διπλό κλικ σε αυτό για να συνεχίσετε.

Βήμα 3: Στη συνέχεια, στην καρτέλα Γενικός , Άλλαξέ το τύπος έναρξης σε Αυτόματη (Καθυστέρηση έναρξης) και να το αλλάξετε κατάσταση υπηρεσίας à Ξεκινήστε κάνοντας κλικ στο κουμπί Για να ξεκινήσετε . Στη συνέχεια κάντε κλικ στο Εντάξει να συνεχίσει.
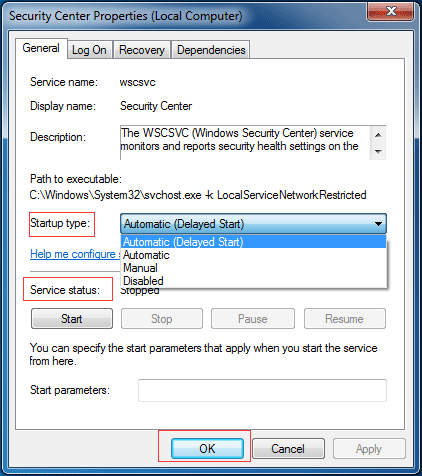
Βήμα 4: Τώρα μπορείτε να επανεκκινήσετε τον υπολογιστή σας και να ελέγξετε εάν δεν είναι δυνατή η εκκίνηση της υπηρεσίας Windows Security Center.
Βήμα 5: Εάν δεν είναι δυνατή η εκκίνηση της υπηρεσίας του Κέντρου ασφαλείας των Windows, πρέπει να εισαγάγετε ξανά το παράθυρο Υπηρεσία χρησιμοποιώντας την ίδια μέθοδο όπως στο βήμα 1. Στη συνέχεια, αναζητήστε τις υπηρεσίες Κλήση απομακρυσμένης διαδικασίας (RPC) και Όργανα διαχείρισης Windows . Αλλάξτε τα τύπος έναρξης και τα δικά τους κατάσταση υπηρεσίας σε Αυτόματη και Ξεκίνησε .
Αφού ολοκληρώσετε όλα τα βήματα, δοκιμάστε να ελέγξετε εάν δεν είναι δυνατή η εκκίνηση της υπηρεσίας Windows Security Center.
Λύση 2. Προσπαθήστε να επιδιορθώσετε το αποθετήριο WMI
Εάν η πρώτη μέθοδος δεν είναι αποτελεσματική, δοκιμάστε τη δεύτερη για να επιλύσετε το ζήτημα με την αυτόματη απενεργοποίηση της υπηρεσίας Windows Security Center: επιδιόρθωση του αποθετηρίου WMI. Θα σας δείξουμε λεπτομερώς τις μεθόδους λειτουργίας.
Βήμα 1: Πληκτρολογήστε cmd στο πλαίσιο αναζήτησης των Windows 7 και κάντε δεξί κλικ σε αυτό για να επιλέξετε Εκτέλεση ως διαχειριστής να συνεχίσει.
Βήμα 2: Πληκτρολογήστε την ακόλουθη εντολή winmgmt / verrepository στο αναδυόμενο παράθυρο και πατήστε Εισαγω για να επαληθεύσετε το αποθετήριο WMI.
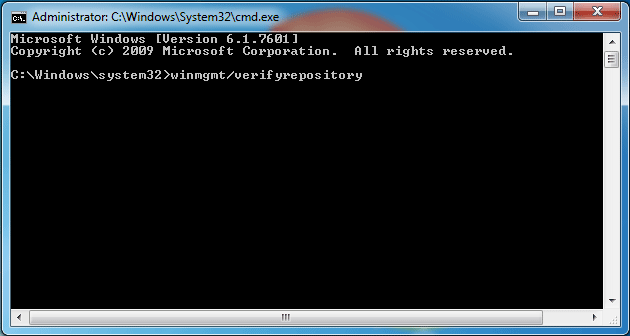
Βήμα 3: Στη συνέχεια, εάν λάβετε το μήνυμα ' Το αποθετήριο WMI είναι συνεπές ', αυτό σημαίνει ότι το σφάλμα' Δεν είναι δυνατή η εκκίνηση της υπηρεσίας Windows Security Center 'δεν προκαλείται από το αποθετήριο WMI. Επομένως, πρέπει να δοκιμάσετε άλλες μεθόδους για να διορθώσετε το πρόβλημα.
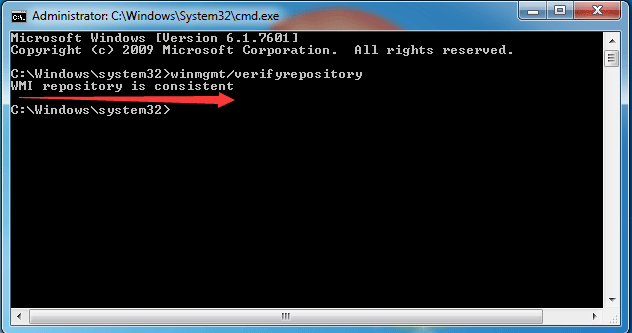
Βήμα 4: Ωστόσο, εάν λάβετε ένα μήνυμα ' Το αποθετήριο WMI είναι ασυνεπές «Αφού πληκτρολογήσετε την εντολή, αυτό σημαίνει ότι πρέπει να επιδιορθώσετε το αποθετήριο WMI. Για να το κάνετε αυτό, πληκτρολογήστε την εντολή winmgmt / salvagerepository στο αναδυόμενο παράθυρο και πατήστε Εισαγω να συνεχίσει.
Βήμα 5: Μετά από αυτό θα λάβετε ένα μήνυμα ' Το αποθετήριο WMI έχει αποκατασταθεί '. Στη συνέχεια, βγείτε από το παράθυρο και επανεκκινήστε τον υπολογιστή σας για να ελέγξετε εάν επιλύθηκε το πρόβλημα με την υπηρεσία Windows Security Center που δεν μπορεί να ξεκινήσει αυτόματα.
Λύση 3. Ελέγξτε εάν η υπηρεσία εκτελείται ως τοπική υπηρεσία
Δεν είναι δυνατή η εκκίνηση της υπηρεσίας του Κέντρου ασφαλείας των Windows, μπορεί να προκύψει πρόβλημα όταν η υπηρεσία ασφαλείας δεν έχει ρυθμιστεί ώστε να εκτελείται κάτω από το λογαριασμό τοπικής υπηρεσίας. Επομένως, για να διορθώσετε το Κέντρο ασφαλείας των Windows δεν μπορεί να ξεκινήσει πρόβλημα στα Windows 7, βεβαιωθείτε ότι η υπηρεσία εκτελείται κάτω από τον τοπικό λογαριασμό υπηρεσίας »
Οι λειτουργικές μέθοδοι περιγράφονται παρακάτω.
Βήμα 1: Πατήστε ταυτόχρονα τα πλήκτρα Παράθυρα και Ρ για να ξεκινήσετε το παράθυρο διαλόγου Εκτέλεση , πληκτρολογήστε services.msc στο πλαίσιο και κάντε κλικ Εντάξει ή πατήστε Εισαγω να συνεχίσει.
Βήμα 2: Στο αναδυόμενο παράθυρο, βρείτε την υπηρεσία Κέντρο ασφαλείας και κάντε διπλό κλικ πάνω του.
Βήμα 3: Στο αναδυόμενο παράθυρο, μεταβείτε στην καρτέλα Για να συνδεθείτε . Στη συνέχεια, ορίστε την επιλογή Αυτός ο λογαριασμός και κάντε κλικ στο Ξεφυλλίζω να συνεχίσει.
Βήμα 4: Πληκτρολογήστε Τοπική υπηρεσία στο πλαίσιο και κάντε κλικ Εντάξει να συνεχίσει.
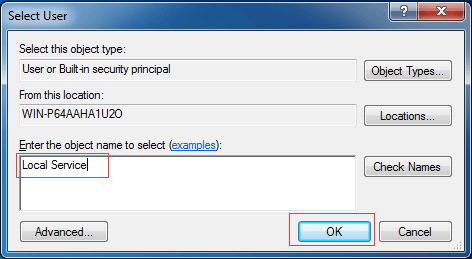
Βήμα 5: Στη συνέχεια, εισαγάγετε τον κωδικό πρόσβασης, επιβεβαιώστε τον κωδικό πρόσβασης και κάντε κλικ στο Εντάξει να συνεχίσει.
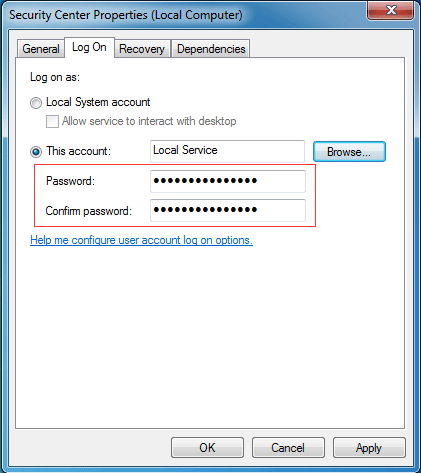
Βήμα 6: Επαναλάβετε όλα τα παραπάνω βήματα για μια άλλη υπηρεσία, η οποία καλείται Όργανα διαχείρισης Windows .
Αφού ολοκληρωθούν όλα τα βήματα, δοκιμάστε να επανεκκινήσετε τον υπολογιστή για να δείτε εάν έχει επιλυθεί το ζήτημα υπηρεσίας που λείπει από το Κέντρο ασφαλείας.
Λύση 4. Εκτελέστε τον Έλεγχο αρχείων συστήματος
Εάν αντιμετωπίσετε το πρόβλημα της υπηρεσίας Windows Security Center που δεν μπορεί να ξεκινήσει, δοκιμάστε να εκτελέσετε τον Έλεγχο αρχείων συστήματος για να ελέγξετε για καταστροφή των αρχείων συστήματος των Windows και προσπαθήστε να επαναφέρετε κατεστραμμένα αρχεία. Θα σας δείξουμε πώς να εκτελέσετε τον Έλεγχο αρχείων συστήματος λεπτομερώς.
Κύρια πρόταση: Γρήγορη επιδιόρθωση - Το SFC Scannow δεν λειτουργεί (Εστίαση σε 2 περιπτώσεις)
Βήμα 1: Πληκτρολογήστε cmd στο πλαίσιο αναζήτησης των Windows 7 και κάντε δεξί κλικ σε αυτό για να επιλέξετε Εκτέλεση ως διαχειριστής να συνεχίσει.
Βήμα 2: Στη συνέχεια, πληκτρολογήστε την εντολή sfc / scannow και πατήστε Εισαγω να συνεχίσει.
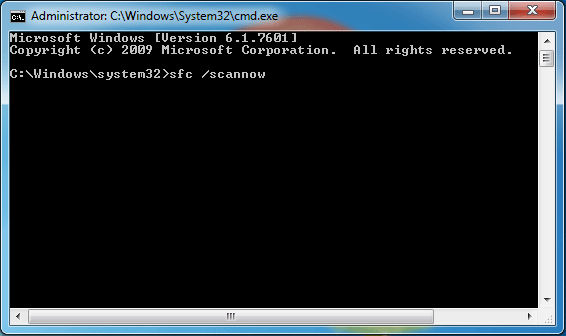
Βήμα 3: Αφού ολοκληρωθεί η διαδικασία, μπορείτε να βγείτε από το παράθυρο και να επανεκκινήσετε τον υπολογιστή σας για να ελέγξετε εάν δεν είναι δυνατή η εκκίνηση της υπηρεσίας Κέντρου ασφαλείας των Windows.
Είχα το πρόβλημα όπου δεν είναι δυνατή η εκκίνηση της υπηρεσίας του Κέντρου ασφαλείας των Windows. Αλλά μετά την ανάγνωση αυτής της ανάρτησης κατάφερα να διορθώσω αυτό το πρόβλημα.Κάντε κλικ στο Tweet
Κύρια σύσταση
Όπως είναι γνωστό, το Κέντρο Ασφαλείας, επίσης γνωστό ως Κέντρο Δράσης και Ασφάλειας και Συντήρησης, είναι ένα στοιχείο της οικογένειας λειτουργικών συστημάτων Windows NT που παρακολουθεί την κατάσταση ασφάλειας και συντήρησης του υπολογιστή. Το Κέντρο Ασφαλείας παίζει σημαντικό ρόλο στην ασφάλεια του συστήματος.
Ωστόσο, όταν δεν είναι δυνατή η εκκίνηση της υπηρεσίας του Κέντρου ασφαλείας των Windows, ενδέχεται να μην σας παρέχει πληροφορίες σχετικά με την ασφάλεια του συστήματος και την άμυνα του ιού. Με άλλα λόγια, όταν το Κέντρο Ασφαλείας δεν λειτουργεί και ορισμένα προγράμματα έχουν πιθανές απειλές, δεν θα λάβετε την ειδοποίηση. Έτσι, ο υπολογιστής σας μπορεί να βρίσκεται σε επικίνδυνη κατάσταση.
Εν τω μεταξύ, για να διατηρήσετε τον υπολογιστή σας ασφαλή, δοκιμάστε να δημιουργήσετε μια εφεδρική εικόνα. Με αυτόν τον τρόπο, θα είστε σε θέση να προστατεύσετε τον υπολογιστή και τα δεδομένα. Επιπλέον, η εφεδρική εικόνα μπορεί να χρησιμοποιηθεί για την επαναφορά του υπολογιστή σε προηγούμενη ημερομηνία κατά την οποία συμβαίνουν ορισμένα ατυχήματα, όπως επιθέσεις ιών.
Για να δημιουργήσετε μια εφεδρική εικόνα, συνιστάται η χρήση επαγγελματικού λογισμικού δημιουργίας αντιγράφων ασφαλείας υπολογιστή: MiniTool ShadowMaker.
Το MiniTool ShadowMaker σάς επιτρέπει να δημιουργείτε αντίγραφα ασφαλείας του λειτουργικού συστήματος, αρχείων, φακέλων, δίσκων και διαμερισμάτων με τις διάφορες ισχυρές δυνατότητές του. Εκτός από τη δυνατότητα δημιουργίας αντιγράφων ασφαλείας, μπορεί επίσης να σας βοηθήσει να συγχρονίσετε αρχεία και φακέλους σε διάφορες τοποθεσίες.
Η δυνατότητα επαναφοράς του MiniTool ShadowMaker σάς επιτρέπει να εκτελείτε συγκεκριμένες λύσεις ανάκτησης όταν συμβαίνουν συγκεκριμένα σφάλματα. Για παράδειγμα, παίζει ζωτικό ρόλο όταν η Επαναφορά Συστήματος δεν μπόρεσε να αποκτήσει πρόσβαση σε ένα αρχείο.
Έτσι, για να διατηρήσετε τον υπολογιστή και τα δεδομένα σας ασφαλή, μπορείτε να κατεβάσετε τη δοκιμαστική έκδοση του MiniTool ShadowMaker, η οποία μπορεί να χρησιμοποιηθεί δωρεάν εντός 30 ημερών κάνοντας κλικ στο παρακάτω κουμπί ή επιλέγοντας να αγοράσετε μια έκδοση για προχωρημένους.
Και θα σας δείξουμε πώς να δημιουργείτε αντίγραφα ασφαλείας του λειτουργικού συστήματος λεπτομερώς.
Βήμα 1: Εγκατάσταση και εκκίνηση του MiniTool ShadowMaker, κάντε κλικ στο Συνεχίστε το τεστ . Επιλέγω Συνδέω-συωδεομαι σε Αυτός ο υπολογιστής να συνεχίσει.
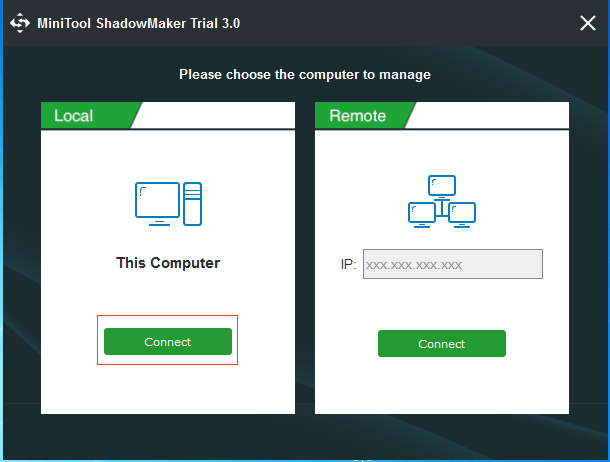
Βήμα 2: Στη συνέχεια, το MiniTool ShadowMaker θα σας υπενθυμίσει να δημιουργήσετε αντίγραφα ασφαλείας αμέσως εάν δεν υπάρχουν εφεδρικές εικόνες στον υπολογιστή σας. Το MiniTool ShadowMaker θα επιλέξει αυτόματα τα διαμερίσματα που συνδέονται με το σύστημα ως πηγή αντιγράφων ασφαλείας.
Ή μπορείτε να μεταβείτε στη σελίδα Αντιγράφων ασφαλείας για να επιλέξετε τι θέλετε να δημιουργήσετε αντίγραφα ασφαλείας και να αποφασίσετε πού θα αποθηκεύσετε την εφεδρική εικόνα κάνοντας κλικ στην καρτέλα Πηγή και την καρτέλα Προορισμός . Συνιστάται να επιλέξετε έναν εξωτερικό σκληρό δίσκο ως προορισμό.
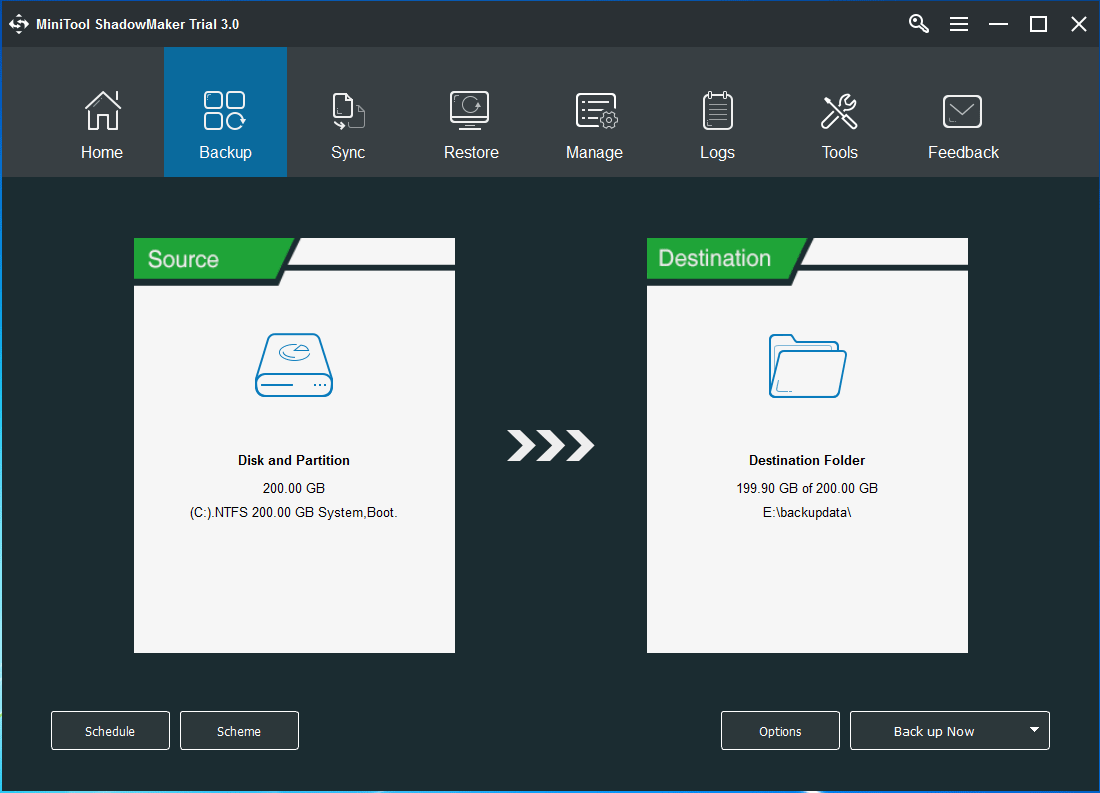
Σημασια:
- Για να εξασφαλίσετε καλύτερη προστασία του υπολογιστή και των δεδομένων, κάντε κλικ στο Προγραμματιστής για να ρυθμίσετε την αυτόματη δημιουργία αντιγράφων ασφαλείας.
- Κάνοντας κλικ στο Σχέδιο , μπορείτε να επιλέξετε διαφορετικά σχήματα δημιουργίας αντιγράφων ασφαλείας που περιλαμβάνουν πλήρη, σταδιακά και διαφορικά σχήματα.
- Διαμορφώστε ορισμένες προηγμένες ρυθμίσεις δημιουργίας αντιγράφων ασφαλείας μέσω Επιλογή .
Βήμα 3: Αφού επιλέξετε την εφεδρική πηγή και τον προορισμό, κάντε κλικ στο Σώσε τώρα για να εκτελέσετε αμέσως την εργασία δημιουργίας αντιγράφων ασφαλείας ή επιλέξτε Αποθηκεύστε αργότερα να αναβάλει την εφεδρική εργασία.
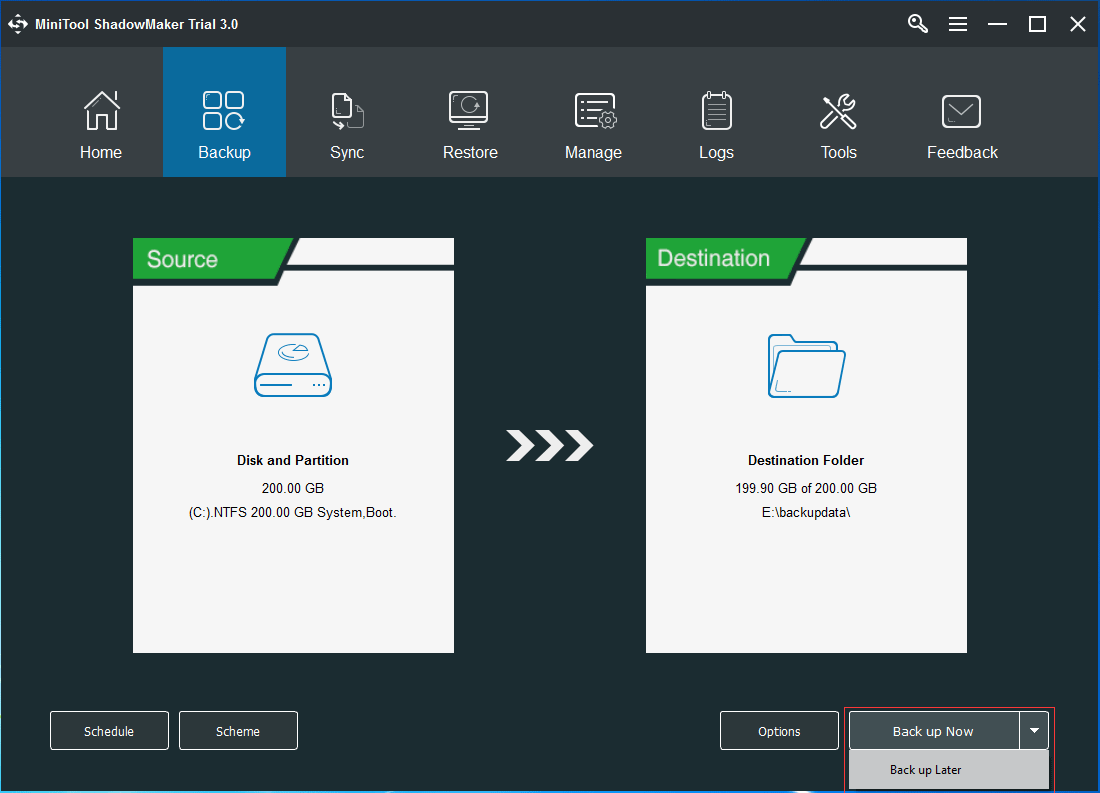
Βήμα 4: Στη συνέχεια, θα δείτε την εφεδρική εργασία στη σελίδα Διαχείριση. Μόλις ολοκληρωθεί το αντίγραφο ασφαλείας, μεταβείτε στη σελίδα Εργαλεία για δημιουργήστε ένα bootable disk ή USB stick κάνοντας κλικ στο χαρακτηριστικό Εργαλείο δημιουργίας πολυμέσων .
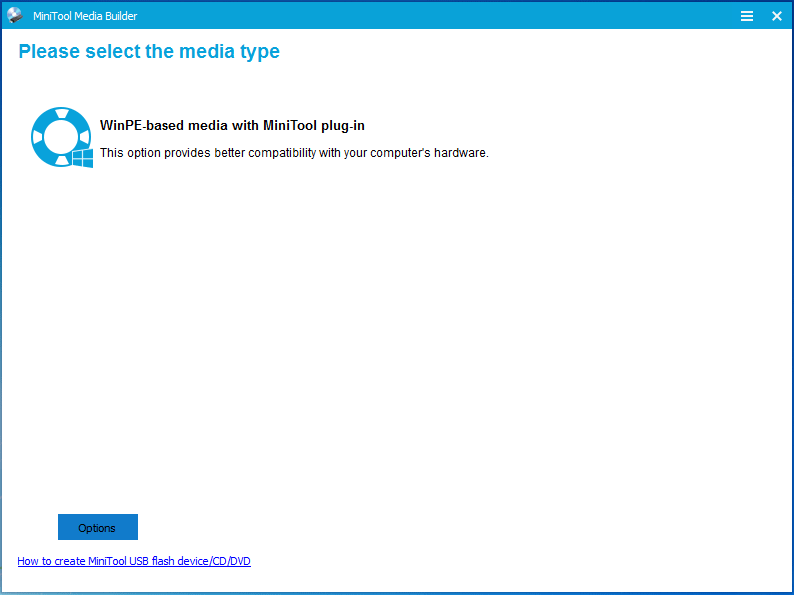
Τώρα δημιουργήσατε με επιτυχία μια εικόνα συστήματος με το MiniTool ShadowMaker. Αυτό διασφαλίζει την προστασία του υπολογιστή σας και μπορεί να χρησιμοποιηθεί για την εκτέλεση ορισμένων λύσεων ανάκτησης όταν συμβαίνουν ορισμένα ατυχήματα.
Συνιστάται ανεπιφύλακτα να δημιουργήσετε μια εφεδρική εικόνα χρησιμοποιώντας το MiniTool ShadowMaker, αν αντιμετωπίζετε ή όχι το ζήτημα της υπηρεσίας Windows Security Center που δεν μπορεί να ξεκινήσει, καθώς μπορεί να παρέχει καλύτερη προστασία για τον υπολογιστή και τα δεδομένα σας.
Το MiniTool ShadowMaker είναι ένα φιλικό προς το χρήστη πρόγραμμα που διευκολύνει τη δημιουργία μιας εικόνας συστήματος και την προστασία του υπολογιστή και των δεδομένων σας.Κάντε κλικ στο Tweet
συμπέρασμα
Σε αυτό το άρθρο, έχουμε παρουσιάσει τέσσερις μεθόδους για την επίλυση της υπηρεσίας Windows Security Center. Εάν αντιμετωπίζετε το ίδιο πρόβλημα, δοκιμάστε τους.
Εάν έχετε μια καλύτερη λύση για να διορθώσετε το πρόβλημα δεν είναι δυνατή η εκκίνηση της υπηρεσίας Windows Security Center, κοινοποιήστε την στο πλαίσιο σχολίων.
Επιπλέον, πρέπει να χρησιμοποιήσετε το MiniTool ShadowMaker για να δημιουργήσετε μια εφεδρική εικόνα, καθώς μπορεί να προστατεύσει τον υπολογιστή και τα δεδομένα σας.
Εάν έχετε κάποιο πρόβλημα με το MiniTool ShadowMaker, μη διστάσετε να επικοινωνήσετε μαζί μας μέσω email Μας .
Συχνές ερωτήσεις - Δεν είναι δυνατή η εκκίνηση της υπηρεσίας Windows Security Center
Πώς μπορώ να διορθώσω την υπηρεσία του Κέντρου ασφαλείας των Windows που δεν μπορεί να ξεκινήσει;- Ενεργοποιήστε το Κέντρο ασφαλείας.
- Προσπάθεια επιδιόρθωσης του αποθετηρίου WMI.
- Ελέγξτε εάν η υπηρεσία εκτελείται ως τοπική υπηρεσία.
- Εκτελέστε τον Έλεγχο αρχείων συστήματος.
- Πατήστε ταυτόχρονα τα πλήκτρα Windows και R για να ανοίξετε το παράθυρο διαλόγου Εκτέλεση και, στη συνέχεια, πληκτρολογήστε services.msc στο πλαίσιο και OK για να συνεχίσετε.
- Στο παράθυρο Υπηρεσίες, κάντε δεξί κλικ στο Κέντρο ασφαλείας για να επιλέξετε Ιδιότητες.
- Στην ενότητα Εκκίνηση, αλλάξτε τη ρύθμιση σε Αυτόματη (Καθυστέρηση έναρξης).
![[Επιλύθηκε το 2020] Ο DISM απέτυχε σε υπολογιστή με Windows 10/8/7 [Συμβουλές MiniTool]](https://gov-civil-setubal.pt/img/data-recovery-tips/69/dism-failed-windows-10-8-7-computer.png)

![Το Corsair Utility Engine δεν θα ανοίξει στα Windows; Δοκιμάστε αυτές τις μεθόδους [MiniTool News]](https://gov-civil-setubal.pt/img/minitool-news-center/03/corsair-utility-engine-won-t-open-windows.png)
![Ελέγξτε την κατάσταση της μπαταρίας του iPhone για να αποφασίσετε εάν χρειάζεται νέο [MiniTool News]](https://gov-civil-setubal.pt/img/minitool-news-center/59/check-iphone-battery-health-decide-if-new-one-is-needed.png)


![Λύθηκε - Τι να κάνετε με το Chromebook μετά το τέλος της ζωής [MiniTool News]](https://gov-civil-setubal.pt/img/minitool-news-center/09/solved-what-do-with-chromebook-after-end-life.png)

![Τρόπος ενημέρωσης προγραμμάτων οδήγησης συσκευών Windows 10 (2 τρόποι) [MiniTool News]](https://gov-civil-setubal.pt/img/minitool-news-center/09/how-update-device-drivers-windows-10.jpg)




![Πώς να επιδιορθώσετε το αρχείο μητρώου συστήματος λείπει ή είναι κατεστραμμένο σφάλμα [Συμβουλές MiniTool]](https://gov-civil-setubal.pt/img/data-recovery-tips/41/how-fix-system-registry-file-is-missing.png)




![Έλεγχος έντασης ήχου Windows 10 | Διόρθωση του ελέγχου έντασης δεν λειτουργεί [MiniTool News]](https://gov-civil-setubal.pt/img/minitool-news-center/89/volume-control-windows-10-fix-volume-control-not-working.jpg)
