4 Χρήσιμες μέθοδοι για την επιδιόρθωση του προβλήματος τραύματος των Windows 10 [MiniTool News]
4 Useful Methods Fix Windows 10 Stuttering Issue
Περίληψη :
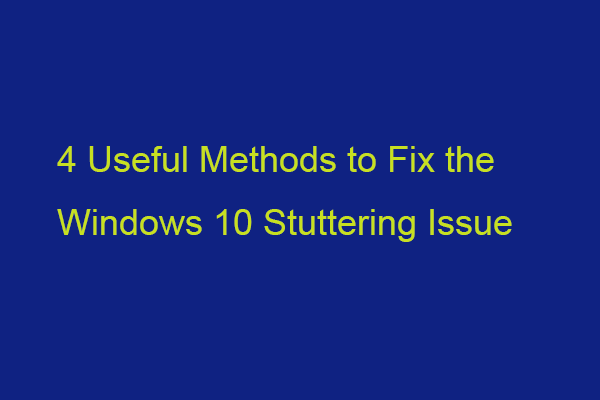
Όταν αναπαράγετε τα τοπικά αποθηκευμένα βίντεο, ενδέχεται να αντιμετωπίσετε το πρόβλημα τραυλισμού βίντεο των Windows 10. Ξέρετε ποιος είναι ο λόγος για το ενοχλητικό ζήτημα; Τώρα, διαβάστε αυτήν την ανάρτηση από MiniTool για να λάβετε περισσότερες λεπτομέρειες και να βρείτε μερικές μεθόδους για να το ξεφορτωθείτε.
Υπάρχουν διάφοροι πιθανοί λόγοι που θα μπορούσαν να οδηγήσουν στο πρόβλημα τραυλισμού των Windows 10.
1. Το σύστημα έχει μολυνθεί από κακόβουλο λογισμικό.
2. Το βίντεο που δεν μπορείτε να παίξετε σωστά είναι κατεστραμμένο.
3. Το πρόγραμμα αναπαραγωγής βίντεο δεν είναι ενημερωμένο.
4. Το πρόγραμμα οδήγησης γραφικών σας είναι ξεπερασμένο.
5. Δεν έχετε εγκαταστήσει ενημερώσεις των Windows.
6. Έχετε ρυθμίσει δυσμενείς διαμορφώσεις συστήματος.
Το επόμενο μέρος είναι πώς να διορθώσετε το πρόβλημα τραύματος βίντεο. Συνεχίστε την ανάγνωσή σας.
1. Ενημερώστε το πρόγραμμα οδήγησης γραφικών
Πρέπει να βεβαιωθείτε ότι χρησιμοποιείτε την τελευταία έκδοση του προγράμματος οδήγησης γραφικών. Θα αντιμετωπίσετε το πρόβλημα του Windows 10 αν έχετε ασυμβίβαστα, κατεστραμμένα, λείπουν ή παλιά προγράμματα οδήγησης. Για να επιλύσετε το πρόβλημα, πρέπει να ενημερώσετε το πρόγραμμα οδήγησης.
Βήμα 1: Ανοιξε το Τρέξιμο κουτί και τύπος devmgmt.msc . Στη συνέχεια πατήστε Εισαγω να παω σε Διαχειριστή της συσκευής .
Βήμα 2: Διπλό κλικ Προσαρμογείς οθόνης για να το επεκτείνει. Στη συνέχεια, κάντε δεξί κλικ στο πρόγραμμα οδήγησης της κάρτας γραφικών και επιλέξτε Ενημέρωση προγράμματος οδήγησης .
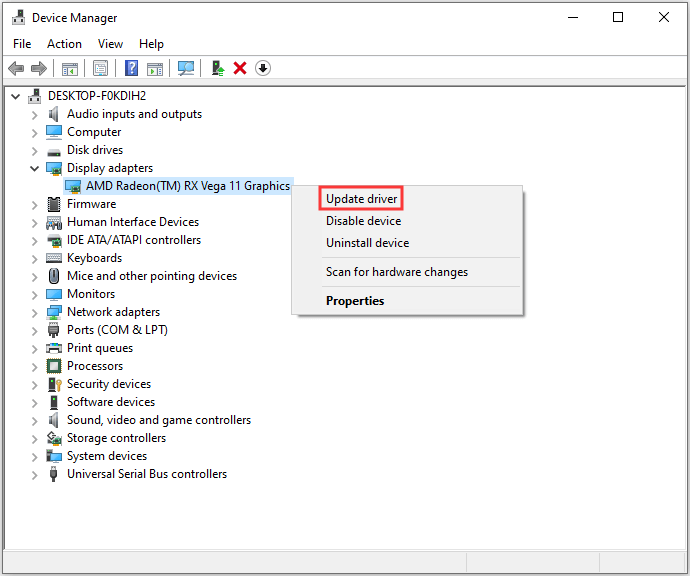
Βήμα 3: Θα ερωτηθείτε πώς θέλετε να αναζητήσετε προγράμματα οδήγησης στο αναδυόμενο παράθυρο. Πρέπει να επιλέξετε Αναζήτηση αυτόματα για ενημερωμένο λογισμικό προγράμματος οδήγησης και στη συνέχεια ακολουθήστε τις οδηγίες για να ολοκληρώσετε τη διαδικασία.
Στη συνέχεια, μπορείτε να ελέγξετε αν το πρόβλημα έχει επιλυθεί. Εάν διαπιστώσετε ότι δεν έχουν εγκατασταθεί μονάδες γραφικών, αυτή η ανάρτηση - [Επίλυση] Δεν είναι εγκατεστημένο πρόγραμμα οδήγησης γραφικών AMD στα Windows 10 μπορεί να σας βοηθήσει να διορθώσετε το πρόβλημα.
2. Εγκαταστήστε την πιο πρόσφατη ενημέρωση των Windows
Οι ενημερώσεις των Windows μπορούν να σας βοηθήσουν να διορθώσετε πολλά προβλήματα και σφάλματα συστήματος. Όταν αντιμετωπίσετε το σφάλμα τραύματος βίντεο των Windows 10, μπορείτε να δοκιμάσετε να εγκαταστήσετε τις πιο πρόσφατες ενημερώσεις των Windows. Εδώ είναι πώς να το κάνετε αυτό:
Βήμα 1: Κάντε δεξί κλικ στο Αρχή μενού και επιλέξτε Ρυθμίσεις .
Βήμα 2: Στο Ρυθμίσεις παράθυρο, επιλέξτε Ενημέρωση και ασφάλεια .
Βήμα 3: Σύμφωνα με το Ενημερωμένη έκδοση για Windows ενότητα, κάντε κλικ στο Ελεγχος για ενημερώσεις κουμπί για να ελέγξετε αν υπάρχουν νέες ενημερώσεις. Στη συνέχεια, τα Windows θα αναζητήσουν διαθέσιμες ενημερώσεις. Απλώς ακολουθήστε τις οδηγίες στην οθόνη για να ολοκληρώσετε τη διαδικασία.
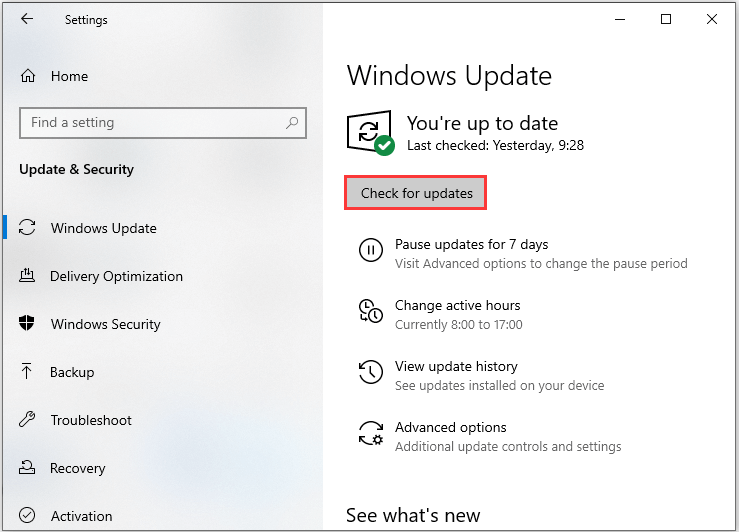
Αφού εγκαταστήσετε τις πιο πρόσφατες ενημερώσεις των Windows, επανεκκινήστε τον υπολογιστή σας και ελέγξτε αν το σφάλμα διορθώνεται.
3. Απενεργοποιήστε προσωρινά το πρόγραμμα προστασίας από ιούς
Παρόλο που το πρόγραμμα προστασίας από ιούς μπορεί να βοηθήσει στην προστασία του υπολογιστή σας, μπορεί να οδηγήσει σε συγκεκριμένα ζητήματα στην πραγματικότητα. Ειδικότερα, εάν το πρόγραμμα προστασίας από ιούς έχει εγκατασταθεί λίγο πριν από το σφάλμα τραυλισμού των Windows 10, μπορεί να είναι ο ένοχος.
Έτσι, μπορείτε να απενεργοποιήσετε προσωρινά το πρόσφατα εγκατεστημένο πρόγραμμα προστασίας από ιούς. Εάν το σφάλμα έχει εξαφανιστεί μετά την απενεργοποίησή του, θα πρέπει να σταματήσετε να χρησιμοποιείτε αυτό το πρόγραμμα και να ζητήσετε βοήθεια από τον κατασκευαστή του. Εναλλακτικά, μπορείτε να απεγκαταστήσετε το πρόγραμμα και να μεταβείτε σε άλλο αξιόπιστο.
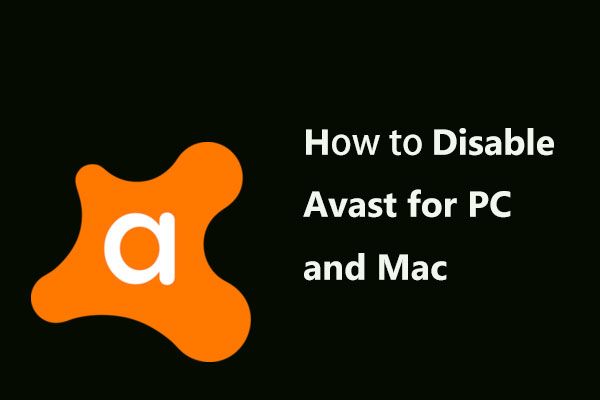 Πολλαπλοί τρόποι απενεργοποίησης Avast για PC και Mac Προσωρινά / Εντελώς
Πολλαπλοί τρόποι απενεργοποίησης Avast για PC και Mac Προσωρινά / Εντελώς Πώς να απενεργοποιήσετε (να σταματήσετε ή να κλείσετε), να καταργήσετε (ή να απεγκαταστήσετε) το Avast antivirus σε Windows και Mac; Αυτή η ανάρτηση σας δείχνει πολλές μεθόδους για αυτό το έργο.
Διαβάστε περισσότερα4. Σάρωση για κακόβουλο λογισμικό και ιούς
Μπορείτε επίσης να χρησιμοποιήσετε το Windows Defender για σάρωση κακόβουλου λογισμικού και ιών. Ακολουθήστε τα παρακάτω βήματα για να πραγματοποιήσετε πλήρη σάρωση.
Βήμα 1 : Πάτα το Παράθυρα + Εγώ ταυτόχρονα για να ανοίξετε Ρυθμίσεις .
Βήμα 2 : Παω σε Ενημέρωση και ασφάλεια > Ασφάλεια των Windows > Προστασία από ιούς και απειλές .
Βήμα 3 : Στο νέο παράθυρο, κάντε κλικ στο Εκτελέστε μια νέα σύνθετη σάρωση .
Βήμα 4 : Επιλέξτε Πλήρης σάρωση και κάντε κλικ Σάρωση τώρα . Περιμένετε να ολοκληρωθεί η διαδικασία και, στη συνέχεια, μπορείτε να ελέγξετε εάν το πρόβλημα έχει επιλυθεί.
Δείτε επίσης: Δωρεάν τρόποι προγραμματισμού σάρωσης στο Windows Defender Antivirus
Κάτω γραμμές
Είναι ώρα να κάνουμε ένα συμπέρασμα. Αυτή η ανάρτηση εισήγαγε μερικές χρήσιμες και εφικτές μεθόδους για την επίλυση του προβλήματος του Windows 10 Εάν αντιμετωπίσετε το ίδιο πρόβλημα, μπορείτε να δοκιμάσετε τις παραπάνω μεθόδους για να το ξεφορτωθείτε.

![Τι πρέπει να κάνετε πριν από την αναβάθμιση σε Windows 10; Οι απαντήσεις είναι εδώ [Συμβουλές MiniTool]](https://gov-civil-setubal.pt/img/backup-tips/18/what-do-before-upgrade-windows-10.png)

![Τρόπος διαγραφής λήψεων σε Mac / Windows 10 / iPhone / iPad / Android [MiniTool News]](https://gov-civil-setubal.pt/img/minitool-news-center/87/how-delete-downloads-mac-windows-10-iphone-ipad-android.jpg)
![Πλήρης οδηγός - Πώς να αποσυνδεθείτε από το Fortnite στο PS4 / Switch [MiniTool News]](https://gov-civil-setubal.pt/img/minitool-news-center/45/full-guide-how-sign-out-fortnite-ps4-switch.png)






![[Εύκολος οδηγός] Πώς να ελέγξετε την υγεία GPU Windows 10 11;](https://gov-civil-setubal.pt/img/news/87/easy-guide-how-to-check-gpu-health-windows-10-11-1.png)
![[Πλήρης οδηγός] Πώς να ανακτήσετε δεδομένα από το Sony Vaio με 5 τρόπους](https://gov-civil-setubal.pt/img/partition-disk/55/full-guide-how-to-recover-data-from-sony-vaio-in-5-ways-1.jpg)


![PC Matic vs Avast: Ποιο είναι καλύτερο το 2021; [Συμβουλές MiniTool]](https://gov-civil-setubal.pt/img/backup-tips/13/pc-matic-vs-avast-which-one-is-better-2021.png)

![Πώς να διορθώσετε την αποτυχία επαναφοράς συστήματος 0x81000204 Windows 10/11; [Συμβουλές MiniTool]](https://gov-civil-setubal.pt/img/backup-tips/93/how-to-fix-system-restore-failure-0x81000204-windows-10/11-minitool-tips-1.png)
